Advertentie
Je hebt een internetverbinding via een netwerkkabel, maar je wilt dat je andere computers en apparaten draadloos internet krijgen. Kan je dit doen? Kun je je Windows-computer laten werken als een wifi-router?
Het korte antwoord is een gekwalificeerd, 'Ja'. Het belangrijkste onderdeel in dit proces is ervoor te zorgen dat uw Windows-computer een draadloze netwerkkaart heeft. Als je dat goed hebt geïnstalleerd, kun je: verander uw Windows-computer in een WiFi-hotspot 7 Windows 10 Wi-Fi-functies die u misschien hebt gemistJe kunt zoveel doen met je Windows 10 Wi-Fi op Windows 10, je zult verrast zijn. We hebben de beste tips en trucs verzameld die u moet bekijken. Lees verder en deel uw internetverbinding.
Hoe werkt dit allemaal?
De meeste wifi-kaarten voor pc's kunnen worden gebruikt om bekabelde internetverbindingen draadloos te delen. Let wel, er is wel wat software of speciale configuratie voor nodig om die mogelijkheid te gebruiken. In wezen is de software of configuratie wat zal fungeren als de 'virtuele router' om uw computer in staat te stellen die internetverbinding te delen. We gaan kijken naar een paar verschillende manieren waarop u dit op een Windows-computer kunt doen, evenals de positieve en negatieve kanten van elke methode.
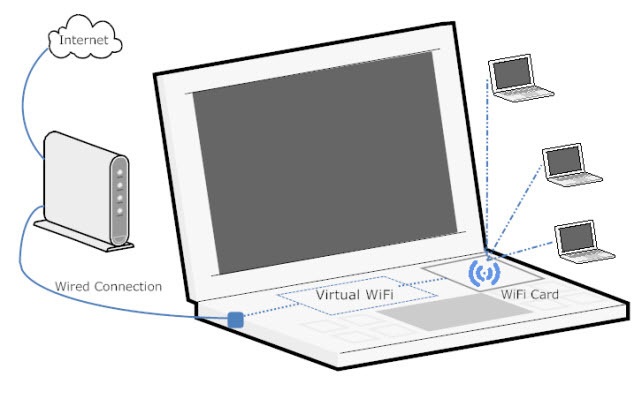
Ad-hoc draadloze verbinding via Windows-menu's
Ad-hoc is een Latijnse uitdrukking die 'hiervoor' betekent. Het is bedoeld om iets te beschrijven dat is ingesteld voor deze alleen een bepaald doel. Vaak is het iets van tijdelijke aard met minimale setup, planning of ondersteuning. Er zijn twee manieren om een ad-hoc draadloos netwerk in Windows op te zetten: de ene is via de grafische menu's en de andere via de opdrachtregelinterface. Laten we eerst de grafische menu's bekijken.
Klik op je Start menu, dan Controlepaneel, dan Netwerkcentrum. U ziet het volgende venster:

Klik nu op Een nieuwe connectie of netwerk opzetten. Wanneer het nieuwe venster wordt geopend, scrolt u omlaag totdat u ziet Een draadloos ad-hocnetwerk (computer-naar-computer) opzetten. Markeer die optie door er eenmaal op te klikken en klik vervolgens op de Volgende knop.

U ziet nu een venster waarin wordt uitgelegd wat een ad-hoc draadloos netwerk is en het vertelt u er een paar dingen over. Het belangrijkste om op te merken is dat alle apparaten die het ad-hoc draadloze netwerk gebruiken, zich binnen 10 meter van elkaar moeten bevinden, in welke richting dan ook. Beschouw dat als een maximale bovengrens, aangezien zoveel andere dingen het bereik van een draadloos signaal kunnen beïnvloeden. Verwacht misschien de helft daarvan. U kunt het bereik optimaliseren door een paar tips te volgen over wat we zijn gaan noemen draadloze feng shui Wireless Feng Shui: hoe u de wifi-ontvangst in uw huis kunt optimaliserenEen wifi-router instellen voor een optimale dekking is niet zo eenvoudig als je denkt. Gebruik deze tips om je hele huis te voorzien van wifi! Lees verder .
Het tweede belangrijkste om op te merken is dat als je een ad-hoc draadloze verbinding maakt, elke draadloze verbinding die je nu met een apparaat hebt, wordt verbroken. Dus als u denkt dat u draadloos verbinding kunt maken met één netwerk en dat netwerk draadloos kunt delen met anderen, kunt u dat niet. Het is het een of het ander. Klik op de Volgende om naar het volgende venster te gaan.
In dit venster stelt u de naam van uw netwerk in en wat voor soort beveiliging het heeft. Het wordt aanbevolen om de WPA2-Personal-keuze te gebruiken voor: Beveiligings type. Dit geeft u de beste beveiliging die u kunt krijgen met een ad-hocverbinding als deze. Gebruik een wachtwoord dat u niet erg vindt om aan andere mensen te geven. Recycle een wachtwoord niet Hoe u een sterk wachtwoord maakt dat u niet zult vergetenWeet jij hoe je een goed wachtwoord maakt en onthoudt? Hier zijn enkele tips en trucs om sterke, afzonderlijke wachtwoorden te behouden voor al uw online accounts. Lees verder je gebruikt voor andere dingen zoals Facebook of bankieren. Daar krijg je snel spijt van, als je dat doet. Als u van plan bent om in de toekomst opnieuw een ad-hoc draadloos netwerk op te zetten, kunt u het vakje aanvinken met de tekst Bewaar dit netwerk en klik op de Volgende knop.
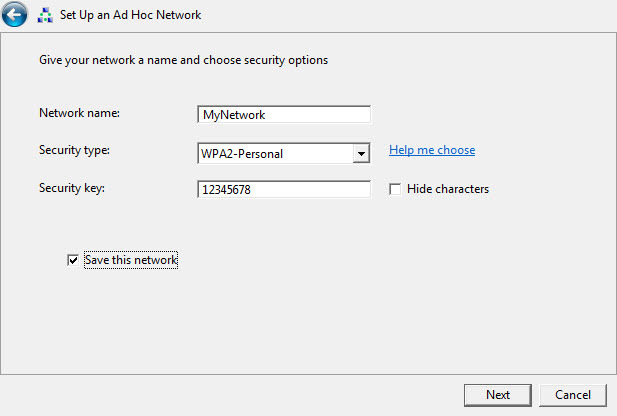
Gefeliciteerd! U hebt zojuist een ad-hoc draadloos netwerk gemaakt! Deel het naar eigen inzicht met je vrienden en familie.
De problemen met dit soort verbindingen zijn niet veel, maar het is niet de meest universele oplossing. Mensen met Windows 7 of eerder die verbinding probeerden te maken met niet-Windows-apparaten, hadden wat problemen en hebben diepgaand onderzoek moeten doen om erachter te komen hoe ze hun niet-Windows-apparaten moeten configureren om: aansluiten.
Soms is het probleem dat het apparaat niet compatibel is met het type beveiliging of codering waarvoor uw ad-hoc draadloos netwerk is ingesteld. Soms is het een kwestie van de firewall op de hostcomputer die ervoor zorgt dat de apparaten geen verbinding kunnen maken. Soms kunt u het probleem oplossen door statische IP-adressen toe te wijzen aan uw aangesloten apparaten. Soms lijkt het alsof er helemaal geen goede reden is waarom het niet zal werken.
Uit het onderzoek dat ik heb gedaan, blijkt dat Windows 8 en nieuwer minder van dit soort problemen hebben. We hebben eerder uitgelegd hoe u test je wifi-snelheid Hoe u uw wifi-snelheid kunt testen (en 7 fouten die u moet vermijden)Wi-Fi-snelheidstests kunnen u vertellen hoe snel uw draadloze snelheid is. Met deze tips kunt u de wifi-snelheid nauwkeurig controleren. Lees verder en welke fouten je moet vermijden.
Het oordeel over deze methode
Het positieve is dat dit een gemakkelijke verbinding is om in te stellen en snel uit te schakelen. Deze methode is het meest geschikt voor het toestaan van een korte en tijdelijke verbinding van apparaten waarvan u weet dat ze zullen werken.
Ad-hoc draadloze verbinding via opdrachtregel of batchbestand
U kunt ook een ad-hoc draadloos netwerk maken en uitschakelen via de opdrachtregel. Wanneer u iets via de opdrachtregel in Windows kunt doen, kunt u ook: schrijf een batchbestand Een batchbestand (BAT) maken in vijf eenvoudige stappenIn dit artikel wordt beschreven hoe u een batchbestand maakt met behulp van vijf eenvoudige stappen voor het Windows-besturingssysteem. Lees verder hetzelfde te doen. Dit is vooral handig voor taken die u herhaaldelijk zou uitvoeren.
Om dit via de opdrachtregel te doen, moet je de opdrachtprompt openen. De snelste manier om dat te doen is door te klikken op de Start menu typ dan cmd in de Programma's en bestanden zoeken veld. Wanneer het het opdrachtpromptprogramma vindt, klik er dan met de rechtermuisknop op en selecteer Als administrator uitvoeren, tenzij u de beheerder bent.
Eerst moet u de gehoste netwerkmodus initialiseren. Dit is de opdracht: netsh wlan set hostednetwork mode=toestaan ssid=YourSSID key=YourPassword keyusage=persistent waar je verandert UwSSID naar welke naam u het netwerk ook wilt geven, en Je wachtwoord naar welk wachtwoord u maar wilt op het netwerk.
Ten tweede moet u het netwerk inschakelen: netsh wlan start gehost netwerk

Ten derde, wanneer u het netwerk wilt afsluiten, gebruikt u de opdracht: netsh wlan stop gehost netwerk
Erg makkelijk. Als u hiervoor een batchbestand wilt maken, opent u Kladblok en kopieert en plakt u het volgende erin. Nogmaals, verander UwSSID naar welke naam u het netwerk ook wilt geven, en Je wachtwoord naar welk wachtwoord u maar wilt op het netwerk.
Sla het bestand op uw bureaublad op als iets als AdHocNetwork.bat. Zorg ervoor dat het niet de heeft .tekst verlenging. Als u nu een ad-hocnetwerk wilt maken, hoeft u alleen maar het batchbestand uit te voeren (als beheerder) en de menu-aanwijzingen te volgen. Het ziet er als volgt uit:
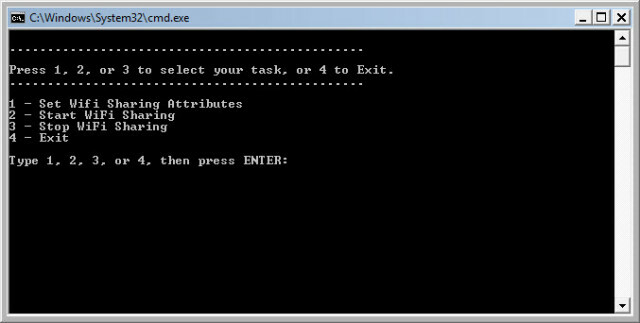
Het oordeel over deze methode
Hiervoor gelden dezelfde voor- en nadelen als voor het andere ad-hocnetwerk dat u via de Windows-methode hebt gemaakt. Het is geweldig voor het opzetten van een korte en tijdelijke verbinding van apparaten, maar geautomatiseerd en sneller in te stellen.
De software-aanpak
Er zijn tal van softwaretoepassingen die het instellen van uw Windows-pc als virtuele wifi-router zo eenvoudig mogelijk maken. De meeste van hen zorgen voor de verschillende problemen die u kunt tegenkomen bij de meer traditionele ad-hocnetwerken. Virtuele wifi-router [niet meer beschikbaar], Virtuele Router (vrij, onze recensie Hoe u uw Windows-internetverbinding deelt met elk wifi-apparaat met behulp van een virtuele router Lees verder ), Thinix, en Connectify HotSpot (zie hieronder) zijn slechts enkele van de beschikbare applicaties die dit kunnen. Connectify HotSpot Pro is altijd de beste virtuele routersoftware geweest die ik heb gebruikt, dus ik zal er hier wat meer over met je delen.
In mijn ervaring is Connectify de beste applicatie om hiervoor te gebruiken, omdat het super eenvoudig in te stellen is, draait vlekkeloos, en ik heb nog nooit een probleem gehad met een apparaat dat er verbinding mee kon maken, zolang het maar binnen was bereik. Ik heb Android-telefoons en -tablets, iPads en iPhones, BlackBerry Playbooks en -telefoons en natuurlijk Windows-pc's aangesloten. Het meest Ik heb ooit verbinding gehad met vijf apparaten en het presteerde geweldig, zonder merkbare vertraging op mijn pc of de andere apparaten.
Natuurlijk kost Connectify een paar dollar, maar de ergernis die het bespaart, betaalt zich daar gemakkelijk voor terug. De software helpt ook bij het delen van bestanden tussen apparaten die erop zijn aangesloten en bij toegang tot het Local Area Network. Ik zou zelfs zo ver gaan om te zeggen dat Microsoft zou moeten overwegen om Connectify over te nemen en deze software onderdeel van Windows te maken.
De afbeelding aan de linkerkant laat zien hoe eenvoudig het is om te configureren, en de afbeelding aan de rechterkant laat zien hoe het bijhoudt wie er is verbonden en eerder verbinding heeft gemaakt.
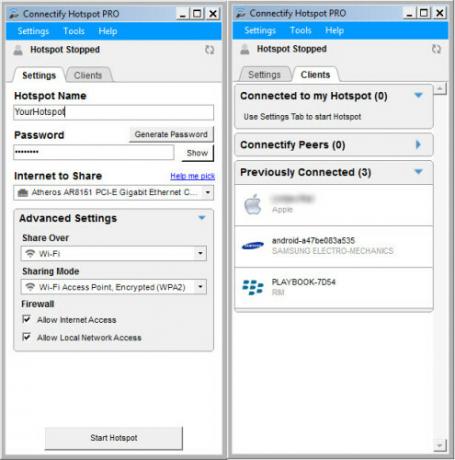
Sommigen van jullie denken misschien, "Waarom zou ik Connectify kopen om dit te doen, als ik gewoon een draadloze router zou kunnen kopen?" Dat is een geldige vraag. Als uw pc normaal gesproken stationair zal zijn, is het logisch om een wifi-router aan te schaffen. Als je echter de behoefte hebt om op verschillende plekken een wifi-router te kunnen opzetten, als je op reis gaat voor je werk, dan is software een stuk makkelijker om mee te sjouwen.
Het oordeel over deze methode
Connectify is ideaal voor mensen die verkopers, bedrijfstrainers, docenten en meer kunnen zijn.
Samenvattend
Nu weet je dat je KAN verander uw Windows-pc of laptop in een virtuele wifi-router en u hebt een paar verschillende manieren om dit te doen. Kies degene die geschikt is voor uw behoeften, probeer het uit, test het en leer meer over wat u ermee kunt doen.
Welke andere dingen kunt u met een virtuele wifi-router doen? Speel wat rond en laat het ons weten. Er zijn zeker andere toepassingen dan alleen verbinding maken met internet Bijna overal gratis onbeperkte wifi-internettoegang vindenEr gaat niets boven het scoren van gratis wifi. Hier zijn enkele manieren om gratis onbeperkte wifi te vinden, waar je ook bent. Lees verder , maar dat laten we voorlopig aan jou over om te verkennen en te leren.
Ooit een opgezet virtueel wifi-netwerk 9 gratis tools om een wifi-hotspot in Windows in te stellenU kunt de internetverbinding van uw desktop of laptop delen met andere apparaten door van uw Windows-computer een hotspot te maken. We laten u de tools zien die dit gemakkelijk maken. Lees verder ? Hoe heb je het gedaan? Wat waren de ups en downs van uw methode? Is er een manier die u zou aanbevelen boven een andere? Laat het ons weten in de reacties, zo leren we allemaal, en we zitten hier allemaal samen in.
Afbeeldingsbronnen: Hemelachtergrond via Flickr, laptop, Android tablet, Slimme telefoon, WiFi-golf via Pixabay.
Met meer dan 20 jaar ervaring in IT, training en technische beroepen, is het mijn wens om wat ik heb geleerd te delen met iedereen die bereid is te leren. Ik streef ernaar om het best mogelijke werk op de best mogelijke manier en met een beetje humor te doen.


