Wilt u bestanden overzetten tussen twee verschillende Apple-apparaten? Ontdek hoe u AirDrop voor uw iPhone of Mac inschakelt om foto's, documenten, locaties, websites en meer naar iedereen te sturen die u maar wilt.
Als je AirDrop nog nooit hebt gebruikt, is dit de snelste en gemakkelijkste manier om bestanden over te zetten van het ene Apple-apparaat naar het andere. Hier is alles wat u moet weten om ermee aan de slag te gaan.
Hoe werkt AirDrop?
AirDrop gebruikt een combinatie van Wi-Fi en Bluetooth om een draadloze verbinding tussen twee apparaten tot stand te brengen. U kunt deze verbinding gebruiken om bestanden van vrijwel elke grootte razendsnel over te zetten.
Bovendien is elk bestand dat u overzet volledig versleuteld. U hoeft zich dus geen zorgen te maken over uw privacy, zelfs niet wanneer u AirDrop op een openbaar netwerk gebruikt. Je kunt bestanden verzenden naar iedereen binnen het wifi- en Bluetooth-bereik (meestal ongeveer 30 voet) en het maakt niet eens uit of je ze als contact hebt of niet.
In de volgende twee secties leggen we uit hoe je AirDrop op een Mac en op een iPhone kunt gebruiken.
Hoe AirDrop op een Mac te gebruiken

AirDrop werkt met elke Mac die na 2012 is uitgebracht (met uitzondering van de 2012 Mac Pro), zolang OS X Yosemite of hoger wordt uitgevoerd. Om deze details voor uw Mac te controleren, opent u de Apple-menu linksboven en selecteer Over deze Mac.
Als je Mac compatibel is - de meeste zijn dat - volg dan de onderstaande stappen om AirDrop in te schakelen en bestanden over te zetten naar andere Macs of iPhones.
AirDrop inschakelen op een Mac
Zorg er eerst voor dat zowel Wi-Fi als Bluetooth zijn ingeschakeld. Dit moet het geval zijn voor uw Mac en voor het apparaat waarnaar u AirDrop-bestanden wilt.
Om wifi in te schakelen, klikt u op het wifi-pictogram in de menubalk en maakt u verbinding met een netwerk. Ga voor Bluetooth naar Systeemvoorkeuren> Bluetooth en klik Schakel Bluetooth in.
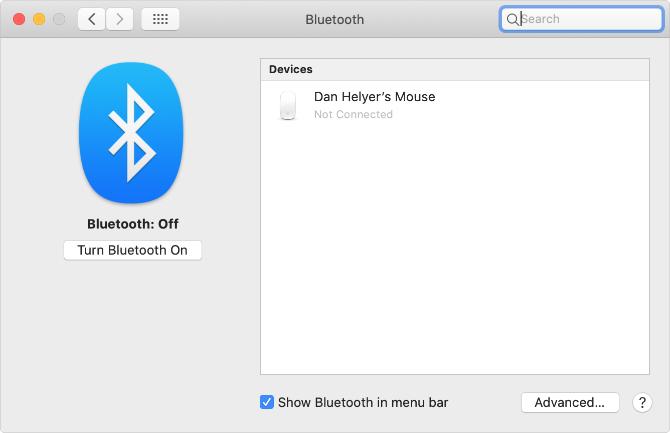
Je moet er ook voor zorgen dat je Mac zichtbaar is voor iedereen die AirDrop-bestanden wil gebruiken. Open hiervoor een nieuwe Finder venster en selecteer AirDrop uit de zijbalk. Selecteer als je het niet kunt zien Ga> AirDrop in de plaats van de menubalk.
Open onderaan het AirDrop-venster het vervolgkeuzemenu waar het staat Laat me ontdekt worden door: en kies Alleen contacten of Iedereen.

Zelfs als u Iedereen kiest, kan niemand AirDrop-bestanden naar uw Mac zonder uw toestemming eerst.
Bestanden overzetten van een Mac met de Share-knop
De snelste manier om AirDrop-bestanden vanaf uw Mac te vinden, is door te zoeken naar een Delen knop in uw huidige app. Bij de meeste apps kunt u AirDrop kiezen als methode om bestanden te delen. Je zou dus moeten kunnen overbrengen waar je aan werkt zonder van app te veranderen.

Nadat je AirDrop hebt geselecteerd in het menu Delen, verschijnt er een venster met elke andere Mac of iPhone waarnaar je bestanden kunt overzetten. Soms duurt het even voordat andere apparaten verschijnen, dus wees geduldig.

Als het apparaat waarnaar u AirDrop-bestanden wilt gebruiken niet wordt weergegeven, zorg er dan voor dat AirDrop zowel voor dat apparaat als voor uw eigen apparaat is ingeschakeld.
Bestanden overzetten van een Mac met Finder
Als je huidige app geen Share-knop heeft, of als AirDrop niet als deeloptie wordt gegeven, kun je Finder gebruiken om bestanden over te zetten via AirDrop.
Open een Finder venster en klik op AirDrop in de zijbalk of selecteer Ga> AirDrop in de menubalk. Na een tijdje zou u de mensen of apparaten moeten zien die voor u beschikbaar zijn om AirDrop-bestanden naar toe te sturen.
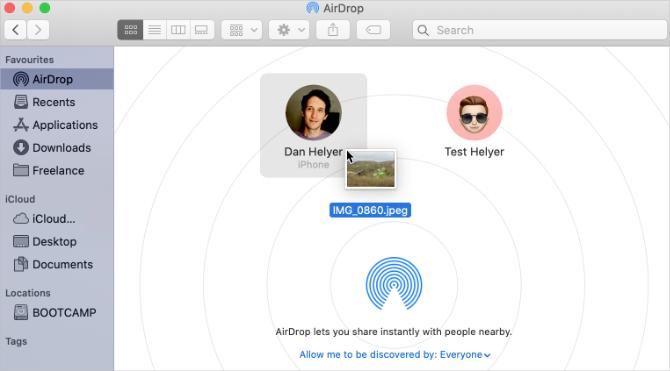
Open een tweede Finder-venster en navigeer naar het bestand dat je wilt overzetten. Sleep het nu naar het apparaat waarnaar je het wilt verzenden in het AirDrop-venster.
Hoe AirDrop-bestanden op een Mac te ontvangen
Wanneer u AirDrop-bestanden naar iemand stuurt, krijgen ze de kans om ze te accepteren of te weigeren voordat de overdracht begint. Evenzo, als iemand anders AirDrops een bestand op uw Mac zet, moet u klikken Aanvaarden in de melding die verschijnt.
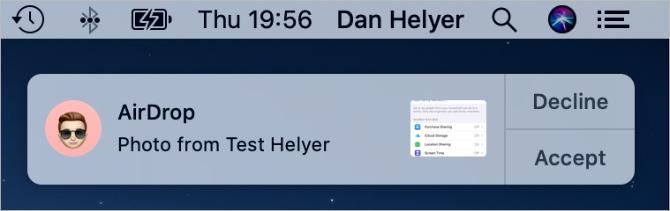
Je zou deze melding in de rechterbovenhoek van je Mac moeten zien verschijnen. Na het klikken Aanvaardenkunt u kiezen waar u het bestand wilt opslaan. Als je deze optie niet hebt gezien en je je afvraagt waar AirDrop-bestanden op je Mac terechtkomen, kijk dan in de Downloads map.
Als iemand probeert een bestand naar uw Mac te AirDropen maar u niet kunt vinden, zorg dan dat u eerst AirDrop hebt ingeschakeld.
Hoe AirDrop op een iPhone te gebruiken
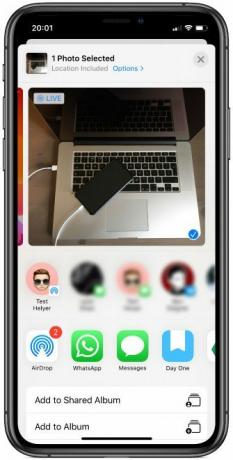
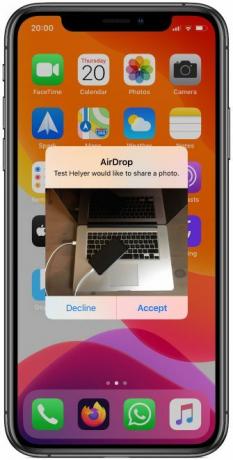
Je kunt Airdrop gebruiken op elke iPhone, iPad of iPod touch met iOS 7 of hoger. De methode voor elk apparaat is precies hetzelfde.
Om AirDrop op je iPhone te gebruiken, moet je eerst Persoonlijke hotspot uitschakelen. Ga naar Instellingen> Persoonlijke hotspot en schakel de optie uit naar Laat anderen meedoen.
AirDrop inschakelen op een iPhone
Net als bij een Mac, moet je Wi-Fi en Bluetooth inschakelen om AirDrop op je iPhone te gebruiken. Hetzelfde geldt voor het apparaat waarnaar u bestanden wilt overzetten.
Veeg vanuit de rechterbovenhoek naar beneden om te openen Controle Centrum (of veeg vanaf de onderkant omhoog op iPhone 8 en eerder) en tik vervolgens op Wifi en Bluetooth pictogrammen om ze in te schakelen.
Om te kiezen wie je kan vinden met AirDrop, houd je de netwerkinstellingen in de linkerbovenhoek van het Control Center ingedrukt om meer opties weer te geven. Tik vervolgens op AirDrop en kies Alleen contacten of Iedereen.
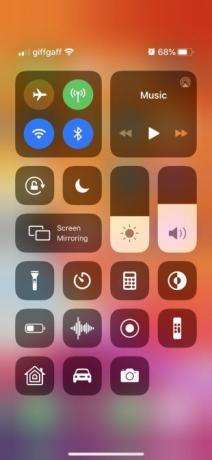
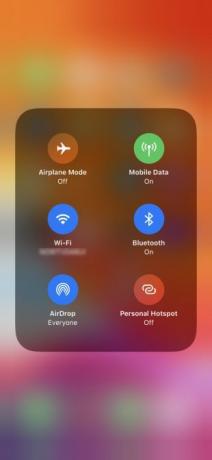
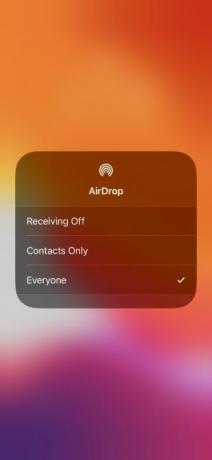
Selecteren Iedereen is nog steeds veilig, omdat u overdrachten moet accepteren voordat iemand AirDrop-bestanden op uw iPhone kan plaatsen. Maar misschien wilt u wel kiezen Alleen contacten naar vermijd NSFW AirDrop-pogingen Schakel AirDrop uit om een spervuur van NSFW-afbeeldingen te voorkomenKreeg een verrassend beeld van iemands geslachtsdelen op je telefoon tijdens het rijden in de bus of trein? Je bent blauwjack! Dit is wat dat betekent en wat u kunt doen om het te stoppen. Lees verder terwijl je onderweg bent.
Bestanden overzetten van een iPhone
De enige manier om Airdrop-bestanden van uw iPhone te gebruiken, is met Delen knop in een bepaalde app. Het maakt niet uit of je AirDrop wilt gebruiken om bestanden over te zetten naar een Mac of naar een andere iPhone - de methode is hetzelfde.
Open de foto, website, notitie of welk document je ook wilt verzenden met AirDrop en zoek naar een pictogram Delen in de app. Nadat je geraakt hebt Delen, Je zou moeten zien AirDrop verschijnen in de tweede rij van het Share Sheet.
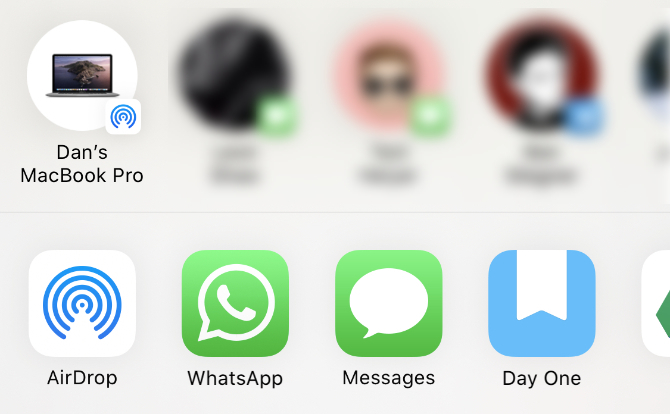
Kraan AirDrop en wacht tot andere apparaten verschijnen. Tik vervolgens op de persoon, iPhone of Mac waarnaar u dat bestand wilt AirDrop en de overdracht zou moeten beginnen.
Als u een bestand of document wilt overzetten, volgt u hetzelfde proces met de app Bestanden. Mogelijk moet u een bepaald bestand aanraken en vasthouden om de knop Delen weer te geven.
Hoe AirDrop-bestanden op een iPhone te ontvangen
Als iemand anders je een bestand probeert te sturen, zou je een AirDrop-melding op je iPhone moeten zien verschijnen. Deze melding toont meestal een voorbeeld van het bestand en geeft u de mogelijkheid om de overdracht te accepteren of te weigeren. Als uw apparaat is vergrendeld, moet u in plaats daarvan de melding op het vergrendelingsscherm vinden.

Als je tikt Aanvaarden, AirDrop vraagt met welke app het bestand op je iPhone moet worden geopend. Waar dat AirDrop-bestand precies naartoe gaat, hangt af van wat voor soort bestand het is. Een foto moet bijvoorbeeld worden opgeslagen in uw Foto's-app, terwijl een notitie moet worden opgeslagen in de Notes-app.
Als je een bepaald AirDrop-bestand niet kunt vinden, kijk dan in de Bestanden-app.
AirDrop-problemen oplossen
Als je de beoogde ontvanger in AirDrop niet kunt vinden, zorg er dan voor dat ze AirDrop hebben ingeschakeld vanaf hun eigen apparaat. U moet er ook voor zorgen dat beide apparaten zijn ingeschakeld, ontgrendeld en binnen elkaars bereik zijn.
Als je nog steeds problemen ondervindt, probeer dan onze Stappen voor het oplossen van problemen met AirDrop AirDrop werkt niet? Los problemen met bestandsoverdracht opHeeft u problemen met AirDrop? We kunnen u door al uw beschikbare opties leiden. Lees verder .
Breng bestanden over tussen al uw apparaten
U moet inmiddels bekend zijn met de snelheid van het overzetten van bestanden via AirDrop. Het is gemakkelijk om AirDrop in te schakelen en te gebruiken vanaf een iPhone of een Mac, maar het duurt niet lang voordat u ook bestanden naar andere apparaten moet overzetten.
Dat is geen probleem. Er zijn tal van opties om bestanden over te zetten van je iPhone naar een Android-apparaat of van je Mac naar een Windows-pc. Kijk eens naar de snelste methoden voor bestandsoverdracht De snelste methoden voor bestandsoverdracht tussen pc's en mobiele apparatenBestanden overzetten van pc naar mobiel is eenvoudig. Dit artikel behandelt vijf snelle overdrachtsmethoden tussen pc's en mobiele apparaten. Lees verder te gebruiken tussen alle apparaten om te beginnen.
Dan schrijft zelfstudies en handleidingen voor probleemoplossing om mensen te helpen het meeste uit hun technologie te halen. Voordat hij schrijver werd, behaalde hij een BSc in geluidstechnologie, begeleidde hij reparaties bij een Apple Store en doceerde hij Engels op een basisschool in China.
