Als je hebt besloten om je eerste stappen in de wereld van muziekproductie te zetten, zijn we er om je te helpen. Met een beginnershandleiding voor Ableton Live, waarin de basis wordt beschreven die u nodig hebt om aan de slag te gaan.
Ableton Live is een uitstekend digitaal audiowerkstation (kortweg DAW). In feite wordt het beschouwd als een van de beste digitale audio-werkstations De beste gratis DAW-software voor WindowsEr zijn tal van geweldige gratis DAW-softwareprogramma's om uit te kiezen. Hier zijn de beste gratis DAW voor Windows. Lees verder , dankzij de eenvoudige gebruikersinterface en intuïtieve bediening. De mogelijkheid om gemakkelijk een eenvoudig deuntje te maken, is ook een groot voordeel.
Welke opties zijn beschikbaar?
De huidige release is Ableton Live 10 en is beschikbaar in drie niveaus, dus je kunt kopen op basis van hoeveel functies je denkt nodig te hebben. Als je de sprong nog moet wagen, raden we je aan voor de optie "Intro" te gaan.
Dit is de goedkoopste en heeft minder geavanceerde functies, dus er is minder om u in verwarring te brengen. U kunt een proefversie van de software downloaden als u nog geen financiële toezegging wilt doen.
Zodra je Ableton Live hebt geïnstalleerd, ben je klaar om muziek te gaan maken. Als beginner staar je echter waarschijnlijk naar een aantal grijze dozen en vraag je je af waar je moet beginnen.
Maak je geen zorgen. Hier zijn de basistips die absolute beginners nodig hebben om een supereenvoudige track te maken met enkele van de meegeleverde audiosamples.
1. Maak je eerste project
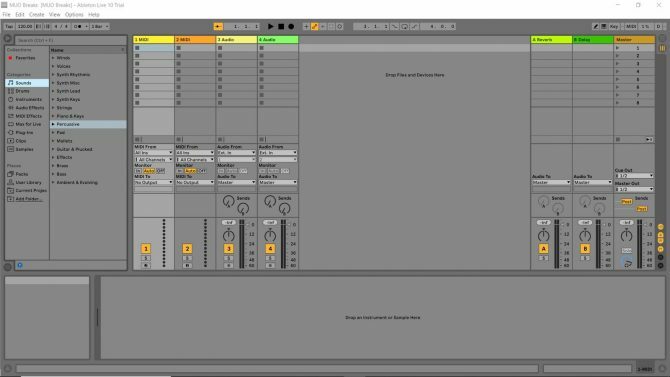
Het eerste dat u hoeft te doen, is uw project maken. Het project bevat alle informatie over je Live Set (in feite wat Ableton je track noemt). Het slaat details op over de samples of loops die u gebruikt.
Ableton Live gebruikt het project om het samplearrangement te onthouden (waar de samples in de track verschijnen). Alle effecten die u gebruikt, waar ze worden gebruikt en hoe ze worden gebruikt, zijn ook projectspecifiek. Alle software-instrumenten die u gebruikt, worden ook vermeld in het projectbestand (hoewel u dit voorlopig niet hoeft te weten).
Zodra je Ableton hebt gelanceerd, krijg je een demotrack te zien. Je kunt dit spelen als je wilt en kijken hoe het klinkt, maar het is op dit moment niet echt belangrijk. Ga vervolgens naar Bestand > Nieuwe liveset. Je bent bijna klaar om te beginnen. Sla de nieuw gemaakte Live Set op met een naam naar keuze door te selecteren Bestand > Live-set opslaan als.
Hier heb ik "MUO Breaks" geselecteerd als mijn Live Set-naam, zoals je kunt zien in de linkerbovenhoek van de bovenstaande schermafbeelding. Nu bent u klaar om door de werkruimte te navigeren...
2. De werkruimte voorbereiden

Als u naar uw Ableton Live-scherm kijkt, ziet u de sessieweergave. Dit is handig voor jammen of het maken van een live optreden met Ableton, meestal met behulp van hardware. Bekijk onze gids voor: de beste USB midi-controllers De 9 beste USB MIDI-controllers voor muzikantenOp zoek naar een USB MIDI-controller? Dit zijn de beste MIDI-controllers die je nu kunt kopen, ongeacht het budget. Lees verder als u geïnteresseerd bent in het verkennen van enkele van de beschikbare opties.
Als absolute beginner komen je huidige vaardigheden echter niet overeen met die welke nodig zijn om in de prestatiemodus van Ableton te werken. Dat is prima, je kunt deze vaardigheden later oppikken als je meer bekend bent met de app.
Laten we voor nu overschakelen naar de Arrangementweergave, die u links van het app-venster kunt vinden. De knop met drie horizontale balken schakelt de rangschikkingsweergave om. Deze balken worden grijs weergegeven totdat u de Arrangementweergave activeert.
U zult merken dat de schermindeling verandert. Dit is het gebied waarin u enkele voorbeelden kunt neerzetten en ze vervolgens door de werkruimte kunt verplaatsen, vandaar de "Arrangementmodus".
De vier standaard gekleurde vakken rechts van de weergave vertegenwoordigen verschillende kanalen. Elk kanaal geeft de algehele track een ander geluid, dus misschien heb je er een voor de baslijn, een voor drumpatronen, een voor zang, enzovoort.
Omdat we alleen met samples werken voor dit zeer eenvoudige nummer, kun je doorgaan en de twee kanalen met de titel "MIDI" verwijderen. Die heb je nu niet nodig. Klik met de rechtermuisknop in het gekleurde vierkant en selecteer Verwijderen. Herhaal het proces voor de tweede ongewenste MIDI-track.
Met die uit de weg, kunt u uw aandacht richten op de audiokanalen. Klik met de rechtermuisknop in de lege ruimte onder de twee overgebleven gekleurde vakken. Nu kunt u een derde audiokanaal toevoegen. Klik audiotrack invoegen en je zult merken dat er een derde nummer opduikt.
3. De werkruimte begrijpen
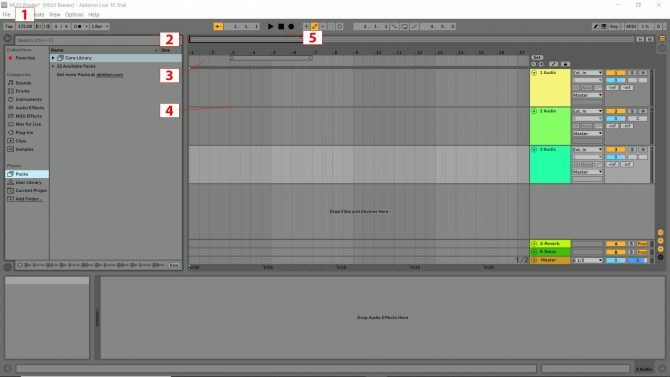
Er zijn verschillende elementen van de werkruimte die u voor deze zelfstudie moet gebruiken. Ze zijn aangegeven op de afbeelding hierboven voor snelle identificatie. Dit is wat ze doen:
- Dit is de Tempo of de snelheid van je track. BPM of beats per minute is de methode om tempo te meten. Klik in dit vak en typ "172" en druk vervolgens op enter.
- Dit is Zoom-hotspot door met uw muis over de zoom-hotspot te bewegen, verschijnt een vergrootglas. Door met de linkermuisknop in het vak te klikken en de muisknop ingedrukt te houden, kunt u met omhoog/omlaag-bewegingen in- en uitzoomen en kunt u de ingezoomde weergave naar links en rechts verplaatsen met bijbehorende muisbewegingen.
- De Beat-Time Heerser geeft de nummers weer die overeenkomen met elke tel (afhankelijk van hoe dicht u bent ingezoomd). U zult merken hoe de top cijfers bevat. Deze telt de maten in je muziek en geeft aan waar je je samples moet plaatsen. De balken worden aanvankelijk weergegeven in groepen van vier (daarom staat bovenaan de trackweergave 1, 5, 9, 13, 17, enz.)
- Trackweergave is waar u uw monsters zult laten vallen.
- Trackbedieningen voor afspelen, pauzeren, stoppen en opnemen.
3. Voorbeelden toevoegen
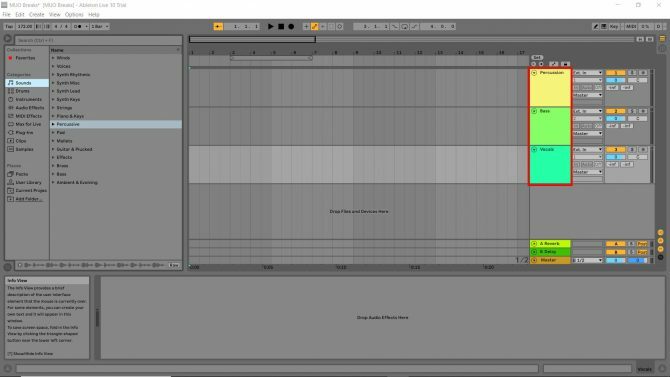
U plaatst uw samples in de nieuw aangemaakte kanalen, dus het is verstandig om ze te hernoemen. In het kleurgecodeerde "Track Name"-vak met de titel "1 Audio", Klik met de rechtermuisknop > Hernoemen zoals je zou doen met een computerbestand. Herhaal dit in de overige twee tracknaamvakken. Ik heb mijn drie nummers hernoemd als "Percussion", "Bass" en "Vocals".
Samples zijn de geluidsfragmenten die u kunt arrangeren om muziek te maken. Dit zijn de bouwstenen van je voltooide stuk en gelukkig heeft Ableton Live 10 Suite genoeg om mee te beginnen.
Aan de linkerkant van het scherm ziet u het deelvenster "Verzamelingen". Onder "Plaatsen" zie je "Packs". Dat is waar je naartoe wilt om de geluiden te vinden die je gaat gebruiken om je eerste basistrack te maken.
Klik vervolgens op Pakken > Kernbibliotheek > Monsters. Dit brengt je naar de bibliotheek die mooi voor je is onderverdeeld in categorieën.
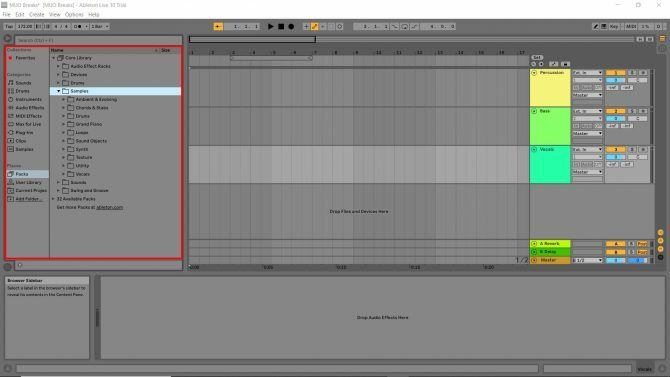
Nadat u in de voorbeeldbibliotheek hebt geklikt, kunt u alle voorbeelden beluisteren die Ableton Live 10 standaard biedt. Er zitten een aantal coole samples in, dus luister en kijk of er iets voor jou bij zit. U kunt een voorbeeld eenvoudig bekijken door er eenmaal op te klikken. Laten we nu wat samples in de audiokanalen stoppen.
Percussie
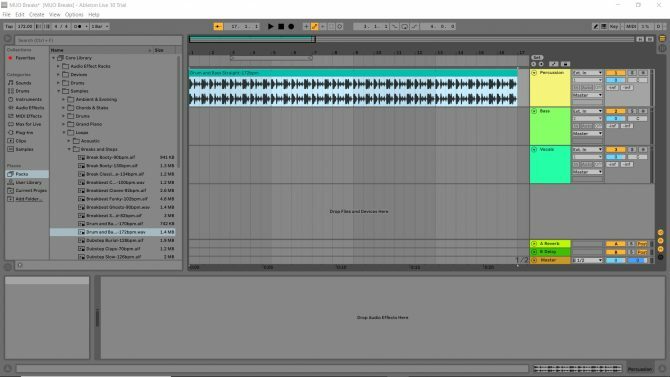
Ga naar Kernbibliotheek > Monsters > lussen > Pauzes en stappen en zoek het voorbeeld met de titel "Drum and Bass Straight 172 bpm". Klik en sleep de sample naar het audiokanaal dat je eerder hebt hernoemd naar percussie. U zult merken hoe het voorbeeld begint bij 1 en eindigt net voor 5. Dit betekent dat het monster vier maten lang is.
Rek het voorbeeld vervolgens uit door met de muis over de rand van de cliptitel te bewegen (het vak bovenaan het voorbeeld met de naam van het voorbeeld erin) en het naar rechts te slepen. Sleep het naar de lijn met het cijfer 17 erboven. Druk op play en luister. Dit zijn de drums voor je nummer!
baslijn
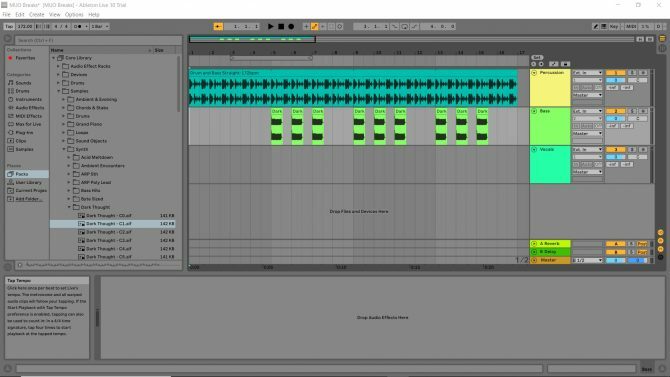
Ga naar Kernbibliotheek > Monsters > synth > donkere gedachte en zoek het voorbeeld met de titel "Dark Thought C1".
Voordat u het voorbeeld laat vallen, gebruikt u de zoom-hotspot om in te zoomen totdat de Beat Time Ruler de nummers opeenvolgend onthult (1, 2, 3, enz.). Sleep vervolgens uw basvoorbeeld en zet het neer in het "Bass" -kanaal op de positie die overeenkomt met het nummer 5 op de beat-time liniaal. Herhaal vervolgens het proces voor de Beat Ruler-markeringen die overeenkomen met de nummers 6, 7, 9, 10, 11, 13, 14 en 15.
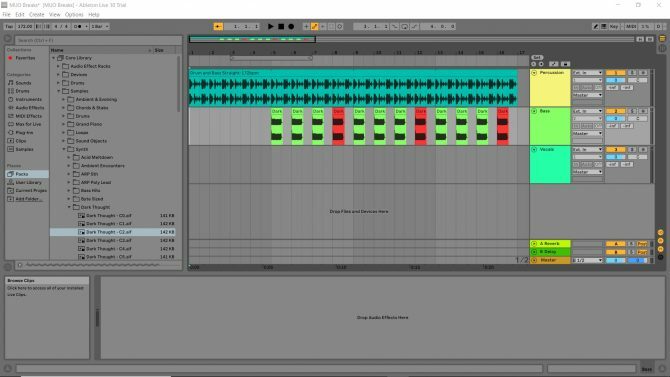
Ga terug naar de donkere gedachte bibliotheek en pak "Dark Thought C2". Dit geluid heeft een hoger klinkende toonhoogte. Sleep het naar de nummers 8, 12 en 16. Je kunt luisteren naar wat je tot nu toe hebt gemaakt door op de "play" -knop in de trackbesturing te drukken.
zang
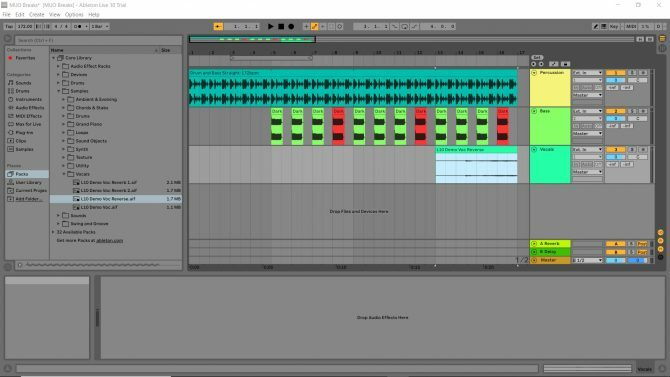
Volg dezelfde processen als hierboven en ga naar: Kernbibliotheek > Monsters > zang en plaats "L10 Demo Voc Reverse" op de beatmarkering die overeenkomt met het nummer 13 op de beattijdliniaal. Nu heb je een vocal in je track!
U kent nu de basisprincipes van Ableton Live
Druk op play en luister naar de eerste zestien maten van het nummer dat je zojuist hebt gemaakt. Gaaf he? Het mooie van Ableton is het gemak waarmee je de basis kunt leren.
ga naar Bestand > Liveset opslaan en je kunt spelen met de muziek die je hebt gemaakt. Probeer nog een paar kanalen en wat meer geluiden toe te voegen, waardoor de track langer wordt. Dan kun je zelf aan de slag om zelf een arrangement te maken.
Als je deze eenvoudige stappen eenmaal onder de knie hebt, kun je je vaardigheden uitbreiden met onze uitgebreide beginnersgids voor Ableton Live Ableton Live: de ultieme beginnershandleidingAbleton Live is een ingewikkeld stuk muzieksoftware -- maar met onze beginnershandleiding maakt en neemt u in een mum van tijd muziek op. Lees verder .
Houdt van alle soorten technologie, van AV tot home theater, gaming en (om een onbekende reden) schoonmaaktechnologie. Maaltijdaanbieder voor vier katten. Luistert graag naar repetitieve beats.

