Advertentie
Als je merkt dat je onvoldoende ruimte op de harde schijf hebt, kun je iets verwijderen of wat meer ruimte toevoegen. Hoewel een externe USB-harde schijf een gemakkelijke plug-and-play-optie is, is het niet echt ideaal - ze nemen schijf in beslag ruimte, mogelijk een extra stopcontact, gebruiken een waardevolle USB-poort en zijn over het algemeen langzamer dan intern schijven. Laten we vandaag eens kijken naar de moeilijkere optie om een tweede interne schijf toe te voegen.
Dit zou een goed moment zijn om vertrouwd te raken met de basisprincipes van uw computer. We concentreren ons vandaag alleen op de harde schijf, maar de gids geeft je een goed overzicht van alle willekeurige sockets en poorten die je op het moederbord ziet als je het eenmaal hebt opengebroken.
Stap 1: Bepaal of u nog een interne schijf kunt toevoegen of niet
Niet alle computers zijn helaas gelijk gebouwd. Als je een laptop hebt, of een alles-in-één machine waar het systeem intern is verborgen achter de monitor - dan is je enige optie om met een USB-drive te gaan en je moet echt niet nadenken over openen het omhoog. Als je een slanke desktop hebt, lees dan verder, want er is een kans dat je genoeg ruimte hebt voor een tweede schijf. Als je een toren van middelgroot tot volledig formaat hebt, zou je in staat moeten zijn om gemakkelijk een tweede schijf of twee of drie toe te voegen! Raadpleeg de onderstaande tabel als u het niet zeker weet.
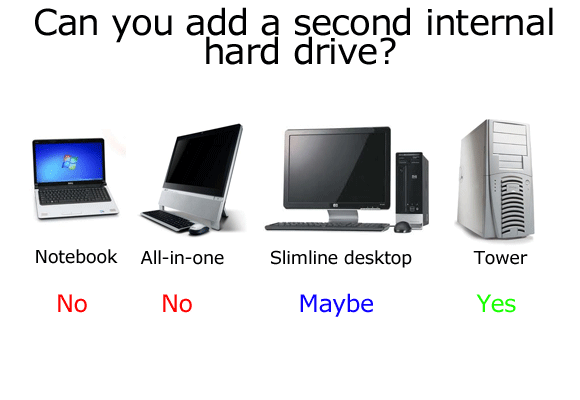
Stap 2: Back-up
Hoewel we geen problemen verwachten, is het een goede gewoonte om een back-up van uw cruciale gegevens te maken voordat u hardware verandert. We hebben gedekt enkele geweldige opties voor back-up hier De beste back-upsoftware voor WindowsUw gegevens zijn kwetsbaar - u heeft slechts één klein ongeluk nodig om alles te verliezen. Hoe meer back-ups u maakt, hoe beter. Hier presenteren we de beste gratis back-upsoftware voor Windows. Lees verder .
Stap 3: Open de case
Voordat u verder gaat, haalt u de stekker uit de behuizing en alle randapparatuur.
Bij de meeste torenbehuizingen kunnen de zijkanten worden verwijderd met slechts twee schroeven. U moet de kant verwijderen waarop het moederbord niet staat, dus kijk naar de achterkant van het systeem, zoek de USB- / muispoorten en verwijder de tegenovergestelde kant.

Stap 4: Weg met statische elektriciteit in uw lichaam
Bij het aanraken van de binnenkant van een computer gebruiken technici een geaarde polsband om het risico van het schokken van delicate componenten met de statische elektriciteit die in het menselijk lichaam is opgeslagen, te verminderen. Voor onze doeleinden is het aanraken van een radiator voldoende.
Stap 5: Zoek de harde schijf en connectoren ervoor
De binnenkant van alle computers is vrij gelijkaardig. De harde schijf is een redelijk groot stuk metaal zoals dit:

Je zou het in een soort metalen kooi moeten vinden. Controleer nu om te zien of je ruimte hebt om er nog een in te passen. Een torenbehuizing heeft normaal gesproken ruimte voor maximaal 3 of 4 schijven, maar een kleiner desktopsysteem is er misschien slechts voor ontworpen schijf, in welk geval u pech heeft en moet overwegen om de reeds aanwezige te upgraden of een externe USB-schijf te gebruiken in plaats daarvan.
Stap 6: Identificeer of u een SATA- of IDE-schijf hebt
Bekijk de volgende afbeelding en vergelijk deze met uw schijf. Als de jouwe van het type bovenaan is, met een brede lintkabel, is het een heel oud verbindingstype genaamd IDE. In het ideale geval is de jouwe SATA. Als je merkt dat je een IDE-schijf hebt, heb je niet helemaal pech, maar ik ben bang dat dit buiten het bereik van deze handleiding valt. IDE-schijven worden steeds moeilijker te kopen en het is een goede indicatie dat uw computer echt oud wordt.

Bekijk de dingen die erop zijn aangesloten. Een daarvan is macht. Er zijn twee soorten stroomkabels, en u zult natuurlijk een reserve-kabel in uw systeem moeten vinden die u kunt gebruiken. Deze kunnen ergens zijn weggestopt, dus volg de andere stroomkabels zorgvuldig en probeer een reserve te vinden.
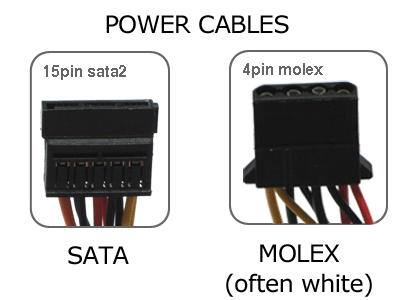
Sommige harde schijven kunnen beide soorten kabels aan, maar het SATA-type is gemakkelijker in te pluggen, dus ik gebruik die indien beschikbaar. Als je een extra voedingskabel hebt, maar dit is geen SATA, kun je nog steeds een tweede schijf krijgen, maar je moet zorg ervoor dat het een MOLEX-type stroomkabel accepteert, of u kunt een MOLEX naar SATA-adapter krijgen voor minder dan $ 10.
Volg vervolgens de SATA-gegevenskabel (niet de voedingskabel) naar het moederbord en kijk waar deze is aangesloten. Verschillende moederborden hebben een verschillend aantal SATA-poorten en oudere machines hebben er misschien zelfs maar één. Als u maar één SATA-poort kunt vinden, kunt u natuurlijk maar één SATA-schijf aansluiten. Als je wat reserve-stopcontacten kunt zien, dan gefeliciteerd - je kunt nu een tweede schijf kopen!

Stap 7: een schijf kopen
Er is heel weinig tussen schijffabrikanten en de meeste harde schijven die een fout ontwikkelen, doen dit binnen de eerste week van gebruik. Aan de technische kant ben je op zoek naar een "3,5 inch SATA harde schijf", en zorg ervoor dat je een andere oppikt "SATA-kabel" terwijl u daar bent - de winkelbediende zou u hierbij kunnen helpen als u er geen kunt vinden.
Stap 8: Installeer
De drive in de kooi schuiven is het moeilijkste omdat deze soms kan worden geblokkeerd door een grote videokaart of andere kabels. Identificeer de kabels voordat u daadwerkelijk doorgaat en noteer welke zijden naar boven wijzen (SATA-gegevens en stroomkabels ze hebben allemaal een kleine inkeping aan het ene uiteinde, wat betekent dat het bijna verkeerd is geplaatst onmogelijk).
Als u eenmaal in de stationskooi zit, gebruikt u de schroeven die bij de schijf zijn geleverd om deze vast te zetten - u moet de gaten op de schijf uitlijnen met de gaten in de kooi of lade. Zoek vervolgens de reserve-voedingskabels en de SATA-kabel en sluit deze aan. Plaats de zijkant terug en schakel de machine in.
Ik zal de software- en configuratiekant van het toevoegen van een tweede schijf in mijn volgende artikel behandelen, dus houd dat in de gaten. Zoals altijd, stel gerust vragen in de comments en ik zal mijn best doen om te beantwoorden.
James heeft een BSc in Artificial Intelligence en is CompTIA A + en Network + gecertificeerd. Hij is de hoofdontwikkelaar van MakeUseOf en brengt zijn vrije tijd door met het spelen van VR paintball en bordspellen. Hij bouwt al pc's sinds hij een kind was.