Advertentie
Rommel kan een grote domper zijn op de productiviteit, of dit nu uw werkstation, uw huis of uw computer is. Entropie is de reden waarom rommel zich in de loop van de tijd ophoopt en entropie neemt vele vormen aan in de context van computers. Bestanden gaan verloren, programma's worden ongebruikt en beetje bij beetje worden verschillende hoekjes en gaten in uw computer ingenomen door losse stukjes gegevens. Plots ben je eens ruim harde schijf zit vol met nutteloze dingen 6 tips om schijfruimte vrij te maken in Windows 10Zelfs een terabyte aan opslagruimte wordt snel gevuld met mediabestanden. Hier laten we u zien hoe u eenvoudig gigabytes schijfruimte vrijmaakt in Windows 10 door overtollige systeembestanden te verwijderen. Lees verder en je moet het opruimen. Maar hoe?
Het is niet voldoende om dingen links en rechts te verwijderen. Je moet de grote ruimtevarkens vinden, identificeren welke het waard zijn om te worden verwijderd en ervoor zorgen dat je je systeem niet beschadigt. Gelukkig zijn er een paar methoden die u kunt gebruiken om de ruimteschoonmaak op uw Windows-computer te maximaliseren. Open uw technische gereedschapskist en voeg deze toe aan uw repertoire, want ze komen elke paar maanden van pas tijdens uw routineopruiming.
1. Analyseer schijfruimte
Het eerste wat je wilt doen is analyseer uw schijven Maak automatisch schijfruimte vrij met Windows 10 Storage SenseWat doe je als je bijna geen schijfruimte meer hebt? Windows 10 heeft een functie genaamd Storage Sense waarmee u die ruimtevarkens kunt opruimen. We laten u zien hoe u het instelt. Lees verder om te zien welke items de meeste ruimte innemen en waar ze zich bevinden. De redenering hiervoor is eenvoudig: als u in de kortst mogelijke tijd zoveel mogelijk ruimte wilt opruimen, is de snelste manier om grote items te verwijderen.
Maar de schijfanalysator is ook handig voor het vinden van verborgen of vergeten bestanden. Weet je nog die bestanden die je maanden geleden hebt gedownload maar nog niet konden vinden waar ze naartoe waren gegaan? Of misschien heb je een aantal bestanden opgeslagen die een jaar geleden nuttig voor je waren, maar nu niets betekenen? Wel, ze nemen al die tijd ruimte in beslag. Een schijfanalysator zal u vertellen dat ze bestaan en u kunt ze vervolgens verwijderen.
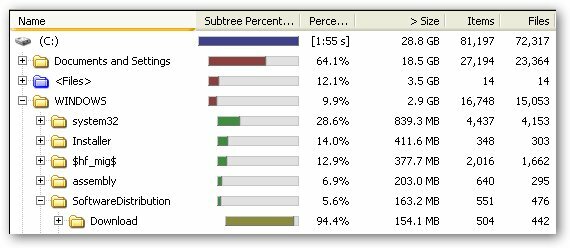
Hiervoor gebruik ik het programma genaamd WinDirStat, wat staat voor Windows Directory Statistics. Het scant uw hele systeem en organiseert alles in een gemakkelijk te navigeren boom laat zien welke mappen de meeste ruimte innemen Visualiseer het gebruik van uw harde schijf met WinDirStat Lees verder en welke items die ruimte innemen. Visualisatiehulpmiddelen voor harde schijven WizTree kan u helpen te vinden wat uw schijfruimte in beslag neemt [Windows]Sommige gebruikers geven de voorkeur aan beeldmateriaal en hebben grafieken en diagrammen nodig, of anderen hebben zoveel mogelijk numerieke gegevens nodig, en dan willen sommigen van ons de informatie zo snel mogelijk op ons scherm ... Lees verder zoals WinDirStat of WizTree maken het nog gemakkelijker om te zien waar de grote problemen liggen. Ik raad het ten sterkste aan.
2. Wis tijdelijke bestanden
Tijdelijke bestanden zijn precies wat hun naam aangeeft: bestanden die tijdelijk nuttig zijn. Dit betekent dat u door kunt gaan en ze kunt verwijderen zonder veel angst voor het doorbreken van kritieke procedures op uw systeem. De meeste tijdelijke bestanden worden gebruikt tijdens programma-installaties (al die gegevens moeten worden uitgepakt voordat ze naar uw systeem worden verplaatst) en door browsers (om redenen van cache), dus het is redelijk veilig.
Wat browsers betreft, wilt u misschien uitchecken Browser Cleaner. Enerzijds heeft elke browser een ingebouwde optie voor tijdelijke gegevens verwijderen 7 verborgen Windows-caches en hoe ze te wissenCachebestanden kunnen veel bytes in beslag nemen. Hoewel speciale tools u kunnen helpen bij het vrijmaken van schijfruimte, is het mogelijk dat ze niet alles wissen. We laten u zien hoe u handmatig opslagruimte vrijgeeft. Lees verder zoals geschiedenis, downloads, cache, cookies, etc. Maar met Browser Cleaner kunt u meer dan één browser tegelijk opschonen en het enige dat nodig is, is één knop. Bovendien kan Browser Cleaner toepassingsgerelateerde tijdelijke gegevens opschonen, zoals IM-logboeken, programmacaches, enz. Heel gemakkelijk, heel snel en erg handig.
3. Verwijder dubbele bestanden
Ik weet niet hoe het met jou zit, maar het is vaak gebeurd dat ik een bestand heb gedownload en naar een andere plek heb verplaatst om het veilig te bewaren om te vergeten waar ik het heb neergezet. Een paar dagen later snel vooruit en ik zie het bestand nergens, dus download ik een nieuwe kopie ervan. Als dit een paar keer gebeurt - vooral als het een groot bestand is, zoals het installatiebestand voor een groot programma -, kan het echt waardevolle ruimte opeten.
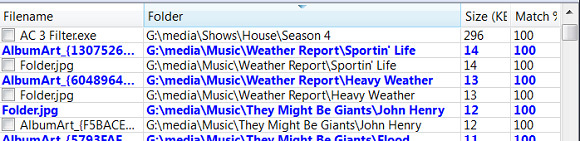
Gelukkig zijn er een aantal tools die zijn ontworpen om dubbele bestanden te verwijderen Verwijder snel dubbele bestanden met deze toolsEen van de snelste manieren om uw harde schijf te verstoppen, is door dubbele bestanden op te slaan. Meestal weet u waarschijnlijk niet eens dat u dubbele bestanden heeft. Ze komen uit een verscheidenheid ... Lees verder in een oogwenk. Bekijk ze, zoek er een die eruitziet alsof het je interesseert, download het en probeer het eens. Het verwijderen van dubbele bestanden is een geweldige manier om verloren ruimte vrij te maken, en het beste is dat u tijdens het proces geen inhoud verliest omdat het duplicaten waren. Ik ben persoonlijk gunstig tegenover dupeGuru.
4. Wis ongebruikte functieruimte
Wist je dat sommige functies in Windows, zoals Systeemherstel en Slaapstand, ruimte op de harde schijf nodig hebben om te werken? Dat is juist. Veel van uw harde schijf kan worden opgeslokt door ruimte die voor deze functies is gereserveerd, zelfs als die functies al eeuwen niet zijn gebruikt.
Er zijn twee manieren om Systeemherstel aan te passen: verminder de hoeveelheid gereserveerde ruimte OF verwijder eerdere systeemherstelpunten. We hebben al eerder geantwoord hoe u systeemherstelpunten kunt verwijderen, dus kijk daar voor specifieke instructies over hoe u dat moet doen. Weet gewoon dat u hiermee gigabytes aan gegevens kunt besparen, afhankelijk van hoeveel van uw computerinstellingen zijn toegewezen aan Systeemherstel.
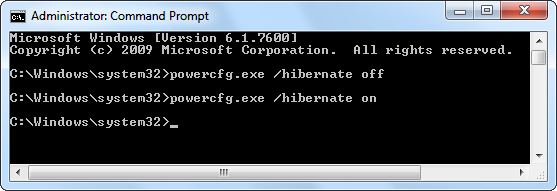
Slaapstand daarentegen is een systeemfunctie waarmee u de toestand van uw computer kunt opslaan voordat u deze "afsluit" en vervolgens herstelt die toestand wanneer u 'hem weer aanzet'. Al deze informatie wordt opgeslagen in het winterslaapbestand, wat veel tijd in beslag neemt ruimte. Als u de slaapstand uitschakelt en dat bestand verwijdert, kunt u die ruimte terugwinnen. Voor specifieke instructies heeft How-To Geek een post op het verwijderen van hiberfil.sys.
Opmerking: Voer deze systeemwijzigingen op eigen risico uit. MakeUseOf claimt geen verantwoordelijkheid als u uw systeem op enigerlei wijze beschadigt. Als u niet zeker weet wat u doet, doe het dan niet!
5. Upload naar Cloud Storage
Een van de nieuwere technologische verbeteringen is de cloud. Belangrijker, cloud opslag Dropbox vs. Google Drive vs. OneDrive: welke cloudopslag is het beste voor u?Heb je de manier waarop je denkt over cloudopslag veranderd? De populaire opties van Dropbox, Google Drive en OneDrive zijn door anderen vergezeld. We helpen u te beantwoorden welke cloudopslagdienst u moet gebruiken. Lees verder . Hiermee kunt u uw bestanden uploaden naar een server en ze veilig en gezond houden zodat u dat kunt maak ruimte vrij op uw lokale harde schijf 5 dingen waarvoor u uw cloudopslag zou moeten gebruikenCloudopslagdiensten zijn geweldig omdat ze een aardig stuk gratis opslag bieden die iedereen zou moeten kunnen gebruiken. Met de stijgende populariteit van de cloud en on-the-go computing net zo populair als ... Lees verder . De meeste cloudopslagservices synchroniseren uw gegevens automatisch tussen de cloud en de computer. Ga gewoon met een bekende service, zoals Dropbox of Sugarsync, en er is een minimaal risico om uw bestanden te verliezen.

Een waarschuwing echter: misschien wilt u uw gevoelige gegevens niet in een cloud plaatsen 3 tips om veilig te blijven voor de gevaren van cloud computingCloud computing is tegenwoordig de grote drukte en we hebben nu meer keuzes dan ooit tevoren. Hoeveel van ons gebruiken Dropbox, SkyDrive of Google Drive dagelijks? Hoe... Lees verder . Er is de laatste tijd veel gepraat over beveiliging, PRISMA Wat is PRISM? Alles wat u moet wetenDe National Security Agency in de VS heeft toegang tot alle gegevens die u opslaat bij Amerikaanse serviceproviders zoals Google Microsoft, Yahoo en Facebook. Ze volgen waarschijnlijk ook het grootste deel van het verkeer dat over de ... Lees verder , afluisteren en al die jazz. Als je niemand wilt - en dan bedoel ik iedereen - uw gegevens lezen en deze vervolgens niet uploaden naar de cloud. Anders kunt u cloudopslag gebruiken als uitgebreide opslag of zelfs gewoon als back-up.
6. Programma's verwijderen
Vergeet natuurlijk niet dat u programma's kunt verwijderen om ruimte vrij te maken. Als je programma's hebt die je jaren niet hebt uitgevoerd, ga je gang en verwijder ze, maar zorg ervoor dat je een manier hebt om ze opnieuw te installeren als je ze ooit nodig hebt. Maak je geen zorgen over gedownloade dingen op het web, maar ik heb het over cd's en dvd's voor betaalde software - zorg ervoor dat je die nog hebt voordat je ze van je schijf wist.
Hoewel het standaard verwijderprogramma van Windows voor de meeste programma's prima werkt, kunt u een tool van derden zoals GlarySoft proberen Absoluut verwijderprogramma om alle sporen van geïnstalleerde software volledig te verwijderen.
Ruimte vrijgemaakt
Laat uw computer niet overgaan in een paar verdwaalde programma's en bestanden die uw ruimte verstoppen 7 verborgen Windows-caches en hoe ze te wissenCachebestanden kunnen veel bytes in beslag nemen. Hoewel speciale tools u kunnen helpen bij het vrijmaken van schijfruimte, is het mogelijk dat ze niet alles wissen. We laten u zien hoe u handmatig opslagruimte vrijgeeft. Lees verder . Als u merkt dat u altijd op het punt staat bijna geen schijfruimte meer te hebben, zoekt u verwoed naar bestanden die u wilt verwijderen hier en daar om je over te brengen tot volgende week, dan moet je misschien gaan zitten en echt wat opruimen ruimte. Deze methoden en tools helpen je daarbij.
Welke tips en trucs gebruik je om je computer schoon te maken? Deel uw mening met ons in de opmerkingen!
Afbeelding tegoed: Windows Cleaner via Flickr, Bestanden en mappen via Shutterstock
Joel Lee heeft een B.S. in computerwetenschappen en meer dan zes jaar professionele schrijfervaring. Hij is de hoofdredacteur van MakeUseOf.

