Advertentie
Het maken van een trainingsvideo voor schermopname is een nuttige vaardigheid in elke carrière. Misschien ben je een ingenieur die een nieuwe medewerker wil leren hoe iets moet worden geconfigureerd, een leidinggevende die probeert te maken? bedrijfstrainingsvideo's voor personeel, of een artiest die YouTube-video's maakt om mensen te laten zien hoe u uw meesterwerken.
U kunt schermopnametrainingen maken met een breed assortiment aan gratis applicaties. christelijk gedekt verschillende geweldige apps voor screencasting Neem uw bureaublad op met deze 12 geweldige apps voor screencastingWilt u uw bureaublad opnemen? Gelukkig zul je merken dat screencasting-apps vaker voorkomen dan je zou denken. Hier zijn enkele van de beste gratis. Lees verder je kunt gebruiken en Joel beoordeeld drie schermrecorders 3 gratis schermrecorders om uw Windows-bureaublad vast te leggenU kunt een schermrecorder gebruiken om zelfstudies te maken, bugs te documenteren voor het oplossen van problemen of ongevraagde activiteiten op uw bureaublad te volgen tijdens uw afwezigheid. Kies uit een van onze aanbevolen tools. Lees verder die het werk ook doen.
In dit artikel ga ik een gratis applicatie voor het vastleggen van schermen gebruiken genaamd actieve presentator. Ongeacht de software voor het vastleggen van schermen die je gebruikt, de volgende tips helpen je om betere screencast-video's te maken voor gebruik tijdens de training.
Waarom u ActivePresenter zou moeten gebruiken
Wanneer u de software kiest die u wilt gebruiken om uw trainingsvideo te maken, moet u ervoor zorgen dat deze de volgende kenmerken heeft:
- Full-motion opname: Het zou je hele scherm moeten kunnen opnemen terwijl je de muis beweegt en klikt.
- Meerdere lagen: De software zou je in staat moeten stellen om een videolaag en een audiolaag op te nemen, zodat je ze elk kunt plaatsen of bewerken met videosoftware 3 manieren om video's te bewerken vanuit ChromeAls je een klein budget hebt en gratis videobewerkingsopties nodig hebt, hoef je niet verder te zoeken dan deze drie Chrome-apps, die compatibel zijn met zowel je browser als Chrome OS. Lees verder .
- Video bewerking: Hoewel u externe software kunt gebruiken om video's te bewerken, moet u met de software voor het vastleggen van schermen basisdingen kunnen doen, zoals het samenvoegen of knippen van clips, het wijzigen van de videosnelheid en het wijzigen van het volume.
- Meerdere exportformaten: Met de software die u kiest, kunt u het meest exporteren populaire videoformaten Alles wat u moet weten over bestandsindelingen en hun eigenschappenWe gebruiken het woordbestand door elkaar: muziek, afbeelding, spreadsheet, diavoorstelling, enzovoort. Maar wat maakt een bestand eigenlijk een 'bestand'? Laten we proberen dit fundamentele onderdeel van computergebruik te begrijpen. Lees verder zoals MP4, AVI of WMV.
De gratis versie van ActivePresenter heeft al deze functies, dus download nu uw exemplaar en laten we beginnen.
Uw opnamesessie instellen
Wanneer u ActivePresenter voor het eerst start, moet u een profieltype kiezen. De Softwaredemonstratie opnemen optie neemt full-motion video op met de hoogste kwaliteit.
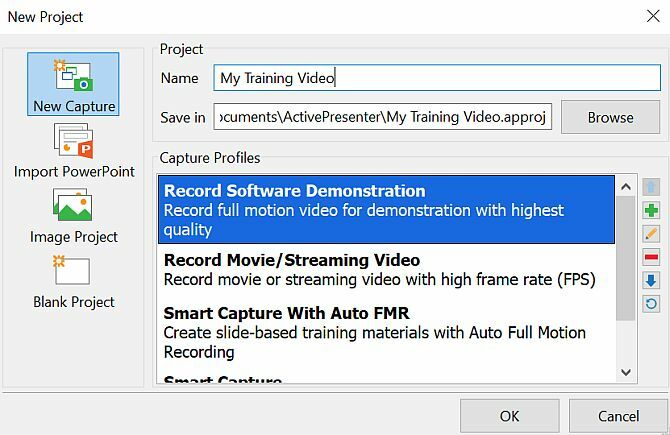
Met de andere opties kunt u ook schermvideo opnemen, maar met een lagere kwaliteit (lossy codec) om ruimte te besparen. Ruimte zou geen probleem moeten zijn, dus kies de eerste optie.
ActivePresenter opent een klein configuratiescherm dat u kunt gebruiken om de opname te stoppen en te starten, maar eerst moet u het gebied op het scherm instellen dat u wilt opnemen. Het hele scherm opnemen is een mogelijkheid, maar als je alleen maar probeert te laten zien hoe specifieke software werkt of iets in een specifiek venster wilt demonstreren, is het beter om je op dat gebied te concentreren.
Met ActivePresenter kunt u het opnamegebied verplaatsen door het dradenkruis in het midden van het scherm te pakken en het gebied te selecteren dat u wilt opnemen door het formaat van het groene vak te wijzigen.

Zodra je klaar bent om te beginnen met opnemen, klik je gewoon op de rode Dossier knop. Klik er nogmaals op om de opname te stoppen.
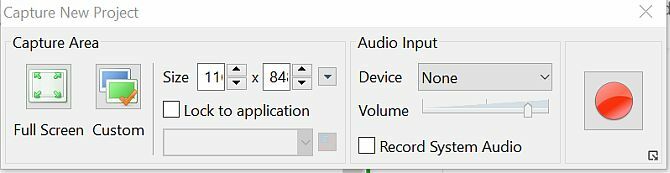
Nu je weet hoe je elk videofragment dat deel uitmaakt van elke scène in je trainingsvideo moet opnemen, is het tijd om de juiste manier te onderzoeken om dingen te doen.
1. Maak een script voor je video's
Om natuurlijk te klinken zonder alle 'um'-geluiden die vaak in een presentatie komen die niet goed is gepland, moet je een solide script voor je trainingsvideo maken. Idealiter maakt u het volledige overzicht voor uw training en verdeelt u de training vervolgens in videosegmenten. Gebruik een tool zoals Google Docs of Microsoft Word om uw script te typen.
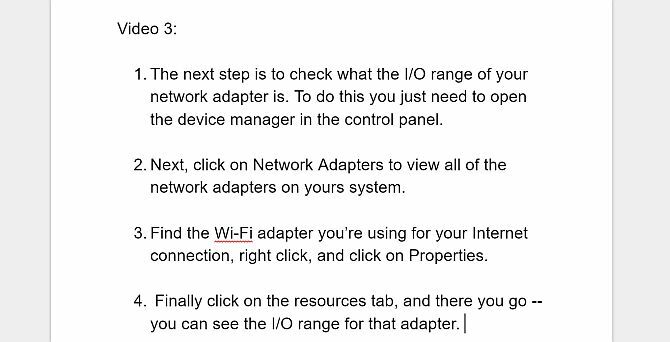
De sleutel hier is om uw script natuurlijk te laten klinken. Lees het hardop terwijl je het schrijft en zorg ervoor dat het precies overkomt hoe je het zou uitspreken als er iemand naast je zou staan en je zou laten zien hoe je iets moet doen.
Als je klaar bent met je script, is het tijd om elke videoclip te maken.
2. Betrek je publiek
Wat je ook doet, weersta het lezen van je script met een monotone stem. Gebruik verbuiging en spreek de woorden uit zoals je ze uitspreekt een live presentatie Hoe u overal een online presentatie kunt gevenWerk je met een wereldwijd team of vanuit huis? De mogelijkheid om in realtime een presentatie te geven is een professionele behoefte. Hier zijn vijf tools om overal ter wereld te presenteren. Lees verder naar een zaal vol mensen.
Hieronder volgen de belangrijkste gedragingen die u kunt navolgen om met leerlingen om te gaan:
- Begin met het punt: Je eerste dia moet leerlingen kennis laten maken met wat ze in je video gaan leren. Dit zal je publiek meeslepen terwijl ze anticiperen op de volgende stap en hun verlangen om alle dingen te leren die je hebt beloofd, vergroten.
- Wees gemoedelijk: Vermijd het gebruik van ingewikkeld jargon dat uw publiek niet zal begrijpen. Onthoud dat mensen meestal helemaal nieuw zijn in de concepten die u beschrijft. Als u toch een nieuwe term moet gebruiken, leg dan uit wat deze betekent.
- Vertel een verhaal: Als je je script maakt, laat het dan niet alleen over technische stappen gaan. Vertel een verhaal over een keer dat je iets verkeerd deed en leg uit wat er is gebeurd. Wees niet bang om een grapje te maken tijdens je gesprek.
- Oefen je script: Het laatste dat u wilt doen, is een typfout tegenkomen tijdens het live lezen van uw script. Loop door je script. Spreek het hardop uit en doorloop de stappen die je van plan bent te doen tijdens de eigenlijke videotraining.
- Graaf niet te diep: Ga niet door complexe konijnenholen. Zeker in het tijdperk van technologie is het verleidelijk om in een diepgaand concept te gaan om je expertise aan je publiek te bewijzen. Het is niet belangrijk om jezelf te bewijzen. Als mensen naar je training kijken, zien ze je al als een expert. Houd het simpel en gebruik zo min mogelijk woorden.
- Denk eraan om te pauzeren: Het kan verleidelijk zijn om door je script te racen om je punten over te brengen in de tijd die je hebt toegewezen. Weersta de verleiding. Pauzeren na belangrijke punten geeft een signaal af dat je zojuist een belangrijk punt hebt gemaakt, en het geeft je publiek de tijd om de informatie te verwerken.
- Vragen stellen: Het klinkt misschien vreemd om je publiek vragen te stellen in een trainingsvideo. Er is geen manier voor uw publiek om te antwoorden. Maar het stellen van vragen is een goede aanleiding om de leerling aan het denken te zetten over zijn eigen situatie. Vervolg uw vragen met uw eigen antwoord.
Leraar zijn is een gave, maar het is ook een ontwikkelde vaardigheid. Hoewel het maken van een trainingsvideo minder persoonlijk is dan voor een klaslokaal vol studenten staan, is je rol nog steeds die van een leraar.
Je moet nadenken over hoe je je kennis het beste kunt overbrengen op andere mensen.
3. Focus op één ding tegelijk
Nu je je script hebt gemaakt en geoefend, is het tijd om video op te nemen. Ideaal, de omtrek Maak, organiseer en deel contouren met Cloud Outliner voor iOS en MacOverzichten zijn handig voor het voltooien van schrijfprojecten, het maken van aantekeningen, brainstormen over ideeën en het maken van agenda's voor belangrijke vergaderingen. Cloud Outliner is ontworpen om contouren nog beter te maken. Lees verder die je hebt gemaakt, moet een mix van demonstratievideo's en dia's met belangrijke punten bevatten. Het mixen van tekstdia's met videosegmenten voorkomt verveling en is een geweldige manier om kijkers betrokken te houden.
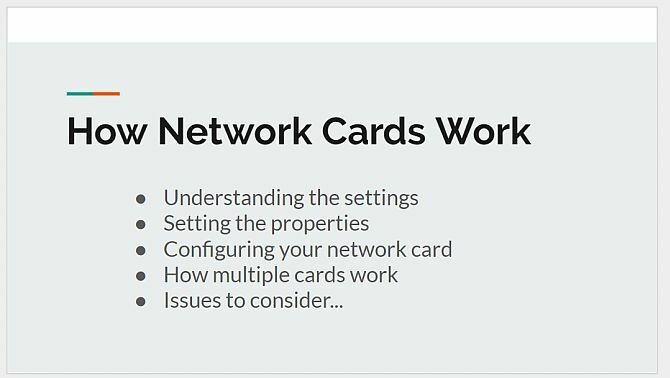
Jij kan gebruik Google Presentaties 8 Google Slides-tips die u moet weten voor uw volgende presentatieGoogle Presentaties en de nieuwste functies bieden u meer kansen dan ooit om presentaties te maken die uw publiek verbazen. Hier zijn acht unieke tips voor professionele presentaties. Lees verder of Microsoft Powerpoint om deze dia's te maken. U kunt op twee manieren videosegmenten maken die gebruikmaken van een dia. Je zou de dia als een afbeelding kunnen exporteren en die tijdens het bewerkingsproces in je video kunnen importeren (waar we hieronder op in zullen gaan).
Of u kunt ActivePresenter gebruiken om nog een videoclip te maken die is gericht op de dia en de software gebruiken om uw voice-over op te nemen. De tweede optie is de eenvoudigste omdat je ActivePresenter gebruikt om je videoclips al te maken, maar de optie die je kiest is aan jou.
4. Audio opnemen tijdens het maken van video
Beschouw elke opnamesessie alsof u een filmscène maakt. Elke keer dat u op de klikt Dia's vastleggen icoon, start je een nieuwe scène. Je ziet een aftelling van drie seconden voordat je scène begint. Haal diep adem, ontspan en bereid je voor op het lezen van je script en het uitvoeren van de demonstratie op het scherm met je muis.
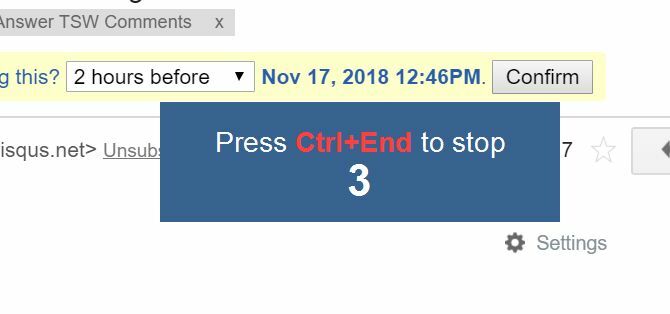
Als je klaar bent met elke scène, klik je gewoon op de stop knop in de ActivePresenter-taakbalk in de rechterbenedenhoek van het scherm.
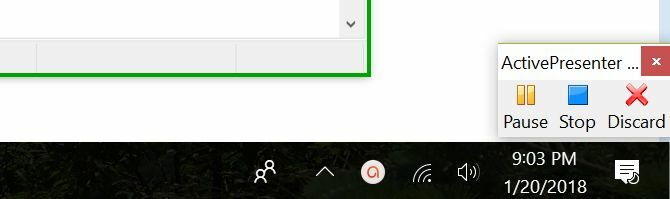
Zodra u dat doet, wordt de scène toegevoegd aan de lijst in het linkerdeelvenster van de ActivePresenter-software.
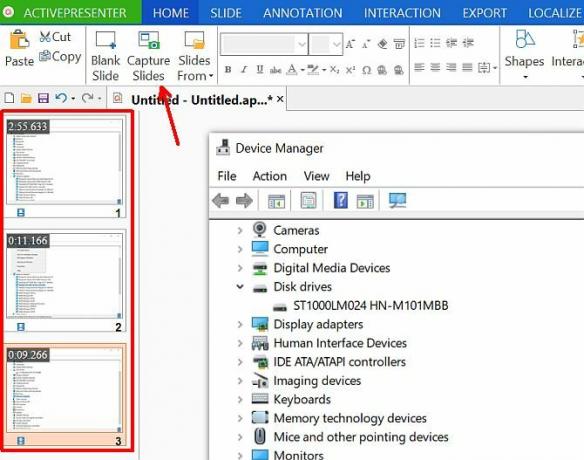
Als je problemen hebt met het opnemen van je video, kun je je video-instellingen in ActivePresenter controleren door op de vervolgkeuzelijst naast het pictogram Vertelling te klikken en vervolgens op Opties voor het opnemen van gesproken tekst.

Hiermee kun je kiezen welke microfoon je wilt gebruiken.
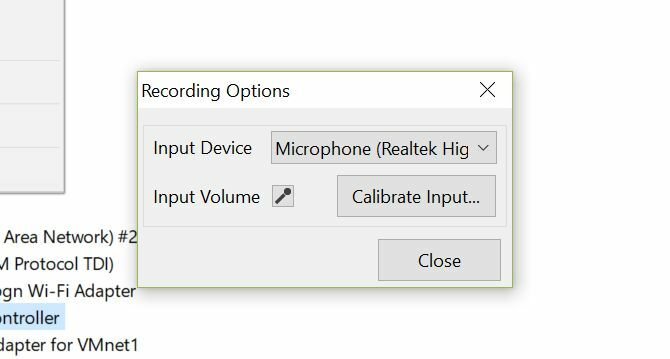
Over microfoons gesproken, probeer altijd een microfoon van de hoogste kwaliteit te gebruiken om uw audio-opnames te maken. Het laatste dat u wilt, is dat uw audio een irritante achtergrondruis of een echo heeft. Er zijn genoeg geweldige professionele en betaalbare microfoons 15 termen die u moet kennen bij het kopen van een microfoonHet kopen van een microfoon kan intimiderend zijn als je geen professionele ervaring hebt. Polaire patronen? Condensator of dynamisch? Frequenties en geluidsdruk? Leer alles wat je moet weten in dit jargonoverzicht. Lees verder kiezen uit.
5. Zet het allemaal samen met videosoftware
Als u klaar bent met het opnemen van alle scènes, klikt u op de Exporteren menu en klik vervolgens op de Video icoon.

Hiermee kunt u alle videoclips naar één videobestand exporteren, dat u zult gebruiken om uw uiteindelijke trainingsvideo te bewerken en te maken.
Om je uiteindelijke video te bewerken, kun je elke gewenste videobewerkingssoftware De beste videobewerking 4K pc-build voor minder dan $ 1.000Op zoek naar de beste pc-build voor 4K-bewerking (of efficiënt gamen)? We hebben een complete pc-build afgerond voor minder dan $ 1.000! Lees verder je houdt van.
Importeer de video gewoon in uw bewerkingssoftware.
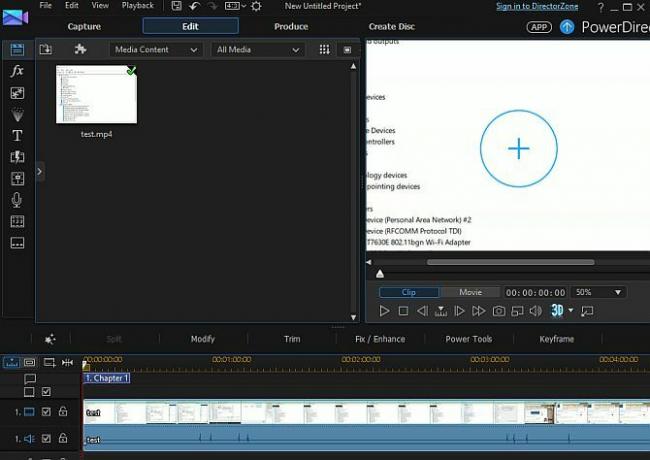
Ten slotte kun je beginnen met het splitsen van je scènes, gebieden knippen waar je misschien hebt gepauzeerd of verkeerd gesproken, meer voice-over toevoegen als je wilt, en een mooie introductie en afsluiting toevoegen aan je trainingsvideo.
Waarom eerst screencasten beter is
Terwijl je mogelijk zou kunnen gebruiken videobewerkingssoftware De beste gratis video-editors voor WindowsIedereen maakt tegenwoordig video's. Toch blijven krachtige gratis video-editors zeldzaam. We presenteren de absoluut beste gratis video-editors die beschikbaar zijn voor Windows. Lees verder om de originele screencasting-demonstraties vast te leggen, is deze aanpak beter. Screencasting-software is zo gemaakt dat u delen van uw computerscherm kunt aanpassen die u wilt vastleggen.
Je kunt je ook volledig concentreren op het uitvoeren van je demonstratie terwijl je je schermen maakt, en je vervolgens concentreren op het bewerken en opschonen van je trainingsvideo aan het einde, net zoals de professionals dat doen.
Heb je ooit een trainingsvideo gemaakt voor je werk of om een andere reden? Welke tools heb je gebruikt en welke tips heb je voor andere mensen die hetzelfde proberen te doen?
Ryan heeft een BSc-graad in Elektrotechniek. Hij heeft 13 jaar in de automatiseringstechniek gewerkt, 5 jaar in de IT en is nu een Apps Engineer. Als voormalig hoofdredacteur van MakeUseOf heeft hij gesproken op nationale conferenties over datavisualisatie en is hij te zien geweest op nationale tv en radio.


