Advertentie
Windows File Explorer is een van de meest onderschatte functies van Windows 10 10 verrassende redenen waarom u Windows 10 leuk zult vindenHet is bijna cool om tegenwoordig een hekel te hebben aan Windows 10. Laat u hierdoor niet alle voordelen ontnemen die Windows 10 met zich meebrengt! We laten je zien wat je mist. Lees verder . In zijn ruwste vorm bestaat de bestandsbeheerder al sinds Windows 3.0. Het lijkt misschien een Windows-relikwie 6 Gepensioneerde Windows-functies die we liever zouden vergetenWindows heeft in de loop der jaren veel functies doorgemaakt. Hier zijn er een paar die niemand echt mist. Herinner je je ze? Lees verder , maar het heeft vele iteraties doorgemaakt en weinig gebruikers zijn zich bewust van het volledige potentieel ervan.
Laten we u laten zien hoe u de Windows 10-bestandsverkenner van onderaf beheert en bestuurt en functies onthult waarvan u nooit wist dat ze bestonden.
1. Sneltoetsen voor bestandsverkenner
Als u slechts twee sneltoetsen voor Windows Verkenner kent, bent u de anderen ver voor.
De eerste is Windows-toets + E. Het zal File Explorer starten en u kunt een tweede of derde venster openen door nogmaals op de snelkoppeling te klikken - onthoud dit voor wanneer u bestanden van de ene map naar de andere wilt verplaatsen. U kunt onmiddellijk nieuw geopende Verkenner-vensters koppelen door op te klikken Windows-toets + pijltoetsen links / rechts / omhoog / omlaag.
De tweede is ALT. Het menu van Windows 10 File Explorer is georganiseerd zoals de Ribbon-interface in Microsoft Office en de bijbehorende interne sneltoetsen 60 Essentiële Microsoft Office-sneltoetsen voor Word, Excel en PowerPointEr zijn honderden sneltoetsen beschikbaar in Office, maar dit zijn de belangrijkste die u moet weten omdat ze u veel tijd zullen besparen. Lees verder werken op precies dezelfde manier. Klik op de ALT toets om de snelkoppelingsopties weer te geven. Bijvoorbeeld F opent het menu Bestand, H springt naar het hoofdmenu en nummers verwijzen naar de snelkoppelingen in de werkbalk Snelle toegang.
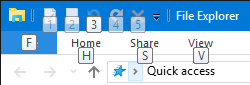
Drukken ALT, gevolgd door F opent het menu Bestand met alle volgende sneltoetsen gemarkeerd, zoals N naar Open nieuw venster of W om de nieuwe vensteropties uit te vouwen. Dit werkt ook met alle andere menu's, wat betekent dat u de snelkoppelingen niet van tevoren hoeft te onthouden, u kunt ze volgen en leren terwijl u werkt. Vergeet niet om op te drukken ALT wanneer u zich in de bestandsverkenner bevindt.

We hebben er een hele gids over geschreven Sneltoetsen voor Windows Windows-sneltoetsen 101: de ultieme gidsSneltoetsen kunnen u uren tijd besparen. Beheers de universele Windows-sneltoetsen, toetsenbordtrucs voor specifieke programma's en een paar andere tips om uw werk te versnellen. Lees verder , waar je nog veel meer handige tips vindt zoals die hierboven.
Notitie: Via het menu Bestand kunt u de gebruiken Open een nieuw venster in een nieuw proces optie om een geheel nieuw explorer.exe-proces te maken, wat betekent dat als een proces vastloopt, alle andere niet worden beïnvloed.
2. Optimaliseer de menu's van de bestandsverkenner
Zoals hierboven vermeld, de Windows 10 File Explorer Ribbon bootst Microsoft Office na Het menu van Windows en Office Ribbon aanpassenDat vervelende lintmenu. Sinds de introductie in Office 2007 heb ik er moeite mee gehad om ermee om te gaan. Ik had veel liever de Office 2000/2003-methode voor het 'verbergen' van tools die je niet vaak gebruikt ... Lees verder . Om permanent uit te breiden of Minimaliseer het lint klik met de rechtermuisknop op een lege ruimte in het menu en schakel de desbetreffende optie in of uit.

Wanneer u ervoor kiest om het lint te minimaliseren, verschijnt het alleen als u klikt of een sneltoets gebruikt om een van de menu's te openen.
3. Voeg items toe aan de werkbalk Snelle toegang
De werkbalk Snelle toegang is een balk met pictogrammen die doorgaans linksboven in elk Verkenner-venster worden weergegeven. Het maken Verschijn onder het lint, klik op het pijlpictogram aan de rechterkant en selecteer de bijbehorende optie.

U kunt elke optie van de Ribbon-interface toevoegen aan de werkbalk voor snelle toegang. Hierdoor wordt het item niet alleen op een handige locatie geplaatst, maar krijgt u ook een sneltoets voor snelle toegang. Klik met de rechtermuisknop op het betreffende item en selecteer Toevoegen aan werkbalk Snelle toegang (QAT).

Tip: Sommige mappen bieden geavanceerde opties in de Beheren menu, bijvoorbeeld Dropbox, alle aangesloten schijven en de Prullenbak. Dat betekent dat u bijvoorbeeld een mapspecifieke bewerking kunt toevoegen, zoals Lege prullenbak aan de QAT.

4. Wijzig de mapindeling
Voor elke map kunt u een aangepaste lay-out instellen, d.w.z. hoe de bestanden in de map worden weergegeven. Je hebt de keuze tussen extra grote, grote, middelgrote en kleine iconen of je kunt bestanden in een lijst weergeven met of zonder details. De respectievelijke opties zijn verkrijgbaar bij de Visie menu.

U kunt ook verschillende deelvensters toevoegen, waaronder een extra Navigatie paneel, die de inhoud van een geselecteerde map weergeeft, een Voorbeeldvenster, wat handig is voor gemengde bestandsmappen die ook afbeeldingen bevatten, en een Deelvenster Details, met de grootte, afmetingen of datums waarop het bestand is gemaakt en gewijzigd.

Onder Huidige weergave (nog steeds in de Visie tabblad), kunt u aanpassen hoe bestanden zijn georganiseerd. Dat kan bijvoorbeeld Sorteer op maat, Groeperen op type, of Kolommen toevoegen, als bestanden worden vermeld met details. Al deze instellingen worden opgeslagen voor de huidige map.
Tip: Als u een map op kolommen wilt sorteren, kunt u op meerdere niveaus sorteren: sorteer de map op één kolom en houd vast VERSCHUIVING terwijl u sorteert op een tweede kolom.
5. Bestanden weergeven en verbergen
Nog steeds in de Visie menu kunt u snel tonen of verbergen Bestandsnaamextensies en Verborgen items. Bestandsverkenner biedt ook een snelle manier om Verberg geselecteerde items.

Omdat de showoptie ernaast zit, is dit geen erg slimme manier om bestanden daadwerkelijk te verbergen. We raden een paar verschillende technieken aan verberg bestanden op betrouwbare wijze in Windows Alles verbergen in WindowsMet Windows kunt u bijna alles aanpassen en aanpassen. We laten je zien hoe je deze superkrachten kunt gebruiken om dingen te laten verdwijnen. Lees verder .
6. Wijzig de map Bestandsverkenner wordt geopend in
Navigeer in de Ribbon-interface naar Bestand> Map wijzigen en zoekopties. De Folder opties menu zal openen. In de Algemeen tabblad, kunt u de gewenste map onder instellen Open File Explorer naar. Je kunt alleen kiezen uit Snelle toegang of Deze pc. Klik Van toepassing zijn en blijf in dit menu voor de volgende instellingen.
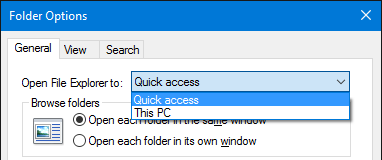
7. Verwijder recent gebruikte bestanden en mappen uit Snelle toegang
Onder Beeld> Opties> Algemeen> Privacy, kunt u de vinkjes verwijderen Toon recent gebruikte bestanden / mappen in Snelle toegang. druk de Doorzichtig knop naar Wis de geschiedenis van de bestandsverkenner en verwijder de bestaande vermeldingen.
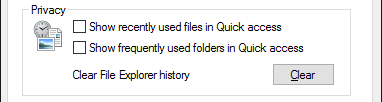
8. Pas aangepaste instellingen toe op mappen of herstel standaardinstellingen
Als je naar gaat Beeld> Opties> Weergeven je hebt er nog een paar Geavanceerde instellingen. ik vind het leuk om Geef het volledige pad weer in de titelbalk, Toon verborgen bestanden, mappen of stations, en Herstel vorige mapvensters bij inloggen. U kunt de standaardinstelling ook uitschakelen op Extensies verbergen voor bekende bestandstypen Hoe Windows 10 bestandsassociaties en standaardprogramma's te wijzigenStandaardprogramma's zijn afhankelijk van de juiste bestandstypekoppelingen. Stel standaardprogramma's in en wijzig bestandsassociaties in Windows 10. Lees verder of Start mapvensters in een apart proces.
Wat nog belangrijker is, kunt u gemakkelijk Van toepassing zijn al uw aangepaste instellingen naar alle mappen "van dit type". Dit betekent dat u een nieuwe stijl maakt voor een bepaald maptype.
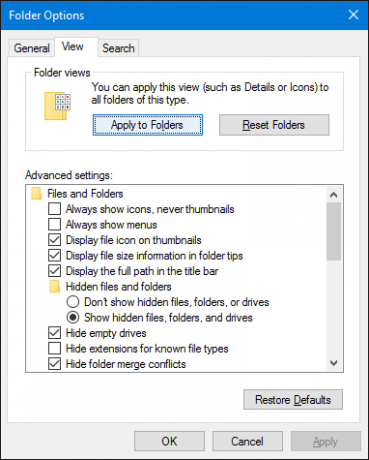
Als u het juiste maptype wilt instellen voordat u een nieuwe stijl toepast, klikt u met de rechtermuisknop op de respectieve map en selecteert u Eigendommen. Ga naar het tabblad Aanpassen en in het vervolgkeuzemenu onder Optimaliseer deze map Kies een geschikt type.
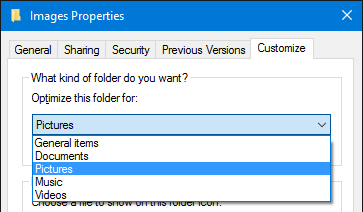
Als je een fout hebt gemaakt, kun je dat ook doen Mappen opnieuw instellen of Standaardwaarden herstellen onder de hierboven beschreven mapopties.
9. Pas Quick Access & Jump-bestanden aan
Snelle toegang is een lijst met vaak geopende mappen Navigeer sneller door uw favoriete bestanden in Windows 10 met Quick AccessBestandsverkenner in Windows 10 introduceert een subtiele verandering: de favorietenbalk is nu Snelle toegang, die afhankelijk is van gegevens om eerst uw meest gebruikte mappen weer te geven. En u kunt nog steeds mappen vastzetten of verbergen. Lees verder in de zijbalk van de Verkenner. Snelle toegang verving favorieten in File Explorer. Standaard worden alleen de mappen weergegeven die u het vaakst gebruikt. Om een aangepaste map toe te voegen, klik er met de rechtermuisknop op en selecteer Vastzetten op snelle toegang. Om een item te verwijderen, klikt u ook met de rechtermuisknop op de map en selecteert u Verwijderen uit Snelle toegang.
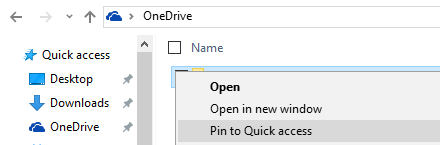
We hebben u hierboven laten zien hoe u de lijst met recente bestanden kunt wissen en uitschakelen. Als u dat doet, werkt Snelle toegang precies zoals de lijst met favorieten in eerdere Windows-versies.
Jump-bestanden zijn de snelkoppelingen die u ziet wanneer u met de rechtermuisknop op een item in uw taakbalk klikt. U kunt al uw meest bezochte items vastzetten, hoewel in Windows 10, tenminste als u uw recente bestanden hebt gewist, de Jump List van de bestandsverkenner identiek lijkt met Snelle toegang. U kunt nog steeds met de rechtermuisknop op een item klikken en selecteren Maak deze lijst los om het te verwijderen.
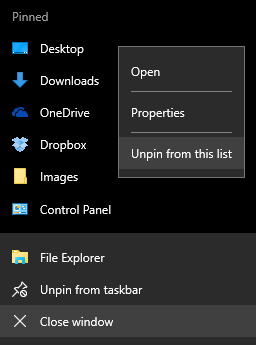
10. Deel bestanden rechtstreeks vanuit Verkenner
Het contextmenu binnen Windows File Explorer heeft gehad Verzenden naar en Delen met opties voor een lange tijd, maar heb je ze veel gebruikt? Naast het verzenden van snelkoppelingen naar de desktop, leken deze opties nooit bijzonder nuttig. Dat komt omdat je nooit de moeite hebt genomen om ze aan te passen.
druk op Windows-toets + R Typ om het menu Uitvoeren te starten shell: sendto en raak Enter om de map te openen met de snelkoppelingen die worden weergegeven in het menu Verzenden naar. Voeg naar eigen inzicht snelkoppelingen toe en verwijder deze en geniet van uw nieuwe opties voor delen.
Verder kunt u verborgen items voor Verzenden naar onthullen als u vasthoudt VERSCHUIVINGvoordat u selecteert en klikt met de rechtermuisknop op het doelbestand en navigeert naar de Verzenden naar keuze. De onderstaande schermafbeelding belicht slechts een kleine selectie van die extra opties.
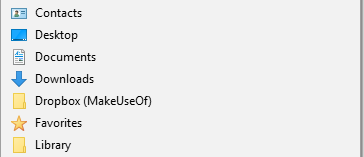
In Windows 10 heeft File Explorer een vernieuwd uiterlijk Delen menu met wat meer handige opties.

Voordat u hier echter gebruik van kunt maken, moet u apps instellen om via te delen. Bijvoorbeeld de Delen optie werkt alleen met Windows Store-apps, zoals Facebook, OneNote of Twitter. Evenzo vereist de e-mailoptie dat u een standaard desktop-e-mailclient hebt ingesteld via Instellingen (Windows-toets + I)> Systeem> Standaard-apps.
We vonden het nieuwe Share-menu een beetje onvoorspelbaar. Het gebruikt nog steeds het gepensioneerde charmemenu, waardoor het een onvoltooid product lijkt. Als je er goed gebruik van maakt, zijn we benieuwd hoe je het doet.
Bestanden verkennen was nog nooit zo eenvoudig
Hoewel Cortana misschien wel de meest opwindende nieuwe functie in Windows 10 is, zal het een tijdje duren voordat ze zich volledig kan meten met de beproefde bestandsverkenner. Misschien geef je op een dag je computer de opdracht om bestanden te zoeken en te openen. Ondertussen weet u hoe u kunt profiteren van een tool die al meer dan 25 jaar in de maak is. Hoewel de waarheid is verteld, hebben we alleen het oppervlak van aangeraakt alles wat de Windows 10 File Explorer kan doen 10 weinig bekende functies van Windows File ExplorerLaat Windows File Explorer u niet voor de gek houden met zijn eenvoudige uiterlijk. Het is in staat tot veel meer acties en aanpassingen dan het toelaat! Laten we u er een aantal laten zien. Lees verder .
Nu u de Windows 10-bestandsverkenner in al zijn glorie hebt leren kennen, wat was de grootste openbaring? Over welke functie zou je eerder willen weten? En wat hebben we gemist? Deel het met ons in de reacties!
Tina schrijft al meer dan een decennium over consumententechnologie. Ze heeft een doctoraat in de natuurwetenschappen, een diploma uit Duitsland en een MSc uit Zweden. Haar analytische achtergrond heeft haar geholpen uit te blinken als technologiejournalist bij MakeUseOf, waar ze nu trefwoordonderzoek en -activiteiten beheert.


