Advertentie
We kennen allemaal de voordelen van het gebruik van Amazon om e-boeken te kopen. Ze zijn goedkoop, de meeste titels zijn beschikbaar en ze synchroniseren met al je Kindle-apps en -apparaten.
Maar veel mensen hebben ook een persoonlijke verzameling e-boeken. Dit kunnen boeken zijn die u gratis heeft gedownload of die een vriend met u heeft gedeeld. Maar hoe krijgt u toegang tot die boeken op uw computers?
Het is eenvoudig: u moet uw eigen cloudgebaseerde e-boekbibliotheek maken met Calibre.
Waarom Calibre gebruiken?
Liefhebbers van e-boeken hebben niet veel keus als het gaat om software voor het beheer van e-boeken. Realistisch gezien is Calibre de enige app die het overwegen waard is.
Het is niet zo visueel aantrekkelijk als veel van de andere moderne apps die je op je systeem hebt, maar het doet het werk uitstekend. Met aanpasbare kolommen kun je kiezen welke metadata je wilt zien. Er is ook een ingebouwde downloader voor metadata en illustraties. U kunt de app zelfs gebruiken om nieuws op uw e-readerapparaat te importeren.
Geen van deze beheerfuncties zou beschikbaar zijn als u uw bibliotheek rechtstreeks vanuit de app van een cloudopslagprovider zou openen.
Calibre is gratis te gebruiken en is beschikbaar op Windows, Mac en Linux.
downloaden:Kaliber (Vrij)
Welke cloudprovider moet u gebruiken?
Als u een cloudgebaseerde e-boekbibliotheek wilt maken die u vanaf elke desktopcomputer kunt openen, moet u beslissen welke cloudopslagprovider u gaat gebruiken.
In werkelijkheid maakt het niet echt uit welke je kiest, zolang het maar aan twee essentiële voorwaarden voldoet:
- Er is genoeg ruimte voor al je e-boeken.
- Het heeft een desktop-app die kan worden geïntegreerd met het bestandssysteem van uw besturingssysteem.
Houd er rekening mee dat, hoewel e-boekbestanden zelf klein zijn, u, als u de illustraties van de boeken hebt gedownload, de bestanden groter kunt vinden dan u verwacht.
De meeste grote cloudproviders, waaronder Google Drive, OneDrive en Dropbox, hebben geïntegreerde desktop-apps.
Een cloudgebaseerde e-boekbibliotheek maken
Laten we het creatieproces stap voor stap doornemen.
1. Download een Cloud Storage-app
Download en installeer om te beginnen de desktop-app voor de cloudopslagprovider die u van plan bent te gebruiken. Alle apps van de reguliere providers zijn gratis en hebben versies beschikbaar voor Windows en Mac.
downloaden:Google Drive | Een schijf | Dropbox (Vrij)
2. Verplaats je e-boekbibliotheek
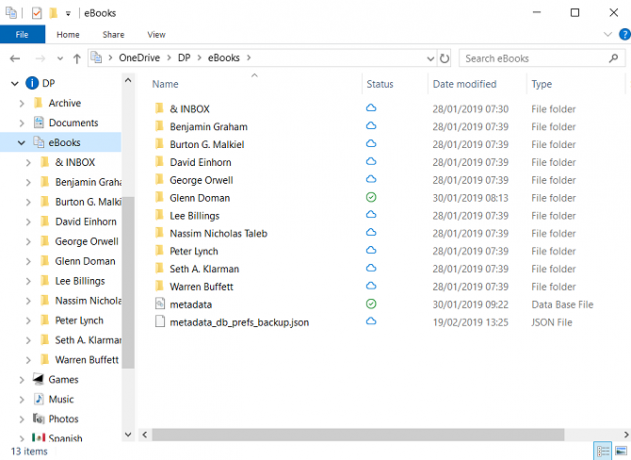
Als je geen bestaande e-boekencollectie hebt, kun je deze stap overslaan. Als u wel een verzameling heeft, moet u deze naar de cloud verplaatsen voordat u verder gaat.
Zolang je een van de eerder genoemde desktop-apps hebt geïnstalleerd, is het een eenvoudig proces met slepen en neerzetten.
Om uw bibliotheek in de toekomst gemakkelijker te beheren, plaatst u alle boeken in een bovenliggende map met de naam E-boeken, of iets dergelijks.
Zorg ervoor dat u uw machine voldoende tijd geeft om alle bestanden volledig te synchroniseren voordat u verder gaat.
3. Richt Calibre op de cloudopslag
Nu is het tijd om Calibre te vertellen waar het al je e-boeken kan vinden. Het proces verschilt afhankelijk van of u Calibre al hebt gebruikt om uw e-boeken op hun oude locatie te beheren of dat u voor het eerst een bibliotheek in Calibre aanmaakt.
Voor nieuwe Calibre-gebruikers:
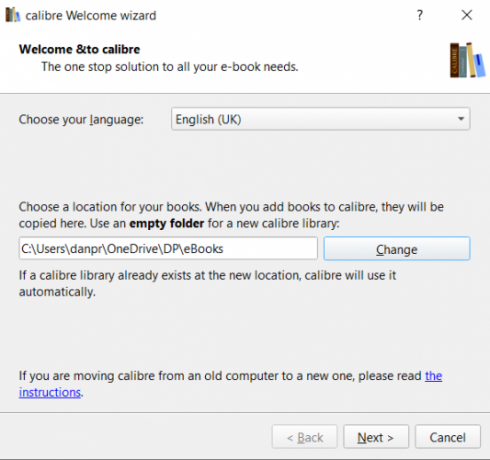
Als u een nieuwe gebruiker bent en Calibre voor de eerste keer installeert, wordt u begroet door de welkomstwizard.
Op het eerste scherm van de wizard wordt u gevraagd de locatie van uw e-boekbibliotheek in te voeren. Raken Wijziging navigeer vervolgens naar de bovenliggende map die u zojuist hebt gemaakt.
Klik nu op Volgendeen Calibre zal je vragen welke ereader je gebruikt. Maak uw keuze om het installatieproces te voltooien.
Voor bestaande Calibre-gebruikers:
Als u Calibre al gebruikt en momenteel naar uw oude bibliotheek zoekt, zijn er twee manieren om de app in de richting van de nieuwe locatie te sturen.
Ten eerste kunt u de welkomstwizard gewoon een tweede keer laten starten en het hierboven beschreven proces volgen.
Om de welkomstwizard uit te voeren, klikt u op de kleine pijl naast de Voorkeuren tabblad en selecteer vervolgens Start de welkomstwizard uit de menukaart. Calibre wordt opnieuw opgestart en de wizard verschijnt.
Of klik op de E-boeken tabblad bovenaan het Calibre-venster en kies Schakelen/Bibliotheek maken op het menu.
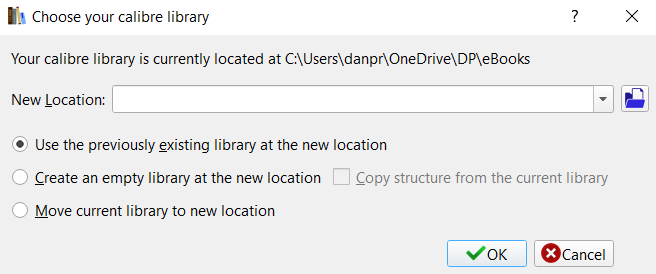
Zorg ervoor dat u in het pop-upvenster kiest: Gebruik de eerder bestaande bibliotheek op de nieuwe locatieen klik op het bestandspictogram om Calibre naar uw cloudopslagstation te wijzen.
Als je klaar bent, klik je op Oke.
Welke van de verschillende processen u ook gebruikt, het resultaat zal hetzelfde zijn. Calibre zal uw cloudgebaseerde e-boekbibliotheek weergeven.
Nieuwe boeken toevoegen aan uw e-boekenbibliotheek
Wanneer het tijd is om meer boeken aan uw bibliotheek toe te voegen, kunt u dit op precies dezelfde twee manieren doen als vroeger met een lokaal opgeslagen verzameling:
- Klik op de Boeken toevoegen tabblad op het startscherm van Calibre en kies vervolgens de menuoptie die het meest geschikt is voor de inhoud die u toevoegt.
- Sleep e-boeken naar uw cloudmap via de bestandsverkenner van uw besturingssysteem en start Calibre vervolgens opnieuw om ze te laten verschijnen.
Toegang tot uw e-boekbibliotheek vanaf een mobiel apparaat
Een van de voordelen van het opzetten van uw e-boekenbibliotheek in de cloud is dat u ook toegang hebt tot inhoud vanaf uw telefoon of tablet.
Installeer gewoon de bijbehorende app voor uw cloudprovider en blader op de gebruikelijke manier door uw inhoud. Als u van plan bent veel te lezen op uw telefoon of tablet, kunt u overwegen een speciale e-boeklezer-app te installeren.
Verbeter uw Calibre-ervaring
Calibre is een geweldige app. Hiermee kunt u niet alleen een e-boekbibliotheek in de cloud maken, het zit ook vol met andere handige functies. En er zijn enkele geweldige Calibre-plug-ins voor liefhebbers van e-boeken De 10 beste Calibre-plug-ins voor liefhebbers van e-boekenHier zijn de beste Calibre-plug-ins die alle liefhebbers van e-boeken zouden moeten gebruiken, en leggen uit wat ze doen en hoe ze werken. Lees verder ook.
Als een paar voorbeelden kunt u Calibre gebruiken om: converteer nieuwe e-boeken naar een ander formaat E-boeken automatisch converteren naar Kindle-indeling bij het importeren in uw bibliotheekCalibre heeft nog een handige truc in petto: het kan elk e-boek automatisch converteren naar het MOBI-formaat van de Kindle wanneer je het in je bibliotheek importeert. Lees verder , en naar verwijder DRM uit elk e-boek dat u bezit Hoe de DRM te verwijderen van elk e-boek dat u bezitNiemand houdt van DRM. We begrijpen allemaal waarom het bestaat, maar dat betekent niet dat we er klaar voor zijn om het te omarmen. Daarom wordt in dit artikel uitgelegd hoe u de DRM kunt verwijderen uit elk eBook dat u bezit. Lees verder .
Dan is een Britse expat die in Mexico woont. Hij is de hoofdredacteur van de zustersite van MUO, Blocks Decoded. Op verschillende momenten was hij de Social Editor, Creative Editor en Finance Editor voor MUO. Je kunt hem elk jaar op de beursvloer op CES in Las Vegas vinden (PR-mensen, reik uit!), en hij doet veel achter de schermen...