Advertentie
Vergeet menu's, knoppen en verwarrende sneltoetsen. Probeer slepen en neerzetten voor een snellere workflow.
Ongeacht de computer en het besturingssysteem dat u gebruikt, slepen en neerzetten is een handige manier om gegevens te verplaatsen 9 Snelle manieren om bestanden en mappen te delen vanaf een MacBen je het beu om bestanden naar e-mailberichten te slepen wanneer je iets wilt delen? Er is misschien een betere manier. Lees verder van punt A naar punt B. Veel apps maken gebruik van dit gebruiksvriendelijke mechanisme om het computergebruik sneller voor u te maken. Vandaag willen we jullie Mac-gebruikers kennis laten maken met vier van dergelijke apps.
1. Yoink ($ 6,99, gratis proefperiode van 15 dagen)
Slepen en neerzetten is meestal een gemakkelijke manier om bestanden over te zetten. Het voelt echter ongemakkelijk als je door een doolhof van apps, mappen of vensters moet gaan om bestanden op de juiste bestemming te plaatsen. Yoink lost dit probleem op door u een tijdelijk gebied te geven om uw bestanden op te slaan.
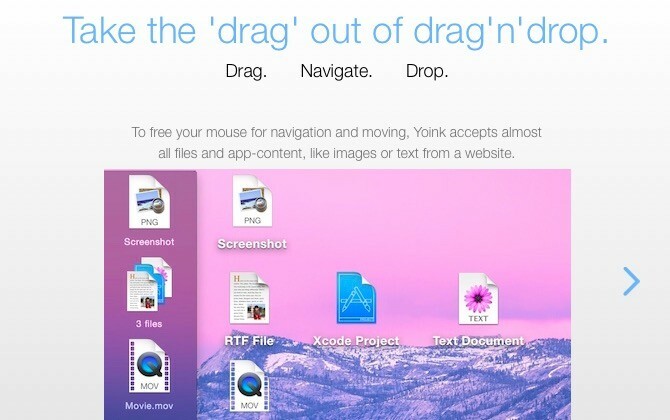
Met Yoink geïnstalleerd, sleep je eerst bestanden naar de drop-zone en laat je de muis los. Vervolgens navigeer je naar de juiste bestemming en zet je de bestanden daar neer door ze uit Yoink te slepen. Geen dodelijke greep op de muis of wanhopige manoeuvres aan de rand van het trackpad vereist!
Yoink verschijnt automatisch wanneer u een bestand sleept. Het venster is gekoppeld aan de linkerrand van het scherm. U kunt de venstergrootte en -positie aanpassen via het menu dat verborgen is achter het kleine tandwielpictogram in het app-venster. Spring naar Yoink's Voorkeuren sectie voor een paar extra instellingen.
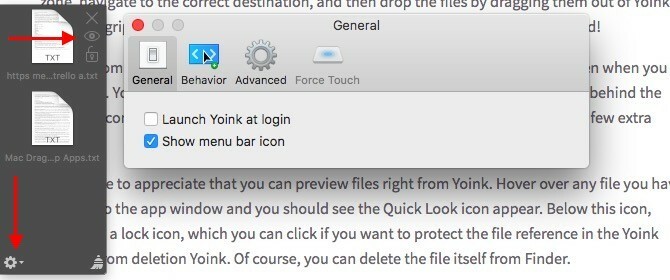
U kunt ook rechtstreeks vanuit Yoink een voorbeeld van bestanden bekijken. Plaats de muisaanwijzer op een bestand dat u naar het app-venster hebt gesleept en u zou het Quick Look-pictogram moeten zien verschijnen. Onder dit pictogram vindt u een "slot"-pictogram, waarop u kunt klikken als u de bestandsverwijzing in het Yoink-venster wilt beschermen tegen verwijdering. Natuurlijk kunt u het bestand zelf uit de Finder verwijderen.
Bent u op zoek naar een app die meer acties ondersteunt dan alleen bestandsoverdracht? Sla Yoink over en ga mee Afgeefpunt ($10). Onze recensie van Dropzone 3 Dropzone 3 laadt je Mac op met slepen en neerzettenU kunt tijd verspillen door uw bestanden en mappen op de traditionele manier te gebruiken, of u kunt tijd besparen en alles rechtstreeks vanuit uw menubalk doen met Dropzone. Lees verder zal u vertellen wat u moet weten over deze geavanceerde app met slepen en neerzetten.
Wist je dat Amazon een desktop-app heeft waarmee je stuur e-boeken, documenten en artikelen naar je Kindle-app Hoe u eBooks, documenten en artikelen naar uw Kindle-app of eReader verzendtKindle maakt het gemakkelijk om eBooks van Amazon te kopen en te lezen. Maar wat als je je eigen eBooks, documenten of artikelen op je Kindle wilt lezen? Amazon's Send-to-Kindle heeft u gedekt. Lees verder of lezer? ik niet. Als ik dat had gedaan, zou ik me geen zorgen hebben gemaakt over USB-kabels, Amazon's instellingen voor verzenden naar e-mail, enzovoort. Het blijkt dat de app Verzenden naar Kindle een veel eenvoudigere manier is om lokale documenten van je Mac naar je Kindle over te zetten.
Nadat u de app hebt geïnstalleerd, hoeft u alleen maar documenten naar het dock-pictogram van de app te slepen en neer te zetten. De app zorgt er vervolgens voor dat ze op je Kindle worden afgeleverd.
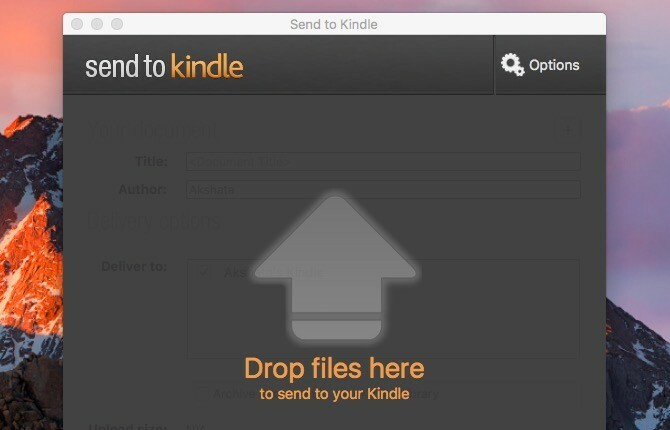
Natuurlijk moet je je Kindle verbinden met internet om de overgedragen documenten te laten verschijnen. Als ze niet automatisch verschijnen, zou het synchroniseren van je Kindle dat probleem moeten oplossen.
Als je wilt dat Amazon pdf's converteert naar het Kindle-formaat voordat je ze aflevert, kun je dit specificeren onder Opties > Algemeen > Conversie. Je vindt de Opties knop rechtsboven wanneer je de app Verzenden naar Kindle opent.
De app voegt een Verzenden naar Kindle optie naar bestanden in Finder. U kunt het selecteren in het contextmenu van het bestand of in het rechtsklikmenu, hoewel u soms onder de Diensten optie in het menu.
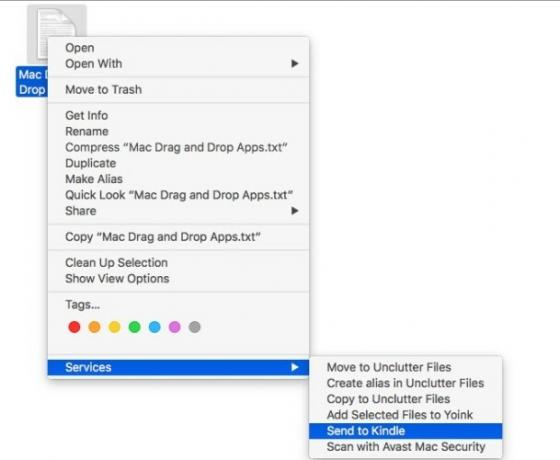
Je vindt er ook de Verzenden naar Kindle optie in de Afdrukken dialoogvenster binnen Mac-toepassingen. Dit is geweldig als je eenmalige artikelen van internet rechtstreeks naar de Kindle wilt sturen zonder je bezig te houden met tools van derden. Je kunt ook een aantal artikelen afdrukken en ze vervolgens in bulk naar de Kindle sturen met behulp van de app.
Houd er rekening mee dat een gedrukt artikel wordt geleverd zoals het is, d.w.z. het wordt geleverd met alle externe inhoud (zoals advertenties) die op de webpagina aanwezig is. Het is niet erg als je een handige hebt bookmarklet om pagina's afdrukvriendelijk te maken 3 eenvoudige bladwijzers om mooie webpagina's af te drukken zonder crapletsHet afdrukken van informatie van internet is vaak een uitdaging omdat websites vol staan met zijbalken, afbeeldingen, advertenties en andere niet-afdrukbare elementen. Wat een website er fantastisch uit laat zien, is een echte belemmering bij het afdrukken, omdat alle... Lees verder .
3. Ontrommelen ($ 5,99, gratis proefperiode van 10 dagen)
Unclutter was een leuke verrassing voor mij. Het geeft je een verborgen opslagruimte op je bureaublad voor je meest gebruikte gegevens - notities, bestanden en klembordvermeldingen. Het is eenvoudig en goed uitgevoerd om op te starten.
Om Unclutter te openen, verplaatst u de cursor naar de bovenkant van het scherm en scrolt u omlaag met de muis of het trackpad. Dit is het deel dat ik het leukst vind: het opslaggedeelte valt als een gordijn naar beneden en je kunt het formaat wijzigen om bijna het hele scherm te bedekken. Dit doet me denken aan een van mijn favoriete Linux-apps Linux Treasures: 11 sublieme native Linux-apps die ervoor zorgen dat je wilt overstappenWaarom zou je Linux gebruiken? Om enkele van de beste applicaties te gebruiken die voor elk platform zijn gemaakt. Als je me niet gelooft, hier is een lijst met geweldige Linux-apps. Lees verder , Guake, wat een dropdown-opdrachtregel is.
De app geeft je drie panelen die je kunt verplaatsen en vergroten/verkleinen. Voel je vrij om alle drie de soorten gegevens naar verschillende apps en naar/tussen de app-panelen te slepen en neer te zetten. U kunt ook klemborditems een ster geven, aangepaste mappen gebruiken om bestanden en notities op te slaan en zelfs een volledige tekst doorzoeken van uw notities.
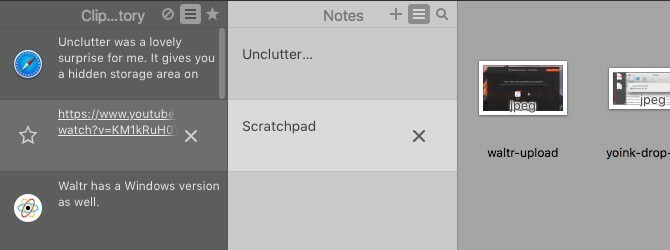
Opmerking — Bestanden die u in het paneel Bestanden van Unclutter plaatst, verdwijnen van hun oorspronkelijke locatie en er wordt een back-up gemaakt naar de standaardlocatie die u hebt opgegeven voor Unclutter-bestanden.
Bezorgd dat gevoelige gegevens zichtbaar zijn op het klembord? Met Unclutter kunt u het verbergen en voorkomen dat het naar de schijf wordt gekopieerd. De instelling hiervoor vind je onder Voorkeuren opruimen > Klembord.
Het deelvenster Notities kan een volwaardige app voor het maken van aantekeningen, zoals Evernote of Apple Notes. Voor de meeste gebruikers in ieder geval. Voor iemand die liever een kale benadering van het maken van aantekeningen 8 alledaagse dingen die u kunt volgen met tekstbestandenHet opslaan van gegevens in tekstbestanden is een snelkoppeling naar een eenvoudigere workflow. Laten we het eenvoudige tekstbestand gebruiken om dagelijkse gegevens bij te houden met deze tips en onze productiviteit te verbeteren. Lees verder net als ik, is het Notes-paneel bijna perfect.
Unclutter zal waarschijnlijk de vervangen eenvoudige noot-compatibele, op Dashboard gebaseerde app voor het maken van aantekeningen DashOpmerking voor mij. Ik kan het gebruiken om e-mails op te stellen, takenlijsten te maken en informatiefragmenten zoals URL's, boeken/blogs op te slaan om op te zoeken op Google, enzovoort.
Nu Unclutter actief is, ben ik ook van plan om los te laten Flycut, de op de menubalk gebaseerde app voor klembordbeheer die ik nu een jaar gebruik.
Als u een snelle rondleiding door Unclutter nodig heeft, kunt u deze op elk gewenst moment openen door te klikken op Snelle referentie… uit het menu verborgen achter het menubalkpictogram van de app.
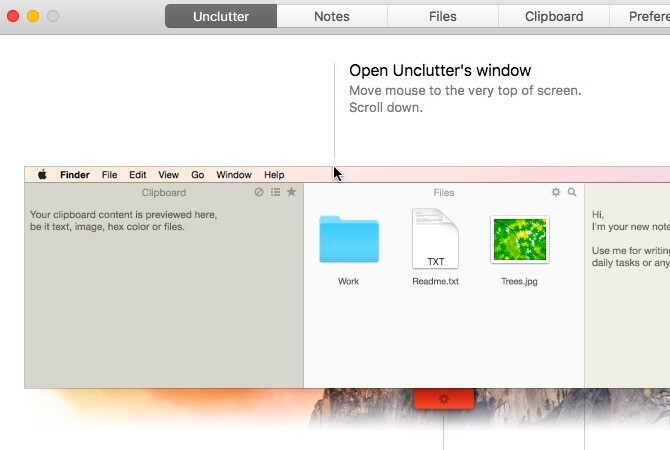
4. Walter ($ 29,95, gratis proefperiode van 14 dagen)
Als je gefrustreerd bent door iTunes Sync, kan Waltr de redder in nood blijken te zijn waar je naar op zoek was. Het slimme overdrachtmechanisme maakt audio- en videobestanden iOS-compatibel en kopieert ze rechtstreeks naar de mediamappen op uw iOS-apparaat. Dit betekent dat je die bestanden kunt afspelen met behulp van de stock media player-apps die Apple biedt.
Ik vond het proces van bestandsoverdracht erg soepel en probleemloos. Je sluit je iOS-apparaat aan met een USB-kabel, start Waltr en sleept mediabestanden ernaartoe. Dat is het. Zorg ervoor dat je iTunes hebt afgesloten voordat je Waltr gebruikt.

De app ondersteunt een breed scala aan bestandsindelingen, waaronder MP3, MP4, FLAC, AVI en MKV. Het heeft ook een Windows-versie.
Ja, voor $ 29,95 is Waltr een duur voorstel. Maar goed, alles dat je wat uitstel geeft van een van je iTunes-knobbels, is het waard om voor te betalen, toch? Of in ieder geval een proefrit waard?
Uitchecken de Product Hunt-thread voor Waltr en Waltr's FAQ-pagina om eventuele twijfels weg te nemen over wat Waltr wel en niet doet.
Slepen, neerzetten, herhalen
Het gebruik van menu-opties in apps is eenvoudig genoeg, maar het is niet zo handig of zo snel als het gebruik van sneltoetsen en slepen en neerzetten. Dat is de reden waarom apps die rond de laatste zijn gebouwd zo gewild lijken te zijn.
Kent u andere interessante Mac-apps die afhankelijk zijn van een workflow met slepen en neerzetten? Vertel ons er alles over in de comments!
Akshata is getraind in handmatig testen, animatie en UX-ontwerp voordat hij zich op technologie en schrijven concentreerde. Dit bracht twee van haar favoriete activiteiten samen: systemen begrijpen en jargon vereenvoudigen. Bij MakeUseOf schrijft Akshata over hoe u het beste uit uw Apple-apparaten kunt halen.