Advertentie
van alle fouten, storingen en problemen De complete handleiding voor het oplossen van problemen met Windows 10 Fall Creators UpdateBen je een Windows 10 Fall Creators Update-bug tegengekomen? U hebt de juiste plaats gevonden om naar oplossingen te zoeken. Hier zijn de oplossingen voor de meest voorkomende problemen. Lees verder je zou kunnen tegenkomen tijdens het gebruik van Windows 10, maar weinigen genereren zoveel angst als de gevreesde "Besturingssysteem niet gevonden" scherm.
Visioenen van het verliezen van je hele mediacollectie flitsen voor je ogen, studenten huilen bij de gedachte aan onherstelbare essays en opdrachten, en professionals maken zich zorgen over wat hun baas zal zeggen als ze horen dat maandenlang projectwerk is verdwenen.

Stop. Haal diep adem. Uw gegevens zijn er nog steeds De beste gratis hulpprogramma's voor gegevensherstel voor WindowsGegevensverlies kan op elk moment toeslaan. We zullen de beste gratis hulpprogramma's voor gegevensherstel voor Windows uitlichten om u te helpen uw kostbare bestanden terug te krijgen. Lees verder
- en net zo belangrijk, u kunt het probleem oplossen. In dit artikel laten we u de beschikbare oplossingen zien. Er zijn er in totaal zes, dus ga er langzaam doorheen totdat je degene vindt die voor jou werkt.Zonder verder oponthoud, hier leest u hoe u het bericht "Besturingssysteem niet gevonden" op Windows 10 kunt oplossen.
1. Controleer het BIOS
U moet twee dingen in het BIOS controleren. Ten eerste moet u ervoor zorgen dat uw machine uw harde schijf herkent. Ten tweede moet u ervoor zorgen dat het station waarop u Windows hebt geïnstalleerd, wordt vermeld als het gewenste opstartstation.
De methode voor toegang tot het BIOS Het BIOS openen en resetten naar de standaardinstellingen op elke computerAls uw computer niet opstart, kan het BIOS de schuldige zijn. Hier leest u hoe u het invoert en terugzet naar de fabrieksinstellingen om die problemen op te lossen. Lees verder veranderingen van fabrikant tot fabrikant. Meestal moet u op. drukken Ontsnappen, Verwijderen, of een van de Functie toetsen. U zou een bericht op het scherm moeten zien dat u adviseert wat de juiste sleutel is.
Het BIOS-menu Het BIOS uitgelegd: opstartvolgorde, videogeheugen, opslaan, resetten en optimale standaardinstellingenWilt u de opstartvolgorde van uw pc wijzigen of een wachtwoord instellen? Hier leest u hoe u toegang krijgt tot en gebruikmaakt van het BIOS, en enkele veelvoorkomende gewijzigde instellingen. Lees verder zelf varieert ook tussen apparaten. In grote lijnen moet u de Bagageruimte tabblad bovenaan het scherm. (U kunt uw toetsenbord alleen gebruiken om door het BIOS-menu te navigeren.)
Markeer op het tabblad Opstarten Harde schijf en druk op Binnenkomen. Zie je de naam van je harde schijf? Als dat zo is, lees dan verder.
Volgende zorg ervoor dat Harde schijf staat hierboven vermeld USB opslag, CD\DVD\BD-ROM, Verwijderbare apparaten, en Netwerk opstarten. U kunt de volgorde aanpassen met behulp van de + en – sleutels.
Als alles in uw BIOS-menu er goed uitzag, gaat u naar stap drie. Als u de harde schijf niet in de lijst ziet staan, gaat u naar stap twee.
2. Reset het BIOS
Als uw computer uw harde schijf niet herkent, zijn er veel mogelijke oorzaken. Voor niet-technisch onderlegde gebruikers is de enige gemakkelijke oplossing om te proberen het hele BIOS-menu terug te zetten naar de standaardwaarden.
Onder aan het BIOS-menu zou u een sleutel moeten zien voor: Standaardinstellingen instellen of BIOS resetten. Op mijn machine is het F9, maar het kan bij jou anders zijn.
Bevestig uw beslissing wanneer daarom wordt gevraagd en start uw machine opnieuw op.
Als het besturingssysteem nog steeds niet wordt gevonden, kunt u stoppen met het lezen van dit artikel. Tenzij u veel weet over het bouwen van computers, moet u uw machine naar een computerreparatiewerkplaats brengen.
3. De opstartrecords repareren
Windows vertrouwt voornamelijk op drie records om uw machine op te starten. Zij zijn de Master Boot Record (MBR), DOS-opstartrecord (DBR), en de Opstartconfiguratiedatabase (BCD).
Als een van de drie records beschadigd of beschadigd raakt, is de kans groot dat u het bericht "Besturingssysteem niet gevonden" tegenkomt.
Gelukkig is het repareren van deze records niet zo ingewikkeld als je zou denken. U hebt alleen een verwisselbare Windows-installatieschijf nodig. Gebruik die van MicrosoftHulpmiddel voor het maken van media tot maak Windows 10 installatiemedia Installatiemedia voor Windows 10 makenOngeacht hoe u bij Windows 10 bent gekomen, er is een manier om uw eigen installatiemedia te maken. Vroeg of laat heb je het misschien nodig. Laten we je laten zien hoe je voorbereid kunt zijn. Lees verder .
Wanneer uw tool gereed is, moet u deze gebruiken om uw machine op te starten. Afhankelijk van uw apparaat hoeft u mogelijk maar op een enkele toets te drukken tijdens het opstartproces of moet u de opstartvolgorde in het BIOS-menu wijzigen.
Uiteindelijk ziet u het Windows Setup-scherm. Voer uw voorkeurstaal, toetsenbord en tijdnotatie in en klik op Volgende. Selecteer in het volgende scherm Repareer je computer in de hoek linksonder.
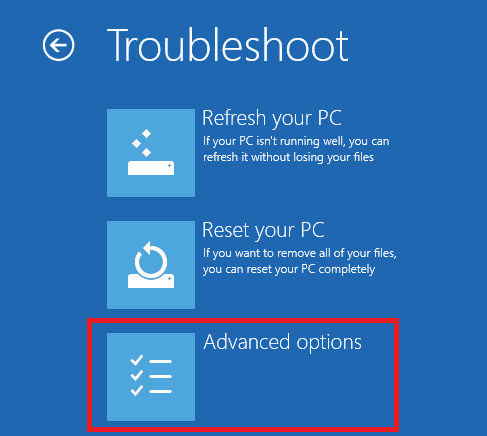
Navigeer vervolgens naar Problemen oplossen > Geavanceerde opties > Opdrachtprompt. Typ de volgende drie opdrachten wanneer de opdrachtprompt wordt geladen. druk op Binnenkomen na elk van hen:
- bootrec.exe /fixmbr
- bootrec.exe /fixboot
- bootrec.exe /rebuildbcd
Elke opdracht kan enkele minuten duren om te voltooien. Zodra alle processen zijn voltooid, start u uw pc opnieuw op en kijkt u of deze met succes opstart.
4. UEFI Secure Boot in- of uitschakelen
Bijna elke Windows-machine is geleverd met UEFI-firmware en Secure Boot ingeschakeld Controleren of uw pc UEFI- of BIOS-firmware gebruiktSoms moet u bij het oplossen van problemen weten of uw pc UEFI of BIOS gebruikt. Hier leest u hoe u dit eenvoudig kunt controleren. Lees verder . In sommige gevallen kan het echter niet werken.
Als Windows bijvoorbeeld is geïnstalleerd op een GUID-partitietabel, kan het alleen opstarten in de UEFI-modus. Omgekeerd, als Windows 10 op een MBR-schijf draait, kan het niet opstarten in de UEFI-modus.

Als zodanig is het verstandig om UEFI Secure Boot in of uit te schakelen en te kijken of het een verschil maakt.
De aanpassingen doe je in het BIOS-menu. Meestal wordt de optie aangeroepen Veilig opstarten en is te vinden in de Veiligheid tabblad.
5. Activeer de Windows-partitie
Het is mogelijk dat de partitie waarop Windows is geïnstalleerd, is uitgeschakeld. U kunt het repareren met de native diskpart-tool van Windows.
Om de volgende stappen te doorlopen, hebt u opnieuw een Windows-installatiemedia USB nodig.
Zet uw machine aan en start op vanuit de tool. Net als in stap drie, moet u uw taalvoorkeuren invoeren, enz. dan klikken Volgendeen selecteer vervolgens Repareer je computer. Ga naar Problemen oplossen > Geavanceerde opties > Opdrachtprompt.

Typ in de opdrachtprompt schijfpart en druk op Binnenkomen, typ dan lijst schijf en druk op Binnenkomen. U ziet een lijst met alle schijven die op uw machine zijn aangesloten. Noteer het schijfnummer dat u nodig hebt. Meestal is het de grootste.
Typ vervolgens selecteer schijf [nummer], waarbij [nummer] wordt vervangen door het bovengenoemde nummer. druk op Binnenkomen.
Typ nu lijst volume en druk op Binnenkomen. Het toont u alle partities op de schijf die u hebt geselecteerd. Bepaal op welke partitie Windows is geïnstalleerd en noteer het nummer en typ vervolgens selecteer volume [nummer], opnieuw [nummer] vervangen door het nummer dat u zojuist hebt genoteerd.
Typ tot slot actief en druk op Binnenkomen.
Om te zien of het proces is gelukt, start u uw machine opnieuw op.
6. Gebruik Easy Recovery Essentials
Easy Recovery Essentials is een app van derden die is gespecialiseerd in het oplossen van opstartproblemen. Als geen van de voorgaande vijf stappen heeft gewerkt, is het het proberen waard.
Naast het oplossen van het bericht "Besturingssysteem niet gevonden", kan het ook andere veelvoorkomende opstartfoutmeldingen oplossen. Ze bevatten INACCESSIBLE_BOOT_DEVICE, INACCESSIBLE_BOOT_VOLUME, UNMOUNTABLE_BOOT_VOLUME, Bootmgr ontbreekt, De opstartconfiguratiegegevens voor uw pc ontbreken of bevatten fouten, Er is een fout opgetreden bij het lezen van de opstartconfiguratiegegevens, boot.ini niet gevonden, en meer.
Download gewoon de app, brand de ISO op een cd en gebruik de cd om je machine op te starten. De wizard van de app leidt u door het reparatieproces. De software kost $ 19,75.
Heeft u de foutmelding verholpen?
Hopelijk werkt een van deze zes oplossingen voor u. Als al het andere faalt, kunt u proberen uw computer naar een speciale computerreparatiewerkplaats te brengen.
Bent u het gevreesde bericht "Besturingssysteem niet gevonden" tegengekomen? Wat heb je gedaan om het te repareren? Heb je een van de oplossingen gebruikt die we hebben behandeld of ben je met je eigen techniek gekomen?
Dan is een Britse expat die in Mexico woont. Hij is de hoofdredacteur van de zustersite van MUO, Blocks Decoded. Op verschillende momenten was hij de Social Editor, Creative Editor en Finance Editor voor MUO. Je kunt hem elk jaar op de beursvloer op CES in Las Vegas vinden (PR-mensen, reik uit!), en hij doet veel achter de schermen...