Advertentie
Er zijn veel accessoires beschikbaar voor de Raspberry Pi, maar een van de meest populaire is de cameramodule. Maar hoe sluit u er een veilig aan en haalt u er het beste uit?
Als je Raspberry Pi-fotografie nog niet hebt geprobeerd, is dit het juiste moment. Hier leest u hoe u aan de slag kunt met de Raspberry Pi-cameramodule.
De cameramodule instellen

Heb je een Raspberry Pi en wil je aan de slag met de cameramodule? Misschien wil je wat maken time-lapse-filmsof bouw een bewegingsdetectie beveiligingscamera. Wat uw project ook is, als het een camera vereist, is uw beste optie de officiële cameramodule. De installatie is eenvoudig en vereist dat u:
- Sluit de cameramodule aan: Een lintkabel verbindt de camera met de Raspberry Pi.
- Schakel de camera in: Dit kan in het configuratiescherm.
- Bevestig de cameramodule stevig: Een geschikte koffer is vereist.
- Maak een foto: Gebruik een eenvoudige opdrachtregelinstructie.
Voordat u begint, moet u er echter voor zorgen dat u alles heeft wat u nodig heeft. EEN Raspberry Pi cameramodule v2 kan worden gekocht op Amazon.
Raspberry Pi cameramodule V2-8 Megapixel, 1080pRaspberry Pi cameramodule V2-8 Megapixel, 1080p Koop nu op Amazon $24.35
Wat je nodig hebt
Voor het beste resultaat verzamel je het volgende:
- Raspberry Pi (elk model zal het doen, hoewel de Raspberry Pi Zero een andere lintkabel vereist)
- Raspberry Pi cameramodule
- microSD-kaart met Raspbian geïnstalleerd (andere Raspberry Pi-distributies kunnen worden gebruikt)
- Ethernet-kabel / Wi-Fi-dongle waar nodig
- USB-toetsenbord
- Geschikte Raspberry Pi-behuizing (zie hieronder)
- Betrouwbare stroomvoorziening (een adapter of een draagbare oplossing)
Met deze items verzameld, duurt het niet lang voordat je Raspberry Pi-cameramodule op de Pi is aangesloten en foto's begint te maken. Voordat je begint, zorg ervoor dat je hebt installeerde de nieuwste versie van Raspbian Hoe u uw Raspberry Pi bijwerkt naar het nieuwste Raspbian-besturingssysteemWil je je Raspberry Pi up-to-date houden? Hier leest u hoe u Raspbian kunt upgraden met een standaardupdate of door te upgraden naar een nieuwe versie. Lees verder op uw microSD-kaart.
De officiële Raspberry Pi-cameramodule
In de loop der jaren zijn verschillende versies van de officiële cameramodule voor de Raspberry Pi uitgebracht. Vanaf 2018 is versie 2.0 beschikbaar, die in twee smaken wordt geleverd.
Standaard Raspberry Pi-cameramodule: Dit is de standaardoptie, die u waarschijnlijk kiest voor standaardfoto's. De kleurweergave van deze 5MP-camera is verrassend goed voor wat een relatief goedkope camera is.
NoIR Raspberry Pi cameramodule: De NoIR-variant wordt geleverd zonder het IR-filter, vandaar de naam. Dit maakt het beter voor nachtopnames, hoewel een lichtbron handig is.
De cameramodule aansluiten
Wanneer u uw cameramodule uitpakt, zult u merken dat deze wordt geleverd met een lintkabel. Deze is meestal al aangesloten op de camera zelf (hoewel niet altijd) en wordt aangesloten op de Raspberry Pi via een lintkabelconnector.

Voordat u de camera op uw Raspberry Pi aansluit, moet u antistatische voorzorgsmaatregelen nemen. Hiermee wordt voorkomen dat het apparaat per ongeluk wordt beschadigd door statische elektriciteit. Je moet ook de tijd nemen om eerst de camera-verbindingssleuf op je Raspberry Pi te identificeren.
- Raspberry Pi B: Tussen de Ethernet-poort en de HDMI-connector.
- Raspberry Pi B +, 2, 3, 3 B + (wat is het verschil? De Raspberry Pi Board Guide: Zero vs. Model A en BHoe weet u met zoveel verschillende Raspberry Pi-modellen welke u moet kopen? Onze ultieme gids vertelt je alles wat je moet weten! Lees verder ): Tussen de TRRS / AV-aansluiting en de HDMI-connector.
- Raspberry Pi Zero: aan de korte kant tegenover de microSD-sleuf.
Zorg er vervolgens voor dat de kabel op de camera is aangesloten. Zodra dit is gebeurd, is het tijd om de sleufconnector voorzichtig te openen, zodat het kleine T-vormige plastic los zit. Plaats het lint op zijn plaats, de zilveren kant naar de HDMI-connector.
Met het lint erin gestoken, drukt u het plastic voorzichtig op zijn plaats om het vast te zetten.
De cameramodule en Raspberry Pi Zero aansluiten
Als je de Raspberry Pi Zero gebruikt, zijn de dingen een beetje anders.
Op deze kleinere Raspberry Pi is de verbindingspoort kleiner en daarom is een andere lintkabel vereist. Zorg ervoor dat de zilveren contacten naar boven wijzen; ze passen onder de T-clip. Dit kan een beetje lastig zijn met de smallere lintkabel.

Bij Amazon kunt u een geschikte kabel bestellen. Merk ook op dat u kabels van verschillende lengtes kunt vinden, wat handig kan zijn voor uw project.
Arducam 15-pins 1,0 mm pitch tot 22-pins 0,5 mm camerakabel voor Raspberry Pi Zero versie 1.3 specifiek (pakket van 2)Arducam 15-pins 1,0 mm pitch tot 22-pins 0,5 mm camerakabel voor Raspberry Pi Zero versie 1.3 specifiek (pakket van 2) Koop nu op Amazon $7.99
De cameramodule inschakelen en inschakelen
Met de camera aangesloten, is het tijd om de Raspberry Pi op te starten. Of je nu rechtstreeks bent aangesloten op een tv of monitor, of je bent SSH gebruiken om op afstand toegang te krijgen tot de computer Uw Raspberry Pi instellen voor gebruik zonder hoofd met SSHDe Raspberry Pi kan SSH-opdrachten accepteren wanneer deze is verbonden met een lokaal netwerk (via Ethernet of Wi-Fi), zodat u deze eenvoudig kunt instellen. De voordelen van SSH gaan verder dan het verstoren van de dagelijkse screening ... Lees verder moet je het Raspberry Pi-configuratiescherm openen. In de Raspbian PIXEL-desktopomgeving, vindt u dit in de Voorkeuren menu.
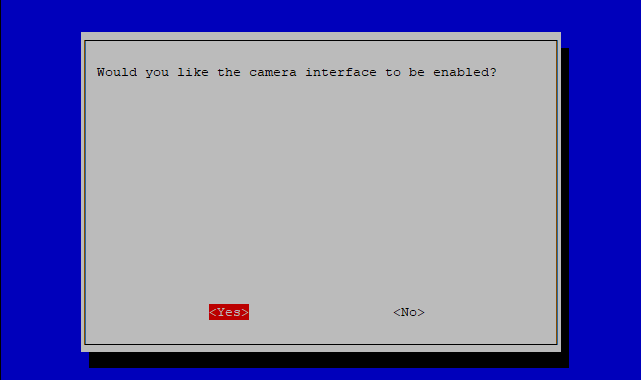
U kunt er echter de voorkeur aan geven om de opdrachtregel te gebruiken en het volgende in te voeren:
sudo raspi-configWelke methode u ook gebruikt, zoek Interface-opties> Camera optie en selecteer Ja. Je wordt gevraagd om je Raspberry Pi opnieuw op te starten, dus doe dit en wacht tot het opnieuw opstart.
De camera monteren in uw Raspberry Pi-behuizing
Er zijn veel montageopties beschikbaar voor de Raspberry Pi-cameramodule. U kunt bijvoorbeeld gewoon plamuur gebruiken, hoewel dat een behoorlijk rommelige optie is. Waarschijnlijk is de beste oplossing om een koffer te vinden met een bevestigingspunt voor de cameramodule.
Hier zijn drie goede opties:
1. SmartPi-behuizing en -behuizing
Een van de beste keuzes voor een Raspberry Pi-behuizing en cameramodulebehuizing op Amazon is de SmartPi, een Lego-compatibele hoes voor de Raspberry Pi B +, 2 en 3. Hoewel de behuizing opties voor wandmontage en Lego-platen heeft, kan de behuizing van de cameramodule op de behuizing zelf worden gemonteerd. Er is ook een GoPro-compatibele montageconnector.
Compatibel met Building Block SmartiPi Raspberry Pi B +, 2, 3 en Pi 3 B + case met cameratas en GoPro-compatibele houder - grijsCompatibel met Building Block SmartiPi Raspberry Pi B +, 2, 3 en Pi 3 B + case met cameratas en GoPro-compatibele houder - grijs Koop nu op Amazon
2. Smarticase camerabehuizing
Als je al een SmartPi-hoesje hebt, is het logisch om het te kopen Smarticase cameramodulebehuizing, op zichzelf van Amazon. Met gaten om de behuizing op een oppervlak te schroeven, is hij ook compatibel met "bouwstenen" voor montage op de SmartPi of een andere Lego die je hebt.
Smarticase Building Block Compatibele case voor de officiële Raspberry Pi-camera - grijsSmarticase Building Block Compatibele case voor de officiële Raspberry Pi-camera - grijs Koop nu op Amazon
3. Keyestudio zwarte behuizing
Kijk voor een volledige case-oplossing, ideaal voor een Raspberry Pi B +, 2 en 3 deze betaalbare case op Amazon. De Keyestudio-behuizing heeft montagepalen voor de Raspberry Pi-cameramodule, waardoor u de hele Pi krachtig kunt gebruiken als een monteerbare camera-eenheid.
Keyestudio Black Case Ondersteunt camera-installatie voor Raspberry Pi 3 / B + / 2 Model BKeyestudio Black Case Ondersteunt camera-installatie voor Raspberry Pi 3 / B + / 2 Model B Koop nu op Amazon $9.59
Een foto maken met je Raspberry Pi
Inmiddels zou je een Raspberry Pi moeten hebben aangesloten op een ingeschakelde cameramodule en alles in een hoes gemonteerd. Je bent nu klaar om een foto te maken.
Open een terminalvenster en voer deze eenvoudige opdracht in:
raspistill -o image.jpgDeze testfoto is te vinden in de map Afbeeldingen op uw Raspberry Pi-bureaublad. Andere opdrachten zijn mogelijk.
Als de foto bijvoorbeeld ondersteboven staat, kunt u de gebruiken -vf en -hf vlaggen om de verticale en horizontale assen om te draaien.
raspistill -vf -hf -o afbeelding.jpgVoer de enkele opdracht in voor een volledige lijst met opdrachten voor het maken van foto's:
raspistillU kunt zelfs video opnemen!
Naast het maken van foto's, kan de Raspberry Pi-cameramodule video opnemen. Nogmaals, u moet de juiste opdracht gebruiken, deze keer met de raspivid gereedschap. Met deze opdracht wordt een video in HD opgenomen:
raspivid -o video.h264(Net als bij raspistill, kunt u indien nodig -vf en -hf gebruiken.)
Merk op dat een standaard microSD-kaart waarschijnlijk te klein is voor langdurige video-opnames (hoewel als je dat hebt een externe schijf aangesloten, dit zou meer dan voldoende ruimte moeten bieden). Als zodanig zou u de kunnen gebruiken -t vlag om de opnametijd te beperken, met een waarde in milliseconden:
raspivid -o video. h264 -t 5000Hiermee wordt vijf seconden aan beeldmateriaal opgenomen.
Veel plezier met je Raspberry Pi-cameramodule
Met uw Raspberry Pi aangesloten op de camera-optie van uw voorkeur, bent u klaar om foto's te maken en video op te nemen. Dus wat nu?
Nou, je zou een thermische printer kunnen aansluiten en een instantcamera in Polaroid-stijl kunnen maken. Of u kunt het als uw eigen camera gebruiken stop-motion animatiestudio.
De keuze is aan jou. Raadpleeg onze voor meer installatietips onofficiële Raspberry Pi-installatiehandleiding Raspberry Pi: The Unofficial TutorialOf je nu een huidige Pi-eigenaar bent die meer wil leren of een potentiële eigenaar van dit apparaat op creditcardformaat, dit is geen gids die je wilt missen. Lees verder .
Christian Cawley is adjunct-redacteur voor beveiliging, Linux, doe-het-zelf, programmeren en technische uitleg. Hij produceert ook The Really Useful Podcast en heeft uitgebreide ervaring met desktop- en softwareondersteuning. Christian is een medewerker van het Linux Format-tijdschrift en is een Raspberry Pi-knutselaar, Lego-liefhebber en retro-gamingfan.