Advertentie
Op zoek naar hulp bij Windows 10? U bent hier aan het juiste adres. Of je nu net geüpgraded naar Windows 10 U kunt nog steeds gratis upgraden naar Windows 10! Hier is hoeMicrosoft heeft de ondersteuning voor Windows 7 beëindigd, maar u kunt nog steeds een gratis upgrade naar Windows 10 inpakken. Lees verder om erachter te komen hoe! Lees verder en u zich afvraagt hoe u het kunt bedienen, of als u een belangrijke functie niet kunt vinden, zijn we er om u te helpen.
Laten we enkele van de meest gestelde beginnersvragen over Windows 10 beantwoorden.
1. Hoe programma's te verwijderen op Windows 10
Nodig hebben verwijder wat bloatware Bloatware eenvoudig verwijderen uit Windows 10Windows 10 wordt geleverd met een eigen set vooraf geïnstalleerde apps. Laten we eens kijken naar de methoden die u kunt gebruiken om de bloatware op uw pc te verwijderen en Windows 10 te debloateren. Lees verder of gewoon oude programma's opruimen? Ga als volgt te werk om elk programma in Windows 10 te verwijderen:
- Open de Instellingen app (met behulp van de Windows-toets + I snelkoppeling als je wilt).
- Selecteer Apps.
- Op de Apps en functies tabblad, ziet u een lijst met al uw geïnstalleerde programma's. Klik op een en selecteer vervolgens Verwijderen om het te verwijderen.
- Volg de stappen voor het verwijderingsprogramma van die specifieke app en start uw computer opnieuw op als daarom wordt gevraagd.
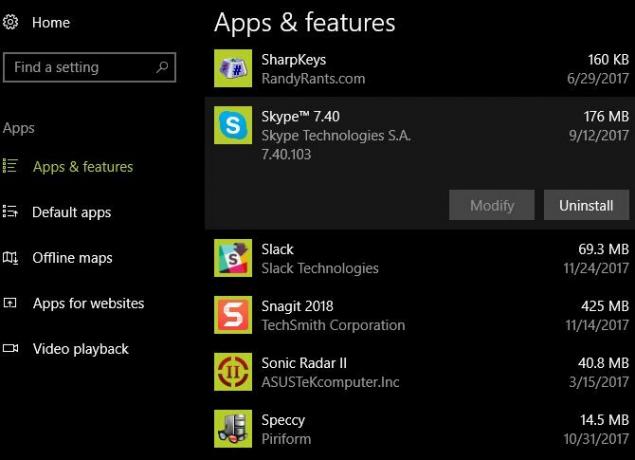
Terwijl je hier bent, zorg ervoor dat je een van de programma's die niemand nodig heeft op zijn pc 12 onnodige Windows-programma's en apps die u moet verwijderenVraagt u zich af welke Windows 10-apps u moet verwijderen? Hier zijn verschillende onnodige Windows 10-apps en programma's die u moet verwijderen. Lees verder .
2. Opstarten in de veilige modus op Windows 10
Veilige modus is een essentiële Windows-tool voor probleemoplossing Windows-probleemoplossing voor dummiesWindows neemt veel onzin voor problemen buiten zijn controle. Lees meer over de grootste problemen die mensen verkeerd vastpinnen op Windows en hoe u ze daadwerkelijk kunt oplossen. Lees verder . Volg deze stappen om opnieuw op te starten in de veilige modus:
- Klik in het Startmenu of inlogscherm op de Stroom knop.
- Uitstel Verschuivingen klik vervolgens op de Herstarten binnenkomst.
- Wanneer Windows 10 u vraagt een optie te selecteren, kiest u Problemen oplossen > Geavanceerde opties.
- Op de Geavanceerde mogelijkheden scherm, selecteer Opstartinstellingen.
- Klik op de Herstarten knop.
- Zodra Windows 10 opnieuw is opgestart, ziet u een Opstartinstellingen scherm en moet u op een cijfertoets drukken om in de veilige modus te komen. druk op 4 voor veilige modus of 5 voor veilige modus met netwerkmogelijkheden.
Voor alternatieve methoden en meer tips, kijk op onze gids over veilige modus Opstarten in de veilige modus op Windows 10Geconfronteerd met opstartproblemen met Windows? Veilige modus is een ingebouwde probleemoplossing voor Windows 10 die u eerst moet proberen. Lees verder . Houd er rekening mee dat wanneer u opstart in de veilige modus, u uw Windows-wachtwoord moet invoeren om in te loggen. Uw pincode of patroon Aanmelden bij Windows 10 met vingerscans en gezichtsherkenningIn plaats van een wachtwoord of pincode te gebruiken, kun je misschien beter vingerafdrukscans of gezichtsherkenning gebruiken! Maar er zijn een paar risico's aan verbonden. Dit is wat u moet weten. Lees verder zal niet werken.
3. Hoe Windows 10 te updaten
Windows Update is een stuk minder vervelend in Windows 10 Dit is waarom we een hekel hebben aan Windows UpdateDe manier waarop Windows Update momenteel Windows 10-upgrades en updates op u afdwingt, is slecht. Gavin onderzoekt waarom we allemaal een hekel hebben aan Windows Update en wat u ertegen kunt doen. Lees verder omdat het u automatisch op de hoogte houdt. Maar u kunt nog steeds handmatig op updates controleren met behulp van deze stappen:
- Open de Instellingen app (met behulp van de Windows-toets + I snelkoppeling als je wilt).
- Selecteer Update & Beveiliging, dan de Windows Update tabblad.
- Onder Status bijwerken, Klik op de Controleren op updates knop.
- Windows controleert op updates. Als het er een vindt, zal het ze downloaden en u vragen om indien nodig opnieuw op te starten.

Zoals je misschien weet, Windows 10 bevat belangrijke updates ongeveer elke zes maanden. Uw computer krijgt deze nieuwe versies, zoals de Fall Creators Update, niet wanneer ze voor het eerst worden gelanceerd. Als je het liever meteen hebt, bezoek dan de Windows 10 downloadpagina en klik op de Update nu knop.
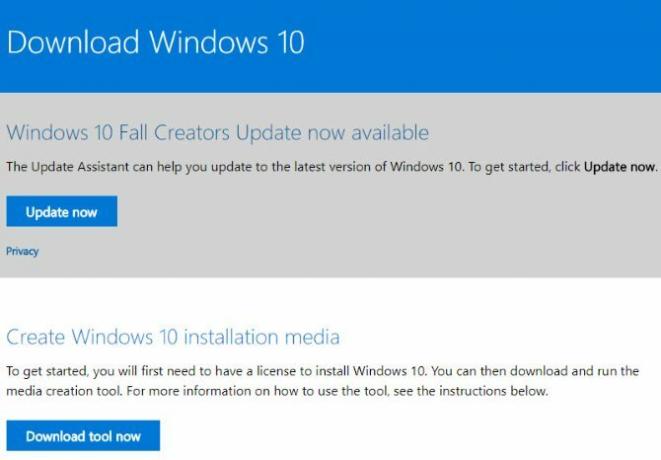
U downloadt een Upgrade Assistant-app die de update voor u uitvoert. Alleen maar zorg dat je eerst voorbereid bent Doe dit vóór elke Windows 10-update of installatieWindows 10 krijgt twee keer per jaar grote updates, plus maandelijkse updates. We laten u zien wat u moet doen voordat u Windows Update uitvoert. Nu kan Patch Tuesday komen! Lees verder !
4. Updates stoppen in Windows 10
Als u Windows Update wilt uitschakelen, gaat u als volgt te werk:
- Zoek in het Startmenu naar administratief en open Administratieve hulpmiddelen.
- Open de Diensten nut.
- Scroll naar beneden naar de Windows Update lijst. Klik er met de rechtermuisknop op en kies Eigendommen.
- Op de Algemeen tabblad, klik op de Stop om de Windows Update-service voor uw huidige sessie te beëindigen.
- U kunt ook de Opstarttype tot Gehandicapt om te voorkomen dat het de volgende keer dat u opnieuw opstart, wordt uitgevoerd. Maar we raden dit om veiligheidsredenen niet aan.
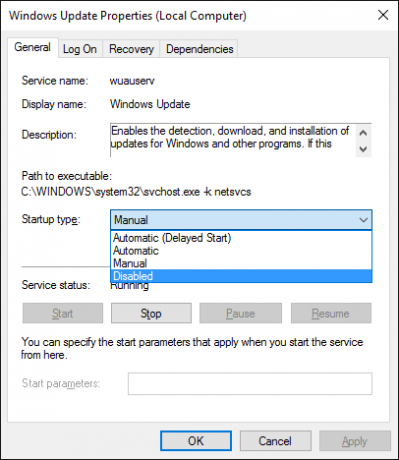
Hoewel dit een methode is om Windows Update volledig uit te schakelen, moet u: andere opties om het tijdelijk uit te schakelen 7 manieren om Windows Update tijdelijk uit te schakelen in Windows 10Windows Update houdt uw systeem gepatcht en veilig. In Windows 10 ben je overgeleverd aan het schema van Microsoft, tenzij je verborgen instellingen en tweaks kent. Houd Windows Update dus onder controle. Lees verder . Omdat sommige van de andere methoden vereisen: de dure Windows 10 Pro Is een Windows 10 Pro-upgrade $ 99 waard?Windows 10 Pro biedt meer functies, maar heeft ook een prijskaartje van $ 99 om te upgraden van de Home-editie. Dit is wat u moet weten om te beslissen of professionele functies de upgrade waard zijn. Lees verder , maar dit is het meest rechttoe rechtaan.
We raden u echter niet aan om Windows Update uit te schakelen, tenzij u absoluut moet. Integendeel, je zou moeten leren om updates beheren Hoe Windows Update te beheren in Windows 10Voor controlfreaks is Windows Update een nachtmerrie. Het werkt op de achtergrond en zorgt ervoor dat uw systeem veilig en soepel blijft werken. We laten u zien hoe het werkt en wat u kunt aanpassen. Lees verder tot voorkomen dat Windows opnieuw opstart Hoe te voorkomen dat Windows 10 opnieuw wordt opgestart wanneer u het actief gebruiktWe zijn allemaal getroffen door de plotselinge "Windows 10 herstart" en het kan op zijn best hinderlijk zijn, in het slechtste geval een verwoesting. Hier leest u hoe u kunt voorkomen dat het u ooit weer onderbreekt. Lees verder op een slecht moment. Als u updates uitschakelt, wordt uw apparaat minder veilig.
5. Hoe de fabrieksinstellingen van Windows 10 te herstellen
Moet u opnieuw beginnen met Windows 10? Hier leest u hoe u reset het naar de fabrieksinstellingen Hoe Windows 10 terug te zetten naar de fabrieksinstellingen of Systeemherstel te gebruikenOntdek hoe Systeemherstel en Fabrieksinstellingen u kunnen helpen bij het overleven van Windows 10-rampen en het herstellen van uw systeem. Lees verder :
- Open de Instellingen app (met behulp van de Windows-toets + I snelkoppeling als je wilt).
- Selecteer Update & Beveiliging, dan de Herstel tabblad.
- Onder Deze pc resetten, Klik Begin.
- Kiezen Bewaar mijn bestanden of Alles verwijderen. Met beide opties worden al uw programma's verwijderd en de instellingen opnieuw ingesteld, maar bij de eerste blijven uw bestanden behouden.
- Als je ervoor kiest om je bestanden te verwijderen, kies dan Verwijder gewoon mijn bestanden om snel te wissen, of Bestanden verwijderen en de schijf schoonmaken. Gebruik de tweede optie als u uw computer weggeeft, zodat deze wist uw gegevens veilig Veilig bestanden verwijderen van uw harde schijf of SSD in WindowsWist u dat bestanden nooit echt worden verwijderd? Daarom kunnen ze worden hersteld; door jou of iemand anders. Als u zich hierdoor ongemakkelijk voelt, lees dan hoe u bestanden veilig kunt verwijderen. Lees verder .
- Bevestig de waarschuwing van Windows dat u hierna niet meer kunt terugdraaien en uw computer begint met het resetproces.
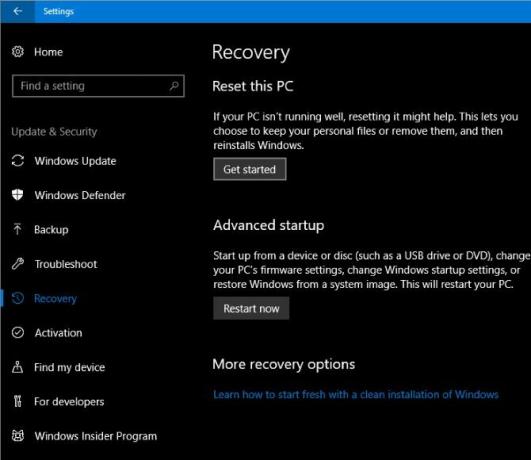
als jij heb gewoon een opfrisbeurt nodig Moet u Windows vernieuwen, opnieuw instellen, herstellen of opnieuw installeren?Ooit Windows 7 willen resetten zonder persoonlijke gegevens te verliezen? Tussen een fabrieksreset en een herinstallatie was het moeilijk. Sinds Windows 8 hebben we twee nieuwe opties: Refresh en Reset. Welke is goed... Lees verder , hoeft u Windows 10 niet volledig opnieuw in te stellen. Uitchecken andere manieren om uw computer te resetten 4 manieren om Windows 10 opnieuw in te stellen en opnieuw te installeren vanaf nulWindows 10 is nog steeds Windows, wat betekent dat het af en toe een nieuwe start nodig heeft. We laten u zien hoe u met zo min mogelijk moeite een nieuwe Windows 10-installatie kunt krijgen. Lees verder .
6. Hoe Windows 10 te herstellen
Als u geen herstelschijf hebt gemaakt en uw pc niet opnieuw wilt instellen, kunt u het beste teruggaan naar een herstelpunt. Volg deze stappen om Windows te herstellen:
- Zoek in het Startmenu naar Controlepaneel en open het.
- Selecteer de Herstel invoer en klik vervolgens op Systeemherstel openen.
- Klik Volgendeen u ziet een lijst met recente herstelpunten. Controleer de Toon meer herstelpunten box om ze allemaal te zien.
- Kiezen Scannen op getroffen programma's om te zien wat deze verandering zal beïnvloeden.
- Als u klaar bent om verder te gaan, klikt u op Volgende > Voltooien en Windows zal naar dat punt herstellen.
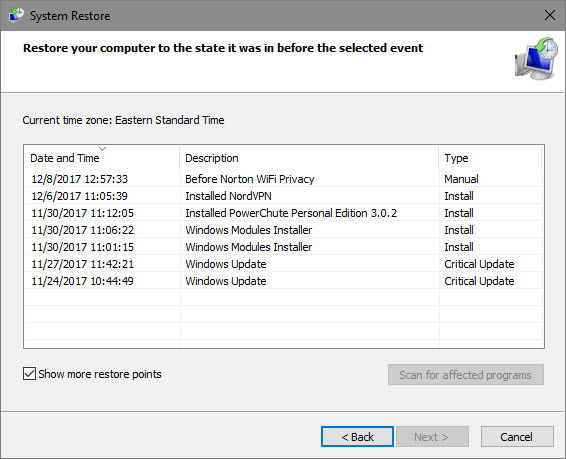
Als u een systeemherstel uitvoert, worden uw bestanden niet verwijderd, maar programma's en updates die sinds het herstelpunt zijn geïnstalleerd, worden verwijderd. Windows maakt automatisch een herstelpunt aan wanneer u software of een belangrijke update installeert, maar u kunt maak er zelf een op elk gewenst moment Een systeemherstelpunt makenSysteemherstel helpt u uw Windows-systeem terug te draaien om negatieve wijzigingen ongedaan te maken. Hier leest u hoe u op elk moment een systeemherstelpunt kunt maken. Lees verder . We hebben ook gedeeld tips voor het repareren van Systeemherstel 12 tips om Windows Systeemherstel te herstellenWorstel je met het maken van een systeemherstelpunt of het terugdraaien naar een systeemstatus? Hier zijn twaalf tips om uw Windows Systeemherstel weer aan de gang te krijgen. Lees verder als je tegen problemen aanloopt.
7. Hoe installeer ik Windows 10
Wilt u Windows 10 voor de eerste keer installeren? Hier is een basisoverzicht van de stappen:
- Windows 10 installatiemedia maken Installatiemedia voor Windows 10 makenOngeacht hoe u bij Windows 10 bent gekomen, er is een manier om uw eigen installatiemedia te maken. Vroeg of laat heb je het misschien nodig. Laten we je laten zien hoe je voorbereid kunt zijn. Lees verder door het downloaden van de Media Creatie Tool van Microsoft.
- Plaats het Windows 10-installatiestation in de pc die u wilt upgraden.
- Wanneer de pc opstart, drukt u op F2, Verwijderen, of een andere vergelijkbare toets om het menu met opstartopties te openen.
- Start op vanaf het USB-station dat u hebt gemaakt.
- Volg de stappen van de tool om Windows 10 op de nieuwe machine te installeren.
Dit is slechts een overzicht; we raden aan om te lezen onze gids voor het installeren van Windows 10 op elke computer Hoe installeer ik Windows 10 gratis op elke Windows-, Linux- of OS X-pcU hoeft niet te upgraden naar Windows 10 om het te proberen. Of u nu in aanmerking komt voor de gratis upgrade of Windows 10 op Linux of OS X wilt proberen, u kunt het gratis evalueren. Lees verder voor meer informatie. Of we kunnen je helpen upgrade uw eigen pc naar Windows 10 en downgrade Veilig upgraden naar Windows 10 en opnieuw downgraden naar Windows 7 of 8.1Gebruik je nog steeds Windows 7 of 8.1? We laten u zien hoe u gratis kunt upgraden naar Windows 10. We leggen ook uit hoe u terug kunt gaan naar uw oude Windows-versie. Lees verder als je niet gelukkig bent.
8. Hulp krijgen in Windows 10
Heb je wat hulp nodig op je computer? De volgende methoden zijn allemaal goede manieren om: hulp krijgen bij Windows 10 Hoe u hulp kunt krijgen in Windows 10Hulp nodig bij Windows 10? Dit zijn de beste manieren om de hulp te vinden die je nodig hebt, of het nu met het besturingssysteem zelf is of met geïnstalleerde applicaties. Lees verder :
- Gebruik het Startmenu om te zoeken naar wat u wilt doen, en Cortana zal suggesties doen.
- Open de Hulp krijgen app om met de virtuele agent van Microsoft te praten. Hiermee kun je een bot om hulp vragen bij je vragen.
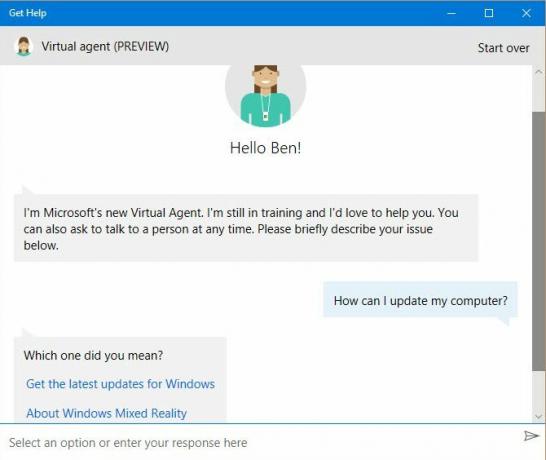
- Bezoek de ondersteuningswebsite van Microsoft voor hulp bij verschillende onderwerpen.
- Proef maar gratis tools om problemen met Windows 10 op te lossen De beste gratis Windows 10-reparatietools om elk probleem op te lossenAls je systeemproblemen of malafide instellingen tegenkomt, moet je deze gratis Windows 10-reparatietools gebruiken om je pc te repareren. Lees verder .
- Bladeren MakeUseOf's Windows-sectie voor artikelen over Windows-problemen 8 Vervelende Windows 10-problemen en hoe u ze kunt oplossenDe upgrade naar Windows 10 verliep voor de meesten soepel, maar sommige gebruikers zullen altijd problemen ondervinden. Of het nu gaat om een knipperend scherm, netwerkverbindingsproblemen of een lege batterij, het is tijd om deze problemen op te lossen. Lees verder .
Klaar om Windows 10 te regeren?
Dit zijn acht van de grootste vragen die mensen stellen over Windows 10. Nu weet u hoe u belangrijke taken moet uitvoeren, zoals het bijwerken van uw computer, het verwijderen van programma's en het opnieuw instellen van Windows.
Natuurlijk valt er nog veel meer te leren. Vervolgens kunt u doorgaan naar Windows 10 opschonen De beste manier om Windows 10 schoon te maken: een stapsgewijze handleidingWeet u niet hoe u Windows 10 moet opschonen? Hier is een duidelijke stapsgewijze handleiding om uw pc weer netjes en opgeruimd te krijgen. Lees verder en de privacykwesties van Windows 10 begrijpen Privacy en Windows 10: uw gids voor Windows-telemetrieMet de komst van de Windows 10 Creator's Update lijkt Microsoft besloten te hebben transparanter te zijn over hun gegevensverzamelingsactiviteiten. Ontdek hoeveel er is ingezameld en wat u kunt doen. Lees verder .
Welke Windows 10-vragen zijn volgens u het belangrijkst voor iedereen om te weten? Welke van deze antwoorden heeft u het meest geholpen? Vertel het ons in de reacties!
Ben is plaatsvervangend redacteur en de Sponsored Post Manager bij MakeUseOf. Hij heeft een B.S. in Computer Information Systems van Grove City College, waar hij cum laude en cum laude afstudeerde in zijn major. Hij helpt graag anderen en is als medium gepassioneerd door videogames.

