Advertentie
Zolang we ons kunnen herinneren, ziet Gmail er hetzelfde uit. Dat komt omdat het laatste grote herontwerp van Gmail in 2011 was. Maar nu heeft Google Gmail volledig opnieuw ontworpen op basis van het nieuwe Google-materiaalthema. Het is allemaal wit, allemaal speels en het is eindelijk consistent op internet, iOS en Android.
Maak je geen zorgen als het nieuwe Gmail-ontwerp op iPhone of Android je verbaast. Gmail werkt nog steeds op dezelfde manier. Het heeft slechts een paar nieuwe functies die het leven gemakkelijker maken.
1. Wissel van gespreksweergave
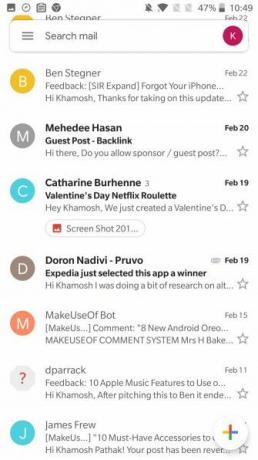

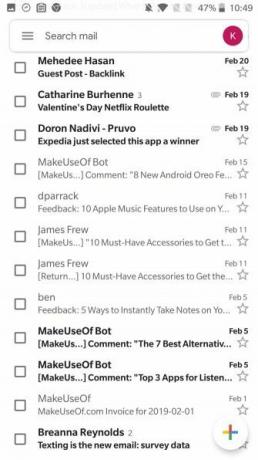
Het eerste dat opvalt na het updaten van de Gmail-app is de optie voor drie verschillende gespreksweergaven. U kunt kiezen tussen Standaard, Comfortabel en Compact. Je kunt zien hoe ze eruit zien in de bovenstaande screenshots.
De Standaard modus is ruimer. Het toont profielfoto's, berichtfragmenten en biedt snelkoppelingen naar bijlagen en bruikbare elementen in de e-mail.
De Comfortabel weergave is vergelijkbaar met de vorige versie. Alleen de profielfoto, de e-mailtitel en een klein fragment. Zoals de naam al doet vermoeden, de
Compact weergave is klein en strak, en toont alleen de titel van de e-mail en de details van de afzender. Een vinkje vervangt de profielfoto.Voor de meeste gebruikers is de standaardmodus de beste optie, aangezien de door Gmail voorgestelde opties meestal actueel zijn. Je kunt de gespreksweergave later wijzigen door naar te gaan Instellingen > Algemene instellingen > Conversatielijstdichtheid.
2. Raak gewend aan de nieuwe lay-out
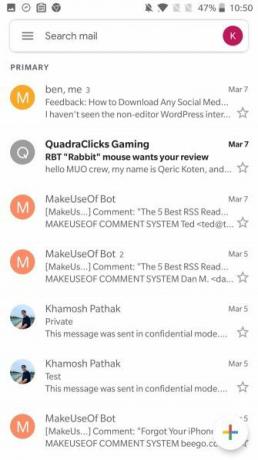
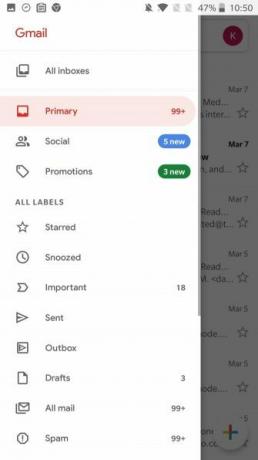
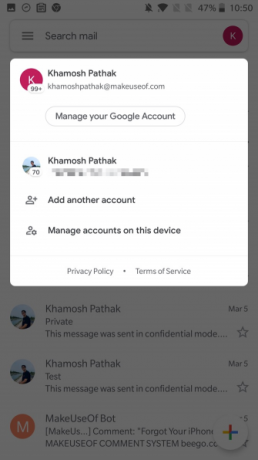
Zoals hierboven vermeld, heeft Google de meubels een beetje verplaatst. De zoekknop is bovenaan omgezet in een zoekbalk (die plaats vindt in de oude rode balk). De oude bewerkingsknop is nu een meerkleurige opstelknop.
De optie voor het wisselen van account is verplaatst naar de rechterbovenhoek van het hoofdscherm (vanuit het hamburgermenu). Tik op uw profielknop als u wilt overschakelen naar een ander account of als u een nieuw account wilt toevoegen.
Veeg vanaf links naar binnen om het vereenvoudigde hamburgermenu te bekijken. Vanaf hier kunt u overschakelen naar een bepaalde inbox of label. Veeg hier helemaal naar beneden om de te vinden Instellingen knop.
3. Gebruik de vertrouwelijke modus
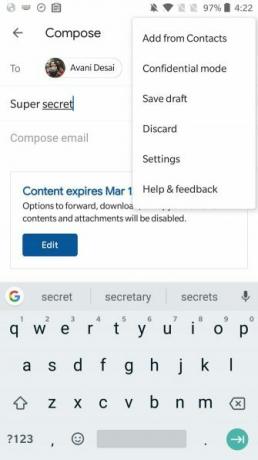
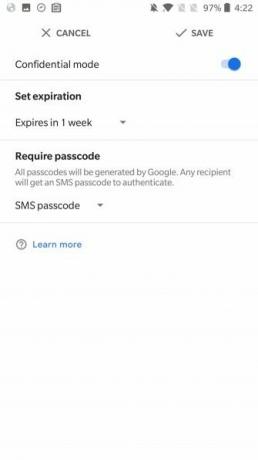

De vertrouwelijke modus is een van de belangrijkste functies van de opnieuw ontworpen Gmail-app. Het is het antwoord van Google op de overvloed aan gecodeerde e-mailservices die online beschikbaar zijn.
De vertrouwelijke modus heeft twee verschillende modi. Standaard en sms-wachtwoord.
De Standaard modus schakelt de optie uit om de e-mail door te sturen en verwijdert deze automatisch na een bepaalde periode (van één dag tot 5 jaar). Hoewel een wachtwoord niet vereist is, wordt het bericht alleen geopend in de eigen apps en websites van Gmail. De SMS-toegangscode optie heeft een extra beveiligingsfunctie waarbij het een eenmalige toegangscode via SMS naar de ontvanger stuurt.
Terwijl de vertrouwelijke modus een welkome functie is. Het is niet helemaal veilig. Het weerhoudt de ontvanger er niet van om een screenshot of een foto van de berichtinhoud te maken.
4. Pas veegacties aan (alleen Android)
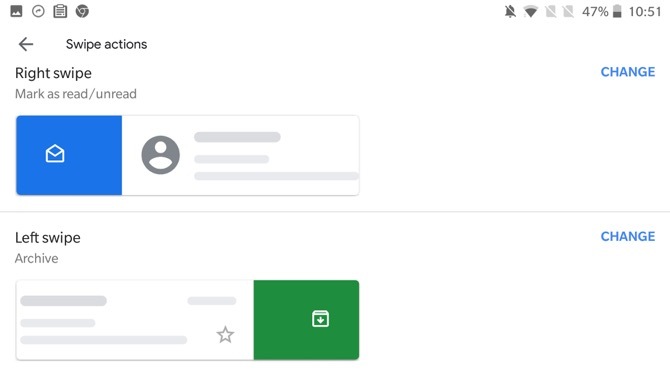
Op Android kunt u het veeggebaar voor een e-mail aanpassen. Standaard archiveren zowel links als rechts een e-mail.
Ga naar Instellingen > Algemene instellingen > Veegacties en tik op de Verandering knop naast Rechts vegen of Veeg naar links om het te veranderen. U kunt nu aan beide een veeggebaar toewijzen Archief, Verwijderen, Markeer als gelezen / ongelezen, ga naar, of Snooze een e-mail.
Kies de actie die past bij uw e-mailworkflow. Als u uw inbox als taakbeheerder gebruikt, gebruik dan de sluimerfunctie en Markeer als gelezen / ongelezen actie voor maximaal voordeel.
5. Veeg om van account te veranderen (alleen iOS)
In het nieuwe #Gmail app, je kunt tussen accounts wisselen door naar beneden te swipen tussen je avatars ??
pic.twitter.com/egJyY2GSqC
- Art Jonak (@ArtJonak) 4 maart 2019
De Gmail-app op de iPhone verbergt een handig gebaar. Als je bij meerdere accounts bent ingelogd, veeg je gewoon naar beneden op het profielpictogram om naadloos tussen accounts te wisselen.
6. Behandel e-mails in bulk
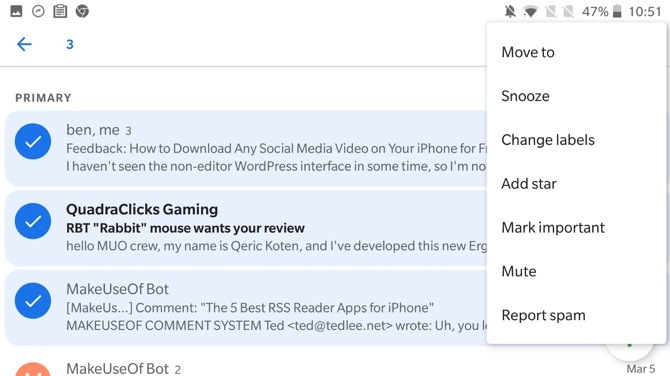
Hier is nog een verborgen Gmail-functie die je misschien leuk vindt. Tik in de Inbox-weergave op de profielfoto om de e-mail te selecteren. U kunt dit blijven doen om snel meerdere berichten te selecteren, zonder naar de tikken en vasthouden te gaan Bewerk modus.
Als er meerdere berichten zijn geselecteerd, zie je een aantal acties in de bovenste balk. U kunt het bericht markeren als gelezen / ongelezen, archiveren of verwijderen. Tik op de menuknop en je ziet meer opties zoals Snooze, Ga naar, Markeer belangrijk, en Dempen.
7. Snooze voor later
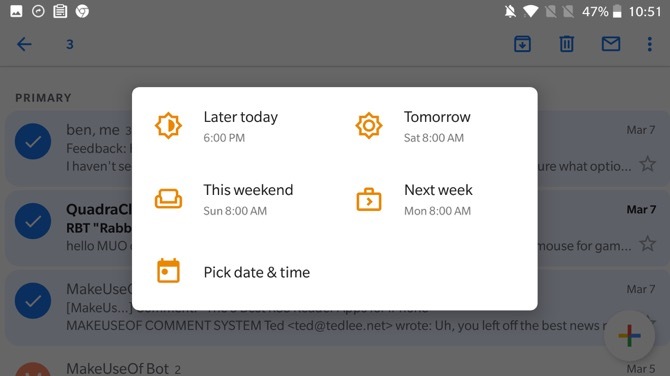
Nu Google Inbox dood is, is Google begonnen met het integreren van enkele van de beste functies in de Gmail-app. Snooze is zo'n functie. Zoals de naam al doet vermoeden, helpt het u om de afhandeling van een e-mail uit te stellen. Je kunt een e-mail een dag op snooze zetten en deze zal uit je inbox verdwijnen, om vervolgens op een bepaald tijdstip weer te verschijnen.
Tik op wanneer u een e-mail bekijkt Menu knop en selecteer de Snooze optie. Dit toont een pop-up met vertragingsopties voor het afhandelen van de e-mail. Je kunt kiezen tussen Morgen, Later deze week, Dit weekend, Volgende week of u kunt een aangepaste datum naar keuze kiezen. Als u een van de vooraf bepaalde opties gebruikt, wordt u op de gegeven dag om 8.00 uur herinnerd aan de e-mail.
Tik op als u een tijd wilt specificeren Kies datum en tijd. Tik op het hamburgermenu en tik op om alle gesnoozede berichten te bekijken Gesnoozed.
8. Schakel Slim beantwoorden uit
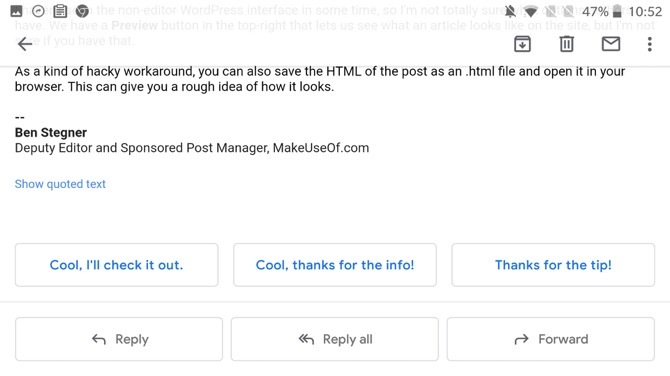
De functie Slim beantwoorden toont voorgestelde antwoorden op een e-mail onderaan de pagina. U vindt nuttige gespreksaanzetten of passende antwoorden met één zin die meestal de juiste oplossing zijn. Meestal zijn de suggesties nuttig.
Maar als Gmail ze niet goed voor je doet, kun je ze uitschakelen. Ga naar Instellingen, selecteer uw e-mailaccount en tik op het selectievakje naast Slim antwoord om de functie uit te schakelen.
9. Demp vervelende discussies
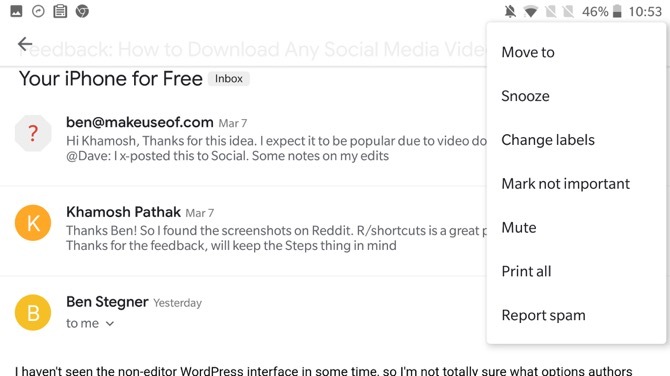
Er is niets erger dan verstrikt te raken in een thread met een groep mensen, die allemaal de optie Allen beantwoorden kiezen. In tijden als deze, de Dempen knop (van de Menu) komt om te redden. Eenmaal gedempt, worden nieuwe e-mails van de thread automatisch gearchiveerd, waarbij uw inbox wordt omzeild.
10. Zoek Gmail als een professional
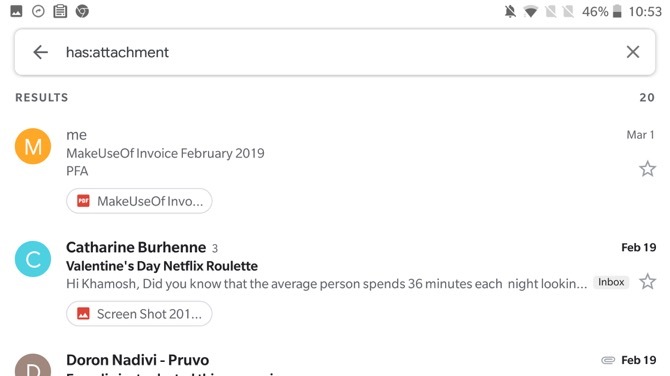
De geweldige zoekoperators van Gmail werken ook naadloos in de mobiele app. Tik gewoon op de Zoeken balk en gebruik een operator om snel de zoekcriteria te verfijnen. Als u nieuw bent bij het gebruik van zoekoperatoren, volgen hier enkele van de meest voorkomende bewerkingen die u kunt gebruiken.
- Filteren met afzender: Van:
- Filteren op ontvangers: Naar:
- Zoek met woorden in het onderwerp: Onderwerpen:
- Filteren op meerdere termen: OF of { }
- Berichten filteren met bijlagen: Heeft bijlage
Downloaden: Gmail voor Android | iOS (Vrij)
Word een Gmail Power-gebruiker
De bovenstaande tips zouden u moeten helpen om vertrouwd te raken met de nieuwe interface en de basisfuncties. Als je eenmaal gewend bent aan de nieuwe gebaren, is het tijd om verken Gmail-functies die u in een krachtige gebruiker kunnen veranderen De Power User Guide to GmailDeze gratis Gmail-gids is voor degenen onder u die Gmail al als e-mailclient gebruiken en maximaal willen profiteren van de vele productiviteitsfuncties. Lees verder .
Khamosh Pathak is freelance technologie schrijver en User Experience Designer. Als hij mensen niet helpt het beste uit hun huidige technologie te halen, helpt hij klanten betere apps en websites te ontwerpen. In zijn vrije tijd zul je zien dat hij comedy-specials op Netflix bekijkt en opnieuw probeert een lang boek door te nemen. Hij is @pixeldetective op Twitter.