Dankzij de ingebouwde wachtwoordbeheerder kunt u met Google Chrome eenvoudig inloggen op verschillende websites op verschillende apparaten.
Maar als Chrome uw wachtwoorden niet opslaat, kan het erg vervelend worden. Er zijn meerdere redenen die ervoor kunnen zorgen dat de wachtwoordbeheerder niet goed werkt.
De hier besproken methoden zouden u moeten helpen bij het oplossen van Google Chrome-wachtwoordproblemen, ongeacht de oorzaak. Dus, hier zijn 11 snelle oplossingen die u kunt proberen.
1. Google Chrome bijwerken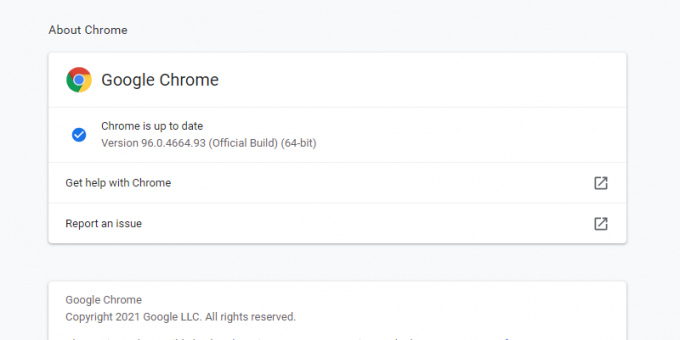
Een van de eerste methoden voor probleemoplossing, wanneer u een browserprobleem heeft, is controleren of het up-to-date is. Hoewel de meeste browsers, waaronder Chrome, automatisch worden bijgewerkt, is het toch de moeite waard om dit te controleren voordat u uw tijd besteedt aan het proberen van andere oplossingen.
Om uw browser handmatig bij te werken, klikt u op de Menupictogram en beweeg de cursor over Helpen. Kiezen Over Google Chrome.
Wanneer u deze pagina opent, voert Chrome een automatische controle uit om te zien of uw browser up-to-date is. Als dit het geval is, ziet u een bericht met de tekst '
Chrome is up-to-date", samen met de huidige versie. Als het verouderd is, ziet u een Google Chrome bijwerken knop. Klik erop en klik vervolgens op Opnieuw starten. 2. Zorg ervoor dat het opslaan van wachtwoorden is ingeschakeld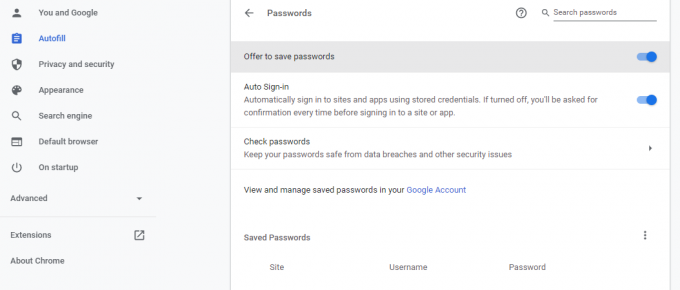
Als Chrome niet aanbiedt om het wachtwoord op te slaan, controleert u of de functie voor het opslaan van wachtwoorden daadwerkelijk is ingeschakeld. Om dit te controleren, ga naar Instellingen > Automatisch aanvullen > Wachtwoorden. Als de Aanbieden om wachtwoorden op te slaan optie is uitgeschakeld, schakelt u deze in.
Verwant: Hoe de opgeslagen wachtwoorden van Google Chrome te bekijken (en te voorkomen dat anderen gluren)
Nu biedt Chrome u aan om wachtwoorden op te slaan wanneer u zich aanmeldt bij een website.
3. Controleer wachtwoordinstellingen voor specifieke websites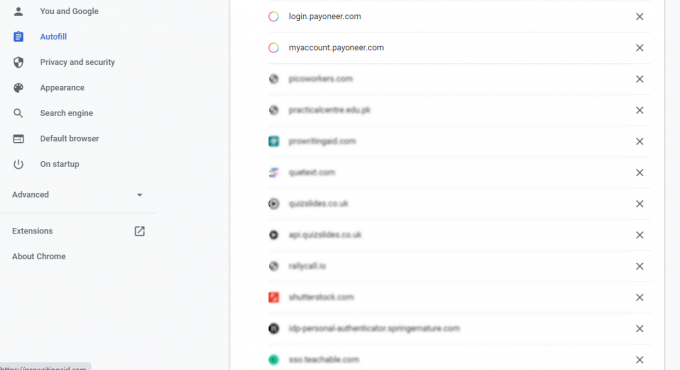
Zelfs na inschakelen Aanbieden om wachtwoorden op te slaan, ziet u mogelijk niet de vraag om wachtwoorden op te slaan op specifieke websites. In dit geval heeft u de functie mogelijk eerder voor een website uitgeschakeld, zodat u niet wordt gevraagd om het wachtwoord op die specifieke site op te slaan.
Om dit ongedaan te maken, gaat u naar de Instellingen > Automatisch aanvullen > Wachtwoorden en scrol omlaag naar nooit opgeslagen. Hier ziet u de lijst met websites waarop de prompt Wachtwoord opslaan was uitgeschakeld.
Het is de moeite waard om te controleren of de website waarvoor u het wachtwoord wilt opslaan, hier is. Zo ja, klik dan op de kruisteken ernaast om het uit de lijst te verwijderen.
4. Controleer uw cookie-instellingen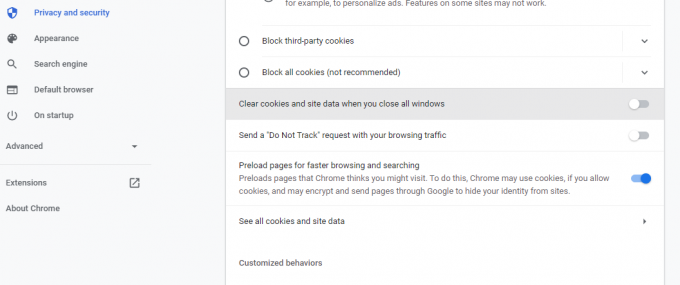
Als u Chrome niet hebt toegestaan cookies en sitegegevens lokaal op te slaan, worden de opgeslagen wachtwoorden niet bewaard nadat alle Chrome-vensters zijn gesloten. U moet er dus voor zorgen dat deze functie is uitgeschakeld.
Om dit te controleren, ga naar Instellingen > Privacy en beveiliging > Cookies en andere sitegegevens. Scroll naar beneden naar Wis cookies en sitegegevens wanneer u alle vensters sluit. Als deze optie is ingeschakeld, schakelt u deze uit.
5. Internetgeschiedenis wissen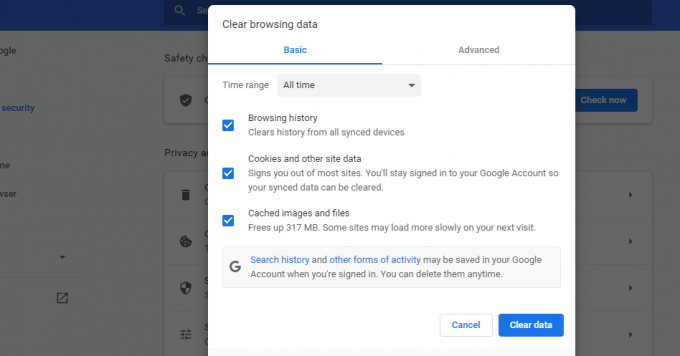
Het hebben van een corrupte cache kan de normale werking van uw browser verstoren. Dus als u wachtwoordgerelateerde problemen ondervindt in Chrome, is het een goed idee om de cache en cookies te wissen.
Om browsegegevens te wissen, ga naar Instellingen > Privacy en beveiliging > Browsegegevens wissen.
Kies Altijd van de Vervolgkeuzelijst Tijdbereik en check Browsegeschiedenis, Cookies en andere sitegegevens, en Afbeeldingen en bestanden in cache. Klik op Verwijder gegevens om uw cache te legen en cookies te wissen.
6. Log opnieuw in of probeer een ander Chrome-profiel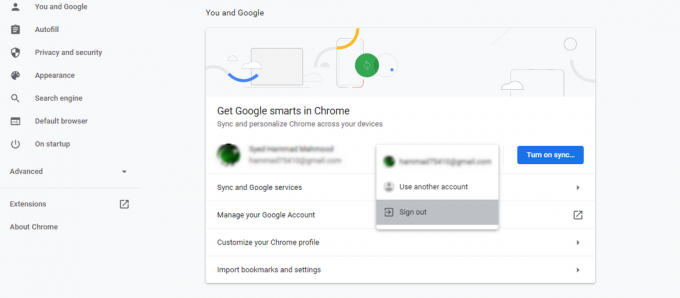
Een andere manier om het Chrome-wachtwoordprobleem op te lossen, is door uit te loggen bij uw account en opnieuw in te loggen. Om uit te loggen bij uw Google-account, gaat u naar Instellingen en kies Afmelden uit de vervolgkeuzelijst naast uw naam. Als Sync is ingeschakeld, kunt u zich afmelden door deze uit te schakelen.
Als het probleem zich blijft voordoen, kunt u proberen het wachtwoord op te slaan in een ander Chrome-profiel. Soms wordt een bepaald Chrome-profiel beschadigd en komen er fouten voor.
Verwant: Aangepaste Google Chrome-profielen die u moet gaan gebruiken
In dit geval kunt u eenvoudig proberen in te loggen met een ander Chrome-profiel of een nieuw profiel maken. Klik hiervoor op de Profiel icoon in de rechterbovenhoek en klik op Toevoegen. Kies dan Inloggen. Vanaf hier kunt u een nieuw account maken of inloggen op een bestaand account.
7. Probeer Extensies uit te schakelen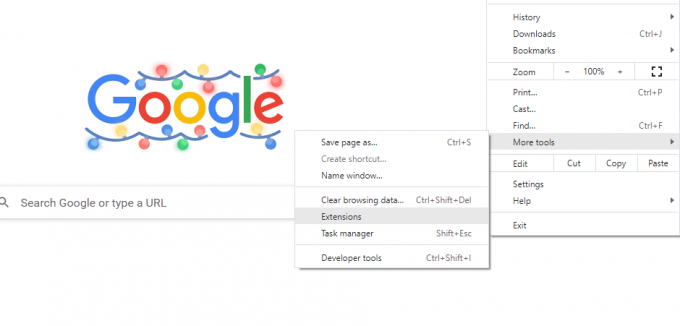
Verschillende browserproblemen zijn simpelweg te wijten aan defecte extensies. Dus als u problemen ondervindt met het opslaan van wachtwoorden in Chrome, moet u uw geïnstalleerde extensies controleren.
Schakel eerst alle extensies uit en start de browser opnieuw. Controleer vervolgens of het probleem is opgelost.
Als het is opgelost, kunt u de extensies een voor een gaan draaien en controleren welke het probleem veroorzaakte. Verwijder de problematische extensie en Chrome kan nu wachtwoorden opslaan.
8. Schakel wachtwoordbeheerders van derden uit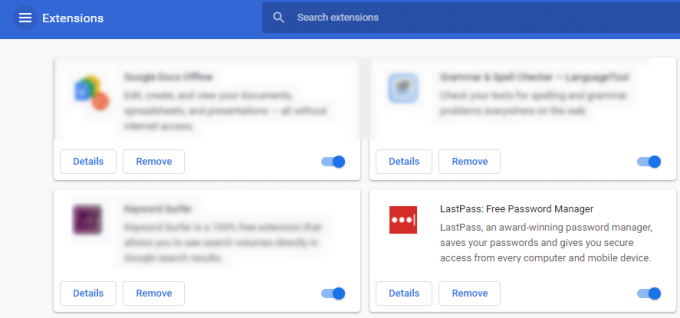
Evenzo, als u wachtwoordbeheerders van derden heeft geïnstalleerd, kunnen deze de functionaliteit van Chrome verstoren. Dus het uitschakelen ervan kan het probleem ook oplossen.
Om de browserextensie voor wachtwoordbeheer uit te schakelen, gaat u naar: Menu > Meer hulpmiddelen > Extensies. Vanaf hier kunt u de extensie uitschakelen.
9. Bewaar de wachtwoorden handmatig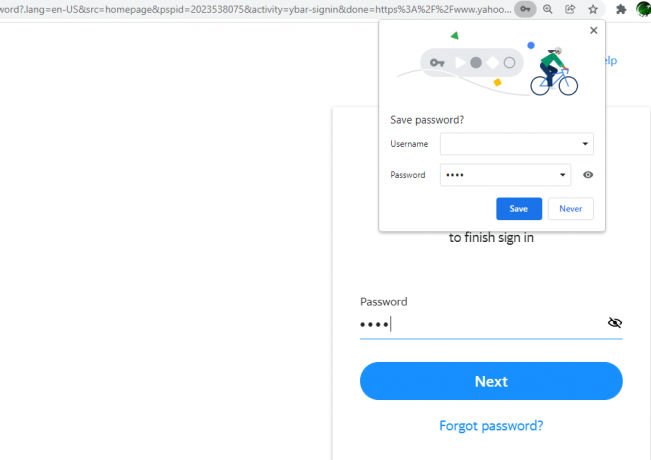
Zelfs als Chrome je niet vraagt om wachtwoorden automatisch op te slaan nadat je al deze oplossingen hebt geprobeerd, is er een manier om ze handmatig op te slaan.
Telkens wanneer u het wachtwoord op een website typt, ziet u een Sleutel pictogram aan de rechterkant van de adresbalk. Nadat u het wachtwoord hebt getypt, klikt u daarop Sleutelpictogram en kies Sparen. U kunt het wachtwoord ook zichtbaar maken en bevestigen voordat u het opslaat door te klikken op de Oog icoon.
Maar onthoud, als u de Aanbieden om wachtwoorden op te slaan optie, zal Chrome dit pictogram niet tonen.
10. Instellingen terugzetten naar standaard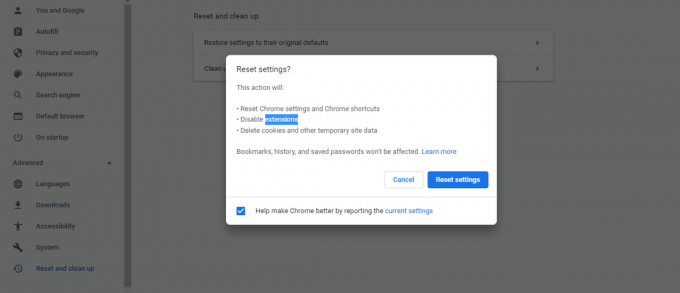
Het tweaken van browserinstellingen kan ook fouten veroorzaken. Dus als u in het verleden de Chrome-instellingen heeft gewijzigd, kunnen deze voorkomen dat wachtwoorden worden opgeslagen. Herstellen naar de standaardinstellingen van Chrome kan dit probleem oplossen.
Om de instellingen terug te zetten naar de standaardinstellingen, ga naar Instellingen > Geavanceerd > Resetten en opruimen. Klik op Instellingen herstellen naar hun oorspronkelijke standaardwaarden. Er verschijnt een dialoogvenster waarin u wordt gevraagd de actie te bevestigen, dus klik op Reset instellingen.
Door de instellingen opnieuw in te stellen, worden alle snelkoppelingen, vastgezette tabbladen, sitemachtigingen en cookies hersteld naar hun oorspronkelijke instellingen. Bovendien worden de extensies uitgeschakeld, maar verliest u uw bladwijzers, wachtwoorden en geschiedenis niet.
11. Probeer een wachtwoordbeheerder van derden
Als Chrome uw wachtwoord niet opslaat, zelfs niet nadat u al deze oplossingen hebt geprobeerd, is uw laatste redmiddel om een wachtwoordbeheerder van derden te gebruiken. Een externe wachtwoordbeheerder biedt verschillende functies die de ingebouwde beheerder van Chrome mist, waaronder meer verbeterde beveiliging.
Zelfs als u geen wachtwoordproblemen ondervindt in Chrome, is het nog steeds geen goed idee om de ingebouwde wachtwoordbeheerder van uw browser te gebruiken.
Verwant: Wat is de beste wachtwoordmanager voor uw apparaat?
Door over te schakelen naar een externe beheerder, kunt u niet alleen Chrome-wachtwoordbesparende fouten oplossen, maar ook een optie voor veilig delen en opslag voor belangrijke documenten en bestanden krijgen.
Houd uw wachtwoorden veilig met Chrome's Password Manager
Hoewel de ingebouwde wachtwoordbeheerder van Chrome redelijk goed werkt, kunt u af en toe problemen ondervinden. Meestal worden deze veroorzaakt door de instellingen of extensies van uw browser en zijn ze vrij eenvoudig op te lossen.
Desalniettemin is het erg frustrerend als de wachtwoordbeheerder u niet inlogt op een website. Met de hierboven besproken oplossingen zou u de wachtwoordbesparende fouten in Chrome moeten kunnen oplossen.
Op zoek naar een wachtwoordbeheerder? Dit is waarom u het eenvoudig moet houden en moet vertrouwen op de wachtwoordbeheerder van Google Chrome.
Lees volgende
- internet
- Google Chrome
- Wachtwoordbeheerder
- Browsetips

Syed Hammad Mahmood, geboren en gevestigd in Pakistan, is een schrijver bij MakeUseOf. Sinds zijn kindertijd surft hij op internet en vindt hij tools en trucs om het meeste uit de nieuwste technologieën te halen. Naast tech houdt hij van voetbal en is hij een trotse Culer.
Abonneer op onze nieuwsbrief
Word lid van onze nieuwsbrief voor technische tips, recensies, gratis e-boeken en exclusieve deals!
Klik hier om je te abonneren


