De Microsoft Store is een van de belangrijkste apps in Windows 10 en 11. Zonder dit kunt u geen UWP-apps downloaden en installeren vanuit de winkel van Microsoft.
Helaas kunt u fout 0x80004003 tegenkomen wanneer u deze gebruikt. Deze fout treedt soms op wanneer u apps probeert te downloaden van MS Store of Microsoft's storefront-app start, en wordt geleverd met een bericht dat zegt: "Pagina kan niet worden geladen. Probeer het later opnieuw.”
Bijgevolg kunnen gebruikers geen apps downloaden en installeren via MS Store wanneer deze fout verschijnt. Als je deze foutmelding niet meer ziet, probeer dan deze mogelijke oplossingen om het probleem op te lossen.
1. Voer de probleemoplosser voor Windows Store-apps uit
De probleemoplosser voor de Windows Store-app kan tal van MS Store-problemen oplossen. Het lost niet elk Microsoft Store-probleem op, maar het is een goede mogelijke oplossing om toch te beginnen met het oplossen van app-gerelateerde fouten. U kunt de probleemoplosser voor de Windows Store-app als volgt uitvoeren.
- Open Instellingen door op de te klikken Begin en selecteer die app in het menu.
- Selecteer de Problemen oplossen navigatie-optie op de Systeem tabblad.
- Klik Andere probleemoplossers enkele opties naar voren te brengen.
- druk de Loop knop voor Windows Store Apps om die probleemoplosser te starten.
- Doorloop daarna de instructies in de probleemoplosser om mogelijke oplossingen toe te passen.
2. Controleer tijd & datum en regionale instellingen
Fout 0x80004003 kan optreden vanwege een onjuiste tijd en datum. Het kan ook verschijnen vanwege de regionale instellingen voor uw locatie. Controleer die instellingen dus om er zeker van te zijn dat ze correct zijn ingesteld.
U kunt als volgt de tijd- en regionale downloadinstellingen wijzigen in Windows 11:
- Open Instellingen via het menu Start of met zijn Winnen + I sneltoets.
- Selecteer de Tijd & taal tabblad.
- Dan klikken Datum Tijd.
- Stel de Stel de tijd automatisch in optie om Aan als het uit is.
- Als de Tijdzone automatisch instellen optie is uitgeschakeld, klik op die instelling om deze in te schakelen Aan.
- Om de landinstellingen te controleren, klik op Taal en regio op de Tijd en taal tabblad.
- Klik op de Land of Regio vervolgkeuzemenu om de juiste regio te selecteren waarin u zich bevindt.
Als de tijd van uw systeemvakklok nog steeds niet klopt met de automatische instellingen geselecteerd, is er mogelijk een probleem met de CMOS-batterij van uw pc. In dat geval moet u die batterij vervangen om de juiste systeemtijd te herstellen.
Lees ook: Wat is een CMOS-batterij en hoe verwijder je er een?
3. Vereiste services instellen om automatisch te starten
De Microsoft Store werkt niet goed als sommige van de benodigde Windows-services zijn uitgeschakeld. Als zodanig moet u mogelijk bepaalde services configureren om automatisch te starten om fout 0x80004003 op te lossen.
U kunt dat doen door als volgt een paar opdrachten in de opdrachtprompt in te voeren.
- Klik met de rechtermuisknop op Windows 11 Begin knop om te selecteren Windows-terminal (beheerder).
- Selecteer Ja op UAC-prompts.
- Klik op de Een nieuw tabblad openen knop (pijltje omlaag) om te selecteren Opdrachtprompt.
- Typ de volgende afzonderlijke opdrachten met het tabblad Prompt en druk op Binnenkomen na elke:
SC-configuratie wuauserv start=auto
SC-configuratiebits start=auto
SC config cryptsvc start=auto
SC config vertrouwdeinstaller start=auto U kunt elk van deze opdrachten naar uw klembord kopiëren door ze met de cursor te selecteren en op. te drukken Ctrl+ C. Plak ze vervolgens afzonderlijk in het tabblad Prompt met de Ctrl + V sleutel. druk de Winnen+ V sneltoets om verschillende gekopieerde items te selecteren met de klembordmanager.
4. De Microsoft Store-app repareren en resetten
Windows 11 en 10 bevatten Resetten en Reparatie opties voor de Microsoft Store-app. Dat zijn de beste ingebouwde opties die u kunt selecteren voor het oplossen van Microsoft Store-fouten. Ze moeten dus het proberen waard zijn voor het oplossen van fout 0x80004003.
Hier leest u hoe u de probleemoplossingsopties van de Microsoft Store uitvoert:
5. Reset de cache van de Microsoft Store
- Open de zoekfunctie en voer de. in apps en functies toetsenbord in het tekstvak.
- Klik op Apps en functies in uw zoekresultaten om dat te openen Instellingen tabblad.
- Scrol omlaag naar de Microsoft Store en klik op de knop met de drie stippen aan de rechterkant van die app.
- Selecteer Geavanceerde mogelijkheden om de reparatie-opties voor die app te openen.
- Klik eerst op de Resetten knop, die geen app-gegevens wist.
- Als dat de fout 0x80004003 niet oplost, klikt u op de Resetten knop.
- Selecteer vervolgens Resetten nogmaals om de geselecteerde optie te bevestigen.
- Start uw desktop of laptop opnieuw op nadat u deze resolutie hebt toegepast.
Een beschadigde Microsoft Store-cachegegevens kunnen ook Fout 0x80004003 veroorzaken. Als zodanig kan het opnieuw instellen van die cache met het opdrachtregelprogramma Wsreset.exe problemen met cachegegevens oplossen. Zo gebruikt u die tool in drie snelle stappen:
- Klik met de rechtermuisknop op het taakbalkpictogram van het menu Start om te selecteren Loop.
- Invoer wsreset.exe in het vak Openen.
- Klik oke om de opdracht uit te voeren.
- Wacht vervolgens tot het lege wsreset-venster wordt gesloten en de MS Store-app wordt geopend.
6. Wis de DataStore-map
Veel gebruikers hebben gezegd dat ze fout 0x80004003 hebben kunnen oplossen door de DataStore-map te wissen via Verkenner. Die submap bevat het DataStore.edb Windows Update-logbestand.
Dat is misschien een merkwaardige mogelijke oplossing, maar een bevestigde toch dat het werkt. Volg deze stappen om de inhoud van de DataStore-map te wissen.
- Om Uitvoeren te openen, drukt u op de Win + R sneltoets.
- Binnenkomen services.msc in het vak Openen en klik op de oke optie.
- Dubbelklik op de Windows Update-service.
- Klik Gehandicapt op de Opstarttype drop-down menu.
- Selecteer de Van toepassing zijn optie, en klik op oke om het raam te verlaten.
- druk op Win +E om Verkenner te starten.
- Ga dan naar de C: > Windows > Softwaredistributie > Gegevensopslag map in Verkenner.
- Selecteer alle inhoud in de DataStore-map (druk op de Ctrl + A sneltoets om dit te doen).
- druk de Verwijderen knop op de opdrachtbalk van de Verkenner.
- Open het servicevenster Windows Update Properties opnieuw. Selecteer vervolgens de automatisch opstarten en Begin opties daar, en klik op Van toepassing zijn opslaan.
7. Installeer de Microsoft Store-app opnieuw
Probeer als laatste redmiddel Microsoft Store opnieuw te installeren, waardoor die app opnieuw wordt geregistreerd. U kunt MS Store verwijderen en vervolgens opnieuw installeren via PowerShell met een aantal opdrachten. Volg hiervoor de onderstaande stappen.
- Klik met de rechtermuisknop Begin om de. te selecteren Windows Terminal (Beheerder)) optie.
- Klik Ja op alle UAC-prompts die worden geopend.
- In de Windows PowerShell terminal-tab, voer deze opdracht in en druk op Opbrengst:
Get-AppxPackage *windowsstore* | Verwijder-AppxPackage&nbs - Start Windows 11 opnieuw na het verwijderen van MS Store.
- Om Microsoft Store opnieuw te installeren, voert u deze PowerShell-opdracht in en drukt u op Binnenkomen:
Get-AppXPackage *WindowsStore* -AllUsers | Foreach {Add-AppxPackage -DisableDevelopmentMode -Register "$($_.InstallLocation)\AppXManifest.xml"}
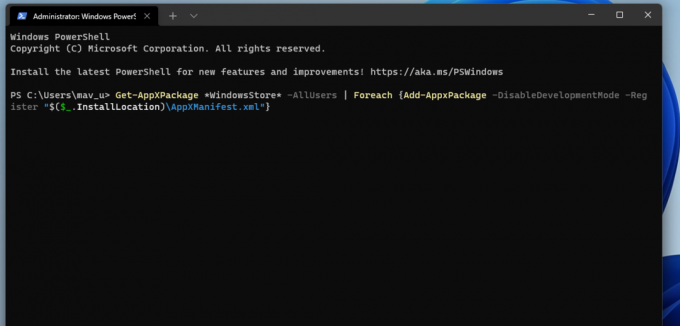 Opnieuw downloaden uit de Microsoft Store
Opnieuw downloaden uit de Microsoft Store
Hoewel niet noodzakelijk gegarandeerd, zullen de mogelijke oplossingen hierboven hoogstwaarschijnlijk fout 0x80004003 voor de meeste gebruikers oplossen. Als allerlaatste redmiddel kan het opnieuw instellen van Windows 11/10 dit probleem ook oplossen, maar doe dat niet totdat u alle andere mogelijke oplossingen hebt geprobeerd. Met fout 0x80004003 opgelost, kunt u MS Store gebruiken en er opnieuw apps mee downloaden en installeren.
De Windows Store, nu de Microsoft Store-app genoemd, kan kwijtraken, cacheproblemen hebben of vastlopen. Wat de fout ook is, wij helpen u deze op te lossen.
Lees volgende
- ramen
- Windows 10
- Windows 11
- Microsoft Store
- Windows-fouten

Jack is al meer dan tien jaar een freelance techjournalist. Hij heeft Windows Vista, 7, 10 en 11 onderwerpen behandeld in een groot aantal handleidingen voor Make Use Of en tal van andere websites.
Abonneer op onze nieuwsbrief
Word lid van onze nieuwsbrief voor technische tips, recensies, gratis e-boeken en exclusieve deals!
Klik hier om je te abonneren

