Advertentie
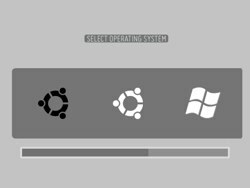 Stelt u uw computer in op dual-boot tussen twee besturingssystemen (of meer)? Als dat zo is, moet u bekend zijn met de bootloader. Met deze tool kunnen gebruikers kiezen op welk besturingssysteem ze willen inloggen. De bootloader die bij de Ubuntu-installatie wordt geleverd, wordt GRUB genoemd.
Stelt u uw computer in op dual-boot tussen twee besturingssystemen (of meer)? Als dat zo is, moet u bekend zijn met de bootloader. Met deze tool kunnen gebruikers kiezen op welk besturingssysteem ze willen inloggen. De bootloader die bij de Ubuntu-installatie wordt geleverd, wordt GRUB genoemd.
Hoe handig het ook is, de GRUB boot loader is niet het mooiste meisje in de stad. De interface is slechts zo mooi als een op tekst gebaseerde interface kan zijn. Hoewel sommige mensen er prima mee kunnen leven, willen anderen dat ze het uiterlijk een beetje kunnen verfraaien.
Als je het niet erg vindt om je te bemoeien met opdrachtregels, kun je wat eye candy (en meer functionaliteiten) op GRUB toepassen met behulp van BURG.
Tussen de lijnen spelen
Volgens de uitleg in de Community Ubuntu-documentatie:
BURG staat voor Brand-new Uuniversele broodR van GWRIJVEN. Het is gebaseerd op GRUB en voegt functies toe zoals een nieuw objectformaat en een configureerbaar menusysteem.
Om BURG toe te voegen vanuit uw Ubuntu-installatie, moet u opdrachtregels gebruiken. Maar maak je geen zorgen, jonge Jedi! Het is niet zo eng als het klinkt. Zolang je alles naar de letter volgt - geen woordspeling bedoeld - zou het goed moeten gaan.
Maar voordat we beginnen, laten we eens kijken naar de originele tekstgebaseerde interface van de bootlader die we proberen te veranderen.
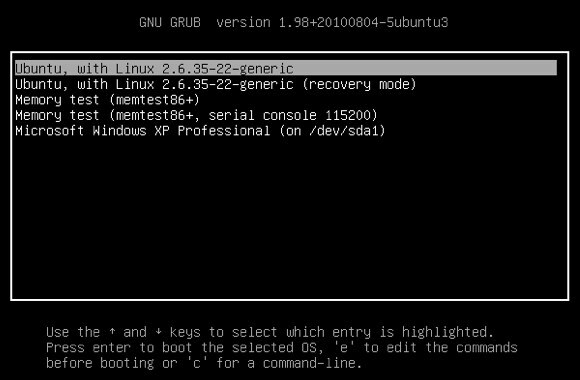
De eerste stap die u moet doen, is inloggen op uw Ubuntu-installatie. Open vervolgens 'Terminal”Om alle opdrachtregels uit te voeren die nodig zijn om BURG te downloaden, installeren en configureren. U vindt Terminal binnen “Toepassingen - Accessoires“, Of u kunt ook de zoekfunctie gebruiken om het te vinden.
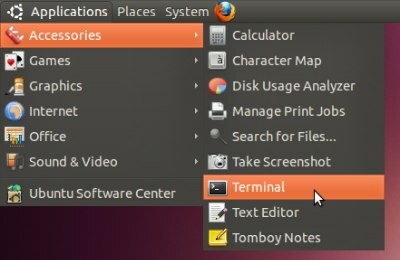
BURG is standaard niet opgenomen in de standaardrepository van Ubuntu. Dus moet u de server die BURG-bestanden host aan de repository toevoegen door deze opdrachtregel uit te voeren:
sudo add-apt-repository ppa: bean123ch / burg
Om typefouten te voorkomen, is het eenvoudiger om die regel naar Terminal te kopiëren en te plakken en op Enter te drukken om deze uit te voeren.
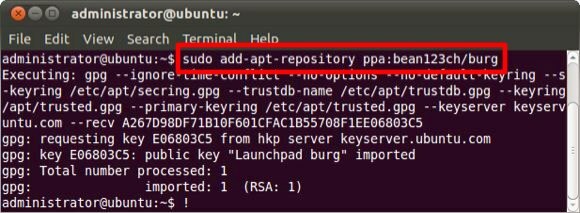
Dan moet u BURG downloaden en installeren (lader, thema's en emulator). Gebruik dit commando om dat te doen:
sudo apt-get update && sudo apt-get installeren burg
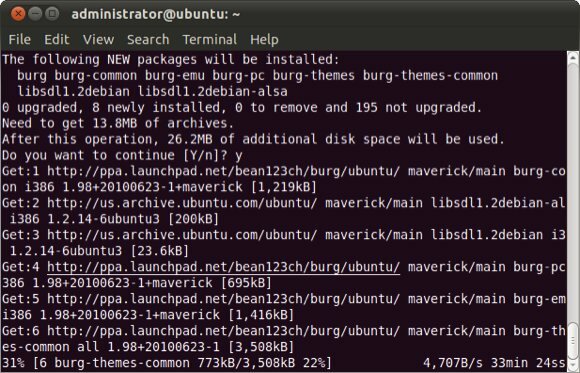
Het proces kan enige tijd duren, afhankelijk van de snelheid van uw internetverbinding. Het is van essentieel belang dat u een stabiele verbinding gebruikt om het beste resultaat te krijgen. Uit mijn experimenten kwam ik erachter dat een instabiele verbinding downloadproblemen kan veroorzaken: sommige componenten worden mogelijk niet volledig gedownload en het installatieproces mislukt.
BURG configureren
Nadat we het download- en installatieproces hebben voltooid, is de volgende stap het configureren van BURG. De terminal geeft zoiets als dit weer:
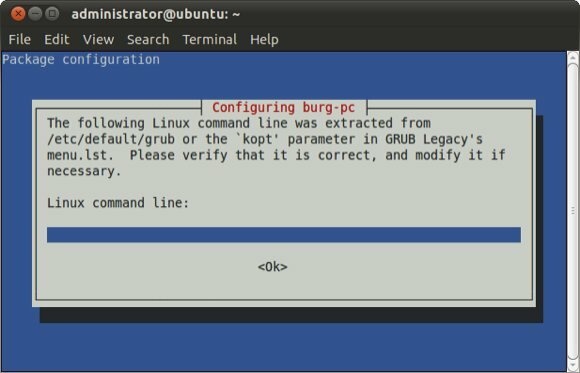
Druk op Enter om naar het volgende scherm te gaan en druk op Enter om opnieuw over te slaan.
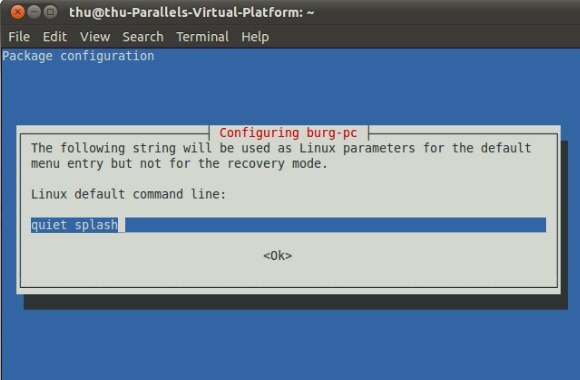
U komt tot dit 'Burg-pc configureren'Scherm. Deze is een beetje lastig omdat het je nergens brengt als je op Enter drukt. Na verschillende vallen en opstaan kwam ik erachter dat je de 'OK"Met behulp van de pijl naar rechts op het toetsenbord of door op tab te drukken en vervolgens op de knop"OK”Is geselecteerd, kunt u op Enter drukken om door te gaan.
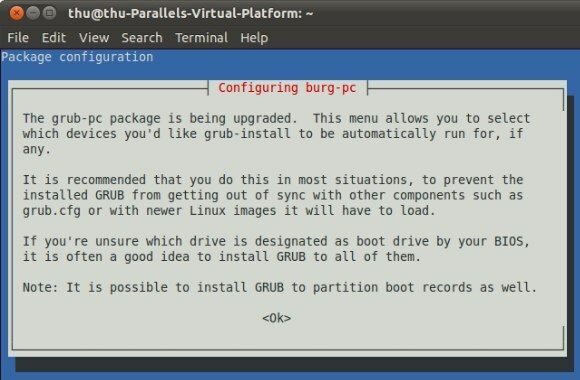
In het volgende scherm wordt u gevraagd om te kiezen welk apparaat de 'GRUB installatie apparaat“. Als uw computer slechts één harde schijf heeft, ziet u slechts één apparaat. Het probleem is, hoe het te selecteren? Om te voorkomen dat deze configuratie per ongeluk wordt overgeslagen, drukt u op Spatie om het apparaat te selecteren voordat u op Enter drukt.
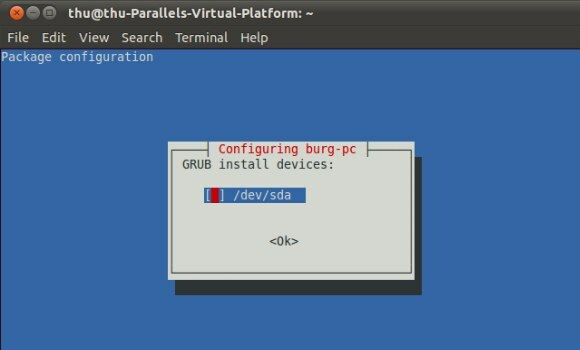
Navigeren BURG
De configuratie is nu voltooid. Je kunt je systeem opnieuw opstarten en het GRUB boot loader menu zal worden vervangen door BURG.
Navigeren binnen BURG is eenvoudig: gebruik de pijltoetsen op het toetsenbord om het besturingssysteem te kiezen en Enter om het te laden.
U kunt ook gemakkelijk schakelen tussen thema's door op F2 te drukken om de lijst met beschikbare thema's te openen, met de pijltoetsen tussen de items te bewegen en op Enter te drukken om er een te kiezen. Hier zijn enkele voorbeelden van beschikbare thema's.
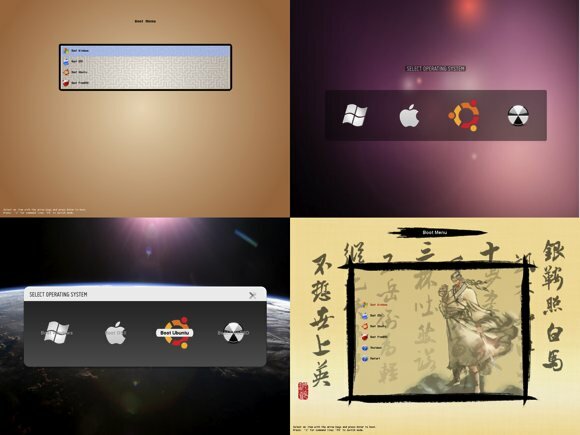
Andere functietoetsen die u kunt gebruiken zijn F1 voor Help en F3 om de schermresolutie te wijzigen.
BURG installeren vanuit Windows
BURG wordt ook geleverd met een Windows-installatieprogramma. U kunt het installatieprogramma van BURG krijgen downloadpagina. Het is ook heel gemakkelijk te gebruiken: installeer het,

En klik op 'Voeg Boot Entry toe" onder "Programma's - Burg'Menu.

Ik vond deze methode echter alleen werken als u Ubuntu vanuit Windows hebt geïnstalleerd. Dus voor degenen die Ubuntu naast Windows hebben geïnstalleerd, moet je je aan de opdrachtregels houden.
Om eerlijk te zijn, ben ik een totale newbie als het gaat om Ubuntu (Linux) en opdrachtregels. Ik moest het experiment meerdere keren herhalen om het (bijna) goed te krijgen, en ik probeer nog steeds alles te begrijpen dat ik hier heb gedaan en beschreven. Dus, als jullie Linux-experts daar dingen hebben gevonden die ik hier heb gemist, aarzel dan niet om je input te delen in de reacties hieronder.
Een Indonesische schrijver, zelfbenoemde muzikant en parttime architect; die via een blog Super SubConscious een wereld een plaats beter wil maken.

