Advertentie
Windows heeft u altijd toegestaan om de volume van afzonderlijke programma's, maar wat kon je niet veranderen uitvoerapparaat ze gebruikten zonder te vertrouwen op software van derden.
Maar in de update van april 2018 (die u nu kunt downloaden Hoe u de update van Windows 10 april 2018 handmatig kunt downloadenDe update van Windows 10 april 2018 is eindelijk begonnen met het uitrollen naar gebruikers. Lees verder ), Heeft Microsoft de mogelijkheid toegevoegd om uitvoerapparaten per programma in Windows 10 te wijzigen.
Hiermee kun je bijvoorbeeld muziek van Spotify via je speakers afspelen, terwijl Skype-gesprekken altijd via je koptelefoon gaan.
Hoe geluidsuitvoerapparaten per app in te stellen
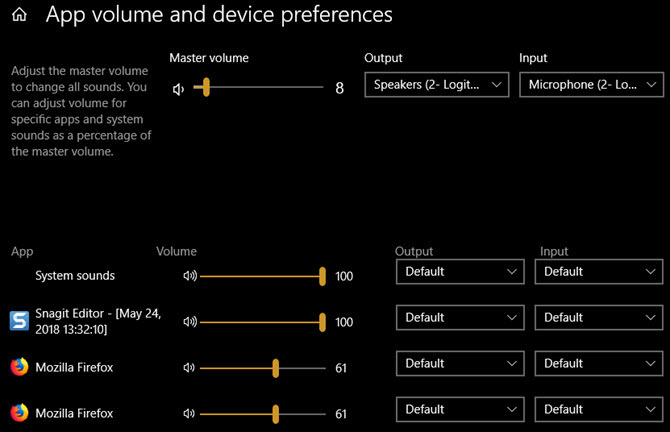
- Open Instellingen> Systeem> Geluid.
- Blader omlaag naar het einde van deze pagina en klik op App-volume en apparaatvoorkeuren optie.
- U ziet een nieuwe pagina met verschillende schakelaars. Meester volume is net als de klassieke Windows-volume-opties. Stel een waarde in tussen 1 en 100 voor alle geluiden en kies uw standaard invoer- en uitvoerapparaat.
- Hieronder vind je een App lijst met volumeschuifregelaars en uitvoer / invoerapparaten voor elk. Systeem klinkt controls Windows klinkt De 5 beste gratis sites om Windows-geluidseffecten te downloadenLeer hoe u uw Windows 10-geluidsschema kunt wijzigen. Hier zijn enkele van de beste gratis sites om Windows-geluidseffecten te downloaden. Lees verder zoals dialoogvensters en meldingen. Om een of andere reden ziet u mogelijk ook meerdere vermeldingen voor één programma.
- Pas het volume voor elke app aan als een percentage van het hoofdvolume. Als uw hoofdvolume bijvoorbeeld is ingesteld op 50 en je stelt een app in 50, speelt die app op 25% volume.
- Als u een invoer- of uitvoerapparaat wilt selecteren voor een andere dan de standaardapp, wijzigt u deze hier indien nodig.
Merk op dat alleen apps die u hebt geopend (en apparaten die u hebt verbonden) in de lijst verschijnen. Dus als u het volume wilt aanpassen voor een app die niet wordt weergegeven, moet u deze openen.
En vergeet niet dat u dit menu niet hoeft te openen voor snelle volumewijzigingen. Klik op de spreker pictogram in het systeemvak om het hoofdvolume snel aan te passen, of klik met de rechtermuisknop en kies Open Volumemixer om geluiden per app aan te passen.
Voor meer informatie, check out hoe de geluidskwaliteit te verbeteren in Windows 10 Geluidskwaliteit beheren, verbeteren en repareren in Windows 10Windows 10 heeft veel opties voor het beheren, aanpassen en verbeteren van de geluidskwaliteit. Deze tips en trucs zorgen ervoor dat uw geluidservaring zijn volledige potentieel bereikt. Lees verder .
Ben is een adjunct-editor en de Sponsored Post Manager bij MakeUseOf. Hij heeft een B.S. in Computer Informatie Systemen van Grove City College, waar hij cum laude en cum laude afstudeerde in zijn major. Hij geniet ervan anderen te helpen en is gepassioneerd door videogames als medium.