De meeste mensen gebruiken de formule SOM en ALS vaak samen om getallen op te tellen als ze aan een bepaalde voorwaarde voldoen. Velen weten echter niet dat er een veel eenvoudigere manier is om dit te doen. U hoeft alleen de SUMIF-formule te gebruiken.
Lees verder om te leren wat de SUMIF-formule is, de syntaxis en hoe u deze in Google Spreadsheets kunt gebruiken.
Wat is het doel van de SUMIF-functie?
SUMIF combineert in wezen twee van de meer eenvoudige functies in Google Spreadsheets. De SOM- en de ALS-functie. Het werkt op dezelfde manier als de SUMIF-functie in Excel.
Zoals de namen van de twee functies suggereren, kijkt deze functie door een gespecificeerd celbereik en vindt degene die overeenkomen met een voorwaarde die de gebruiker opgeeft. Als aan die voorwaarde is voldaan, worden de waarden in die cellen geëxtraheerd en toegevoegd.
Voordat u verder gaat, raden we u aan te kijken hoe u SUM-functies uitvoert en meer te weten te komen over de ALS-functie. Als u deze begrijpt, kunt u de SUMIF-functie efficiënter beheersen.
Het voordeel van de SUMIF-functie is dat u de twee formules niet handmatig hoeft in te voeren, aangezien u dezelfde uitvoer kunt krijgen met slechts één formule, waardoor u tijd, moeite en mogelijke fouten bespaart. Als je meer wilt weten over optellen in Google Spreadsheets, bekijk de link voor een complete gids.
Verschil tussen SUMIFS en SUMIF
Nu we weten wat de SOM.ALS-functie doet, is het van cruciaal belang om de verschillen tussen de SUMIF- en de SOMMEN-formule te begrijpen.
- SUMIF: Deze formule wordt gebruikt wanneer er slechts aan één voorwaarde moet worden voldaan om de waarden in het gedefinieerde bereik op te tellen.
- SOMMEN: Deze formule wordt gebruikt als aan meer dan één voorwaarde moet worden voldaan om de formule uit te voeren.
De SUMIF-functiesyntaxis in Google Spreadsheets.
Er worden drie argumenten gebruikt in SUMIF voor Google Spreadsheets:
=SUMIF(bereik, voorwaarde, som_bereik)
Dit is wat elk argument in deze formule betekent:
- bereik: Dit is de cel of het celbereik om te testen of ze aan een specifieke voorwaarde voldoen.
- voorwaarde: dit is een criterium waaraan de cel in het eerste argument moet voldoen om als overeenkomst te worden gekwalificeerd.
- sum_range: Dit is een optioneel argument dat wordt gebruikt om het celbereik te definiëren dat de waarden bevat die bladen moeten toevoegen als aan de gedefinieerde voorwaarde is voldaan. De eerste parameter wordt hier gebruikt als dit bereik niet is gedefinieerd.
Om SUMIF op de juiste manier te gebruiken, moet u mogelijk operators leren om in het conditieveld te plaatsen. Maar maak je geen zorgen, je kunt dit gewoon volgen Google Spreadsheets-spiekbriefje. Er zijn in wezen twee manieren om deze formule in uw spreadsheet te gebruiken. De eerste omvat het gebruik van het sombereikargument, terwijl de tweede methode het sombereik niet heeft gedefinieerd.
Als de sum_range is gedefinieerd, neemt de SUMIF-formule de waarden in de sum_range en voegt deze toe aan de uiteindelijke som als aan de voorwaarde is voldaan. Als de eerste twee argumenten worden gegeven, gaat de functie SUMIF door elke cel in het bereik en voegt alleen de cellen toe die aan de voorwaarde voldoen.
SUMIF-voorbeelden
Hoewel het bekijken van de syntaxis van de formule ons een goed idee geeft van het gebruik van de formule, kan het kijken naar de formule in actie uw begrip vergroten. Laten we eens kijken naar enkele voorbeelden van de SUMIF-formule in Google Spreadsheets.
Voorbeeld 1: Een numerieke voorwaarde
In dit voorbeeld hebben we een steekproefbereik dat negatieve en positieve getallen bevat. Hier willen we de SUMIF-functie gebruiken om alleen de positieve getallen te selecteren en op te tellen. Dit zijn de stappen die u moet volgen om de formule in deze situatie in te voeren:
- Klik op de cel waar u de formule wilt invoeren, C2 in het voorbeeld.
- Voer het eerste deel van de formule in, dat is =SOM.ALS(
- Voer het eerste argument in, dit is het bereik. In dit geval is het A2:A13.
- Voer nu het tweede argument in, wat de voorwaarde is. In dit geval is het ">=0."
- Voeg het sluithaakje toe.
- druk op Binnenkomen formule uit te voeren.
In deze formule definiëren we het tweede argument om te controleren of de waarde in een cel groter of gelijk is aan nul met behulp van de >= exploitant. Het celbereik wordt gedefinieerd in het eerste argument. We laten het derde argument leeg, omdat het in dit geval niet vereist is.
Als u in plaats daarvan alle negatieve getallen in de dataset wilt optellen, gebruikt u “<=0” als tweede argument.
Voorbeeld 2: Een tekstvoorwaarde
We hebben gecontroleerd of er een vooraf gedefinieerd getal bestaat in het gegevensbereik in het vorige voorbeeld. Nu gaan we op zoek naar specifieke tekst in een dataset. Dit zijn de stappen die u moet volgen om de formule in deze situatie te bouwen:
- Klik op de cel waar u de formule wilt invoeren, D2 in het bovenstaande voorbeeld.
- Voer het eerste deel van de formule in, dat is =SOM.ALS(
- Voer het eerste celbereik in dat u wilt controleren. In dit geval schrijven we het celbereik A2:A8.
- Voeg nu een komma toe en schrijf de voorwaarde waaraan moet worden voldaan. In dit geval willen we zoeken naar "Thee." Zorg ervoor dat je dit tussen de aanhalingstekens schrijft.
- In dit voorbeeld zullen we de. moeten gebruiken sum_range dus we zullen het celbereik schrijven B2:B8.
- Voeg het sluithaakje toe.
- druk op Binnenkomen uitvoeren.
In dit voorbeeld:
- Het eerste argument gecontroleerd en het tekstbereik geschreven.
- Gebruikte het tweede argument om te definiëren dat we naar thee moeten zoeken.
- Gebruikte het derde argument om het bereik aan te geven waaruit bladen de waarden zullen halen. Dit komt omdat de gegevens die we nodig hebben zich in een ander celbereik bevinden dan die waarnaar we zoeken in argument twee.
Voorbeeld 3: Gebruik van de operator Niet gelijk aan
Dit is vergelijkbaar met het laatste voorbeeld. Hier zoeken we naar waarden die niet gelijk zijn aan een gedefinieerde waarde. Hier gebruiken we de niet gelijk aan operator van <> en een tekststring.
Dit is wat u moet doen om de formule in deze situatie te bouwen:
- Klik op de lege cel waaraan u de formule wilt toevoegen, D2 in het voorbeeld.
- In het eerste argument schrijven we het celbereik A2:A9.
- Schrijf na een komma het tweede argument. In dit geval schrijven we het tweede argument als "<>John." (niet gelijk aan John)
- Definieer het derde argument als het celbereik dat de verkoopgegevens bevat, B2:B9.
De SUMIF-functie afronden
SUMIF is een uiterst handige functie die twee van de meest gebruikte in Google Spreadsheets combineert. Het is een zeer veelzijdige functie met veel toepassingen bij het bouwen van complexere formules. Hoewel het in het begin misschien intimiderend is, duurt het niet lang om je hoofd eromheen te wikkelen. Als je dat eenmaal hebt gedaan, ben je klaar om wat meer veeleisende functies aan te pakken.
6 gekke Google Spreadsheets-formules die buitengewoon handig zijn
Lees volgende
Gerelateerde onderwerpen
- productiviteit
- Google Spreadsheets
Over de auteur
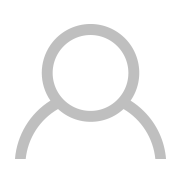
Abonneer op onze nieuwsbrief
Word lid van onze nieuwsbrief voor technische tips, recensies, gratis e-boeken en exclusieve deals!
Klik hier om je te abonneren