Er is niets frustrerender dan uw computer te laten vastlopen zonder waarschuwing of uitleg. Helaas zullen pc-gebruikers dit probleem op een of ander moment tegenkomen. Dit kan verschillende redenen hebben en de oplossing is in eerste instantie misschien niet duidelijk.
Nieuwere besturingssystemen hebben vaak last van dit soort problemen, en Windows 11 is daarop geen uitzondering. Als u op zoek bent naar een oplossing voor een pc met Windows 11 die veel vastloopt, of als afzonderlijke apps niet meer reageren. je bent hier aan het juiste adres. Hier zijn mogelijke oorzaken en oplossingen voor het bevriezingsprobleem van Windows 11.
Snel een Frozen-app of -systeem repareren op Windows 11
Als een programma op Windows 11 vastloopt, of als het hele besturingssysteem plotseling stilvalt, zijn er een paar trucjes die je kunt doen om dingen weer werkend te krijgen. Merk op dat dit snelle oplossingen zijn en het onderliggende probleem dat het bevriezingsprobleem veroorzaakt niet oplossen.
1. Start Taakbeheer voor Frozen Apps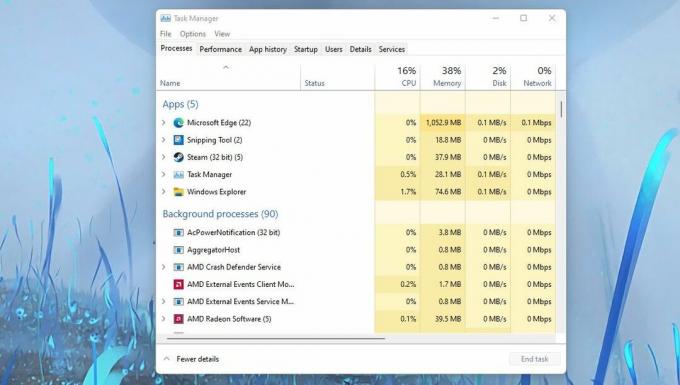
Dit werkt als een toepassing is vastgelopen, maar uw systeem nog steeds reageert. Om Taakbeheer te starten, drukt u op Ctrl + Alt + Del op je toetsenbord. Er verschijnt een menu met Taakbeheer als een van de opties. Het starten van Taakbeheer zou u uit die toepassing moeten dwingen en u in staat moeten stellen de taak te beëindigen. Klik met de rechtermuisknop op de app die u wilt sluiten en druk op Einde taak.
2. Afmelden om een niet-reagerende taakbeheerder te repareren
Als de applicatie niet reageert en je een vastgelopen scherm hebt na het openen van Taakbeheer, kun je je afmelden bij de sessie. Gebruiken Ctrl + Alt + Del om hetzelfde menu als voorheen te openen, maar selecteer afmelden. Dit zal elke actieve toepassing met geweld sluiten en de controle aan u teruggeven.
3. Afsluiten forceren voor een volledig vergrendeld systeem
Dit is een ongezond proces voor je systeem, dus je zou deze gewoonte niet willen aanleren. Je moet eerst andere proberen methoden om programma's geforceerd te sluiten zonder Taakbeheer. Als die niet werken, houdt u de aan / uit-knop van uw computer ingedrukt totdat u een leeg scherm ziet. Klik vervolgens nogmaals op de aan/uit-knop om uw systeem op te starten. Dit zou het bevroren scherm tijdelijk moeten verhelpen.
Oplossingen voor de lange termijn voor een Windows 11 bevriezingsprobleem
De snelle oplossingen kunnen u uit de problemen helpen, maar ze zullen niet voorkomen dat het probleem zich opnieuw voordoet. De beste manier om het probleem op te lossen, is door vast te stellen wat de oorzaak kan zijn. Hier zijn een paar mogelijke oorzaken en hun oplossingen.
1. De schermresolutie wijzigen
Dit lijkt in eerste instantie misschien geen probleem, maar het is vermeldenswaard dat Windows 11 andere hardwarevereisten heeft dan zijn voorganger. Uw huidige resolutie was mogelijk eerder goed, maar afhankelijk van uw grafische hardware kan uw systeem hierdoor crashen.
Hier leest u hoe u uw schermresolutie kunt wijzigen.
- Open uw Windows-instellingen
- Selecteer Systeem > Weergave
- U kunt uw schermresolutie wijzigen onder de Schermresolutie submenu.
Probeer een paar verschillende resoluties om te zien of een van hen het bevriezingsprobleem oplost. Zo niet, dan kun je het proberen veelvoorkomende oplossingen voor Windows-schermresolutie.
2. Update uw GPU-stuurprogramma's
Het is belangrijk om al uw beeldschermstuurprogramma's up-to-date te houden. Verouderde stuurprogramma's kunnen een negatieve invloed hebben op Windows 11 en ervoor zorgen dat uw systeem vastloopt. Daarom hebben we de stappen gespecificeerd die u kunt volgen om uw stuurprogramma's bij te werken.
- Klik met de rechtermuisknop op het Windows-pictogram en open Apparaat beheerder.
- Scrol omlaag naar het submenu met het label Beeldschermadapters.
- Hier ziet u een lijst met de grafische processors die momenteel op uw systeem worden uitgevoerd.
- Klik met de rechtermuisknop op het apparaat en selecteer Stuurprogramma bijwerken.
Werk alle beeldschermstuurprogramma's bij om aan de veilige kant te blijven.
Voor speciale grafische kaarten kunt u het beste op hun website naar de nieuwste driver zoeken. Hier is hoe je kunt update de stuurprogramma's van uw Nvidia grafische kaart op Windows. Je kan ook update AMD grafische kaartstuurprogramma's op Windows.
3. Pas het virtuele geheugen aan
Gebrek aan geheugenbronnen is een veelvoorkomende oorzaak van bevriezingsproblemen op elk systeem. U kunt bijvoorbeeld taken uitvoeren die uw systeem niet kan bijhouden. In een dergelijk geval is het belangrijk om ervoor te zorgen dat uw virtuele geheugen op de juiste waarde is ingesteld. Hier is hoe het te doen.
- Open uw systeeminstellingen.
- Type Prestatie in de zoekbalk en wacht tot de opties verschijnen.
- Selecteer Pas het uiterlijk en de prestaties van Windows aan.
- De Prestatie-opties menu zal verschijnen. Dan, onder de Geavanceerd submenu, klik op Wijziging.
- De Virtueel geheugen menu zal verschijnen. Zorg ervoor dat het momenteel toegewezen geheugen overeenkomt met of hoger is dan het aanbevolen geheugen.
De grootte van het wisselbestand onder de aanbevolen waarde kan de bevriezingsproblemen veroorzaken die u ondervindt. Bijgevolg zou het op de juiste manier aanpassen van dit cijfer uw bevriezingsprobleem oplossen.
4. Een SFC-scan uitvoeren
Als uw bevriezingsproblemen plotseling na een update zijn begonnen, kan dit enkele essentiële bestanden hebben beschadigd. U kunt dit probleem oplossen door een SFC-scan uit te voeren. Dit proces verifieert uw systeembestanden en herstelt eventuele fouten die het kan detecteren. Hier leest u hoe u de scan uitvoert.
- Klik op de Start-knop en typ cmd.
- Klik met de rechtermuisknop op Opdrachtprompt en voer het uit als beheerder.
- Type sfc /scannow en raak Binnenkomen op je toetsenbord.
Dit proces kan even duren en mag niet worden onderbroken. U kunt dit ook bereiken door een snelkoppeling voor het scannen van bestanden instellen voor Windows 11.
5. Tijdelijke bestanden wissen
Dagelijkse systeemprocessen genereren tijdelijke bestanden. Helaas kan een van deze bestanden beschadigd zijn en kan uw systeem vastlopen en crashen. Gelukkig kun je deze mogelijkheid elimineren door je tijdelijke bestanden te wissen, en hier is hoe.
- Open uw Windows-instellingen.
- Selecteer Systeem
- Navigeer naar de Opslag submenu.
- Selecteer Tijdelijke bestanden.
- Zorg ervoor dat alle relevante tijdelijke bestanden zijn geselecteerd en klik vervolgens op Verwijder bestanden.
- Start uw systeem opnieuw op.
Deze methode zou alle onnodige bestanden moeten verwijderen. Je kunt ook proberen andere manieren om tijdelijke bestanden op Windows 11 te verwijderen.
6. Controleer op RAM-problemen
Defect RAM kan een andere reden zijn waarom uw Windows-pc vaak vastloopt. Onze gids op de tekenen en symptomen van een stervende RAM-stick behandelt de belangrijkste manieren om slecht RAM-geheugen te herkennen, inclusief enkele diagnostische scans die u kunt proberen.
Als het te veel gedoe is, kunt u uw pc eenvoudig naar een vertrouwde technicus brengen voor evaluatie.
7. Reset Windows 11 naar de fabrieksinstellingen
Als geen van de bovenstaande oplossingen uw probleem verhelpt, kunt u proberen te resetten naar een schone lei. Het resetten van uw systeem zou een laatste redmiddel moeten zijn, zoals: een back-up maken van al uw belangrijke bestanden veel werk kan zijn.
Als je het wilt proberen, kun je dit als volgt doen:
- Open Windows-instellingen en selecteer Herstel op de Systeem tabblad.
- In de Herstel menu, kies PC resetten.
- Kies of je je bestanden liever wilt behouden of alles wilt verwijderen, en volg daarna de aanwijzingen op het scherm om je pc met succes opnieuw in te stellen.
Dit proces kan een paar minuten tot een paar uur duren, afhankelijk van de specificaties van je systeem, dus zorg ervoor dat je genoeg tijd hebt om het te doen.
Het probleem kennen is de halve oplossing
Plotselinge bevriezing van het systeem kan onhandig zijn en het is belangrijk om het probleem zo vroeg mogelijk te identificeren. Het controleren van elke mogelijkheid kan een omslachtig proces zijn, maar het zal u op de lange termijn veel besparen.
Het inspannende proces voor probleemoplossing is de moeite waard om Windows 11 aan het eind van de dag zo soepel mogelijk op uw systeem te laten werken.


