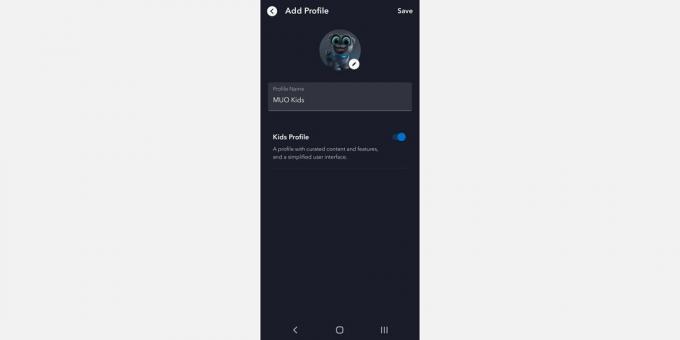Het is een lastige klus om in de gaten te houden naar welke content je kinderen kijken, maar bij Disney+ is het iets makkelijker. Als er één ding is dat het platform goed heeft gedaan, is het ouderlijk toezicht.
Gelukkig kun je gemakkelijk de nodige aanpassingen maken aan het Disney+ ouderlijk toezicht, zodat je weet dat je kinderen alleen naar leeftijdsgeschikte inhoud kijken.
Welke functies voor ouderlijk toezicht Disney+ biedt
Disney+ biedt een heleboel inhoud, van shows en films die geschikt zijn voor een jong publiek, tot titels die niet geschikt zijn voor de jongste familieleden, zoals Marvel-films, Star Wars en meer. Buiten de Verenigde Staten is het nog uitdagender, waar Hulu-content bijvoorbeeld terechtkomt op Disney+ onder de Star-hub.
Daarom heeft het platform meerdere beveiligingsfuncties geïmplementeerd om ervoor te zorgen dat ouders controle hebben over alles, wat een van de belangrijkste is: redenen waarom je je zou moeten abonneren op Disney+.
Leeftijdsclassificaties
Allereerst wordt alle inhoud geleverd met:
leeftijdsclassificaties. Op deze manier kunt u alle profielen aanpassen om alleen leeftijdsgeschikte inhoud weer te geven.Kinderprofielen
Ten tweede kun je gemakkelijk maak een kinderprofiel aan op Disney+. Door een profiel te markeren als behorend tot een kind, wordt automatisch de inhoud beperkt waartoe ze toegang hebben en krijgen ze beheerde inhoud en functies. Bovendien is de interface vereenvoudigd voor eenvoudigere toegang.
Profielpincode
Een ander ding dat Disney+ heeft geïmplementeerd, zijn profielpincodes die nodig zijn om profielen voor volwassenen in te voeren. Telkens wanneer u van profiel wisselt of Disney+ start, moet u de pincode invoeren voor extra veiligheid.
Beperkingen voor het maken van profielen
Bovendien zullen slimme kinderen je niet te slim af zijn door nieuwe profielen aan te maken terwijl je niet kijkt. Als je wilt, kun je ervoor zorgen dat jij de enige bent die dat kan maak en beheer je Disney+ profielen door een wachtwoord te vereisen voordat een nieuw profiel wordt gemaakt.
Ouderlijk toezicht gebruiken op Disney+ (desktop)
Het instellen van ouderlijk toezicht op je Disney+ account is niet erg moeilijk. Laten we u echter door alle stappen leiden.
Kies de juiste inhoudsclassificaties voor uw kinderen
- Laad Disney+ in je browser, plaats de muisaanwijzer op je profielpictogram en ga naar Profielen bewerken.
- Kies het profiel dat u wilt bewerken.
- Scroll naar beneden naar Ouderlijk toezicht en kies Inhoudsbeoordeling.
- Voer indien nodig uw wachtwoord in.
- Kies de gewenste leeftijdsclassificatie. Kies tussen 0+, 6+, 9+, 12+, 14+, 16+ en 18+. Uw keuze beperkt de inhoud die beschikbaar is voor dat specifieke profiel tot titels die geschikt zijn voor die specifieke leeftijd en lager.
- Klik Opslaan.
Maak een kinderprofiel
- Ga naar Disney+ en klik op Profiel toevoegen.
- Kies een van de beschikbare avatars.
- Vul de profielnaam in.
- Draai de dia voor Kinderprofiel om een profiel te maken met samengestelde inhoud en een vereenvoudigde interface.
- Klik Opslaan.
Een profielpincode gebruiken
- Laad Disney+, plaats de muisaanwijzer op je profiel en klik op Bewerk profiel.
- Kies je profiel om alle opties te bekijken. Scroll naar beneden naar Ouderlijk toezicht en kies Profielpincode.
- Voer indien nodig uw. in wachtwoord doorgaan.
- Maak een viercijferige pincode om toegang te krijgen tot uw profiel en klik op Opslaan.
Als u de pincode bent vergeten, moet u deze opnieuw instellen met behulp van uw wachtwoord.
Aanmaken van profielen beperken
- Laad Disney+ in je browser, plaats de muisaanwijzer op je profiel en ga naar Account.
- Scroll naar beneden naar Instellingen en schuif de schuif naar onder Aanmaken van profielen beperken.
- Voer uw wachtwoord in om de wijzigingen te bevestigen.
Ouderlijk toezicht gebruiken op Disney+ (mobiel)
Gelukkig is het net zo eenvoudig om te spelen met ouderlijk toezicht op je mobiele apparaat. Dit kan handig zijn als u niet thuis bent en uw kind uit verveling iets wil kijken.
Kies de juiste inhoudsclassificatie
- Start de Disney+ app en tik op je profielavatar in de rechterbenedenhoek van je scherm.
- Tik Profielen bewerken. Kies het profiel waarvoor u de inhoudsclassificaties wilt instellen.
- Scrol omlaag naar Ouderlijk toezicht en tik op Inhoudsbeoordeling.
- Vul indien nodig uw wachtwoord in.
- Kies de benodigde leeftijdsclassificatie en tik op de Opslaan knop in de bovenhoek van het scherm.
Maak een kinderprofiel
- Start Disney+ op je apparaat en tik op je profiel in de rechterbenedenhoek van het scherm.
- Selecteer Profiel toevoegen.
- Typ indien nodig uw wachtwoord.
- Kies een van de beschikbare avatars en vul een in Profielnaam.
- Schakel de Kinderprofiel schakelen en tikken Opslaan.
Een profielpincode instellen
- Start de Disney+ app en ga naar je profiel in de rechterbenedenhoek van je scherm.
- Tik Profielen bewerken bovenaan het scherm.
- Tik op het profiel dat u wilt bewerken en scrol naar de onderkant van het scherm.
- Kiezen Profielpincode en vul je. in wachtwoord.
- Schakel de Optie profielpincode om de toegang tot uw profiel te beperken en de viercijferige pincode aan te maken. Tik Opslaan.
Aanmaken van profielen beperken
- Open de Disney+ app, voer je profiel in en tik op je profielafbeelding in de benedenhoek.
- Ga naar Account.
- Selecteer Ouderlijk toezicht.
- Schakelaar Aanmaken van profielen beperken aan om ervoor te zorgen dat niemand nieuwe profielen kan maken.
- Vul uw. in wachtwoord en bevestig de wijzigingen.
Bepaal wat uw kinderen kijken op Disney+
Bepalen wat kinderen kijken is supereenvoudig op Disney+, en de opties zijn uitgebreider dan we in vrijwel elke andere streamingdienst hebben gezien, wat je streamingervaring kan verbeteren.