Windows 11 zit boordevol functies waarvan veel gebruikers misschien niet eens weten dat ze bestaan. Hoewel de meest prominente functies van Windows 11 het meest worden gebruikt, zoals het bureaublad, de taakbalk of het Start-menu, zijn andere verborgen binnen dat platform.
Alleen door Windows 11 grondiger te verkennen, kunt u de verborgen functies ervan ontdekken. Hier zijn enkele van de meer interessante, goed verborgen functies in Windows 11 die u kunt ontdekken.
1. XPS-viewer
XPS (XML Paper Specification) is een bestandsindeling voor digitale documenten die vergelijkbaar is met PDF. Windows 11 bevat een optionele XPS Viewer-functie waarmee u XPS-bestanden kunt openen en bekijken. De functie is echter niet standaard ingeschakeld. Zo kunt u XPS Viewer in Windows 11 inschakelen en openen:
- Druk op de knop waarmee het menu Start van Windows 11 wordt geopend.
- Klik in het vak Typ hier om te zoeken in uw Start-menu en voer het trefwoord in optionele functies daar.
- Selecteer het zoekresultaat Optionele functies.
- Druk vervolgens op de blauwe Bekijk functies knop om een zoekvak te openen.
- Voer XPS Viewer in het zoekvak in om die functie te vinden.
- Schakel het selectievakje XPS Viewer in en klik op Volgende opvoeden Installeren keuze.
- Klik op XPS Viewer Installeren keuze.
- Wacht tot het installatieproces is voltooid totdat de app is voltooid.
Nu kunt u de XPS Viewer-functie gebruiken in Windows 11. Tik in XPS-viewer in de zoekfunctie van Windows 11 om het te vinden. Selecteer vervolgens de app in de zoekresultaten om deze te openen.
2. Klembordmanager
Windows 11 heeft een zeer handige klembordbeheerfunctie die uw gekopieerde itemgeschiedenis weergeeft. Het bevat opties voor het toevoegen van emoji's, symbolen en kaomoji aan documenten.
Echter, net als de XPS-viewer, moet de geschiedenis van het klembord worden ingeschakeld zoals beschreven in onze handleiding over hoe de klembordmanager te gebruiken?. Eenmaal ingeschakeld, drukt u op de Winnen + V sneltoets is de enige manier om de klembordmanager te openen.
3. Bestandsgeschiedenis
Bestandsgeschiedenis is een Windows-functie die automatisch een back-up maakt van bestanden naar externe opslagapparaten indien ingeschakeld. Hoewel die functie geen bijzonder groot geheim is, is deze verdwenen uit de app Instellingen van Windows 11. Daarom is Bestandsgeschiedenis nu alleen toegankelijk via het Configuratiescherm, dat Microsoft schijnbaar zijn best doet om voor gebruikers te verbergen.
U kunt Bestandsgeschiedenis als volgt inschakelen via het Configuratiescherm:
- Klik op het vergrootglas bij Windows 11 Begin knop.
- Type Controlepaneel in het tekstvak en selecteer het zoekresultaat.
- Klik op het Configuratiescherm Bekijken door menu en selecteer de Grote iconen optie daar.
- Selecteer Bestandsgeschiedenis om die applet te openen.
- Dan kun je klikken op Aanzetten om de functie te activeren.
4. Stappenrecorder
Steps Recorder is een kleine, vooraf geïnstalleerde en relatief onbekende Windows-app die de acties van gebruikers registreert met diavoorstellingen met afbeeldingen. Elke opgenomen stap wordt automatisch vastgelegd met een screenshot weergegeven in een diavoorstelling. Gebruikers kunnen hun opgenomen Step Recorder-diavoorstellingen tonen aan softwareondersteuningsdiensten.
Steps Recorder is verborgen in de map Windows Tools. Er is geen directe snelkoppeling in het menu Start om toegang te krijgen (maar u kunt de map vanaf daar openen). De beste manier om Steps Recorder te openen, is door de naam van de app in te voeren in het zoekvak van Windows 11 (Win + S).
5. Spraakgestuurd typen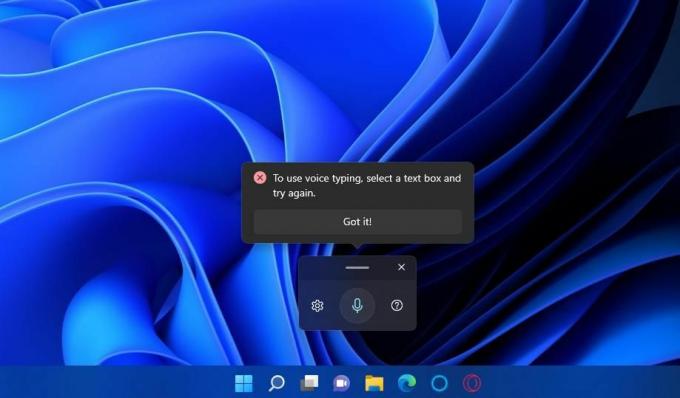
Met de stemtypfunctie van Windows 11 kunnen gebruikers tekst invoeren door in hun microfoons te spreken. U moet de microfoon van uw pc hebben ingeschakeld om deze te gebruiken. Door op de te drukken Winnen + H sneltoets is de enige manier om de functie voor spraakgestuurd typen te activeren. Onze gids op spraakgestuurd typen starten op Windows 11 biedt alle details over het gebruik van die verborgen functie.
6. De probleemoplosser voor hardware en apparaten
Het is verrassend dat de probleemoplosser voor hardware en apparaten voor het oplossen van algemene hardwaregerelateerde problemen niet langer beschikbaar is in de app Instellingen van Windows 11. Maar dat betekent niet dat de probleemoplosser voor hardware en apparaten niet meer bestaat.
Je hebt nog steeds toegang tot die verborgen probleemoplosser door er een opdracht voor uit te voeren als volgt:
- Zoek de opdrachtprompt door a. in te voeren CMD zoekterm in het vak Typ hier in het menu Start.
- Klik op Opdrachtprompt in uw zoekprogramma om het venster ervoor te openen.
- Voer deze opdracht in om de probleemoplosser voor hardware en apparaten te openen:
msdt.exe-ID kaartDeviceDiagnostic - druk op Binnenkomen om de verborgen probleemoplosser voor hardware en apparaten van Windows 11 te bekijken.
MSConfig (Systeemconfiguratie) is een handig hulpprogramma voor het configureren van de opstartinstellingen van Windows. Het is vooral handig voor het uitschakelen van alle opstartprogramma's en -services van derden. U kunt ook andere hulpprogramma's openen vanuit zijn Hulpmiddelen tabblad.
Toch bevat Windows 11 geen snelkoppelingen voor MSConfig in het Start-menu, het Power User-menu, het bureaublad of de taakbalk. Er is ook geen sneltoets die u kunt indrukken om Systeemconfiguratie te openen. Het is weer een van die hulpprogramma's die zijn begraven in de map Windows Tools.
U kunt vinden en open het venster Systeemconfiguratie door binnen te komen MSConfig binnen Windows Zoeken.
8. Windows-pakketbeheer (Winget)
Windows Package Manager (ook wel bekend als "winget") is een opdrachtprompttool waarmee u zowel batchgewijs software kunt installeren als verwijderen. Omdat het een opdrachttool is, is het niet zichtbaar in de gebruikersinterface van Windows 11. U kunt het echter gebruiken door de vleugel commando in de opdrachtprompt en druk op Binnenkomen. Ons artikel over Windows Package Manager bevat gedetailleerde richtlijnen voor: hoe Winget te gebruiken.
Windows 11 N en KN zijn speciale edities van het desktop-besturingssysteem van Microsoft dat in bepaalde Europese landen en Korea wordt gedistribueerd. Die edities missen een aantal mediafuncties die zijn opgenomen in standaard Windows-edities. De Windows Media Player-app voor het afspelen van muziek en video is een verborgen, optionele functie in Windows 11 N en KN.
Daarom moeten Windows 11 N- en KN-gebruikers Windows Media Player zoals XPS Viewer inschakelen. Open hiervoor het venster voor het toevoegen van optionele functies zoals beschreven voor de eerste vier stappen van het installeren van de XPS Viewer hierboven. Dan moet je zoeken naar en selecteren Windows Media Speler in het vak Een optionele functie toevoegen.
Zelfs in standaard Windows 11-edities is Windows Media Player vrij goed verborgen; zelfs het Start-menu bevat het niet. De beste manier om het te vinden is om binnen te komen Windows Media Speler in het Windows-zoekvak.
10. Taakbalksneltoetsen voor vastgezette snelkoppelingen en geminimaliseerde Windows
De taakbalk heeft een onzichtbare sneltoetsfunctie voor het openen van vastgezette snelkoppelingen en geminimaliseerde vensters. U kunt op drukken Winnen gecombineerd met het bijbehorende nummer op de taakbalk om vastgezette snelkoppelingen of geminimaliseerde software te openen. Druk bijvoorbeeld op Winnen + 1 opent de vastgezette snelkoppeling die het verst links op uw taakbalk staat (waarschijnlijk Verkenner). Drukken op Winnen + 2 opent de volgende langs de balk, enzovoort.
11. De oude volumemixer
De app Instellingen van Windows 11 bevat instellingen voor volumemixers waarmee u geluidsniveaus voor specifieke apps kunt configureren. De oude Volume Mixer van Windows 10 is echter nog steeds een toegankelijke, zij het verborgen, functie in het nieuwste desktopplatform van Microsoft.
U kunt de oude functie Volume Mixer als volgt openen met Uitvoeren:
- druk op Winnen + X om het WinX-menu te openen.
- Klik op de Rennen optie om het opdrachtvenster van dat accessoire te openen.
- Voer de in sndvol.exe Opdracht uitvoeren.
- Klik Oké om de oude functie Volume Mixer weer te geven.
Dat zijn enkele van de functies die verborgen zijn in Windows 11 die het vermelden waard zijn. Er zijn meer verborgen functies en om ze te ontdekken, moet je dieper in Windows 11 graven. Kijk goed in het Configuratiescherm, de map Windows Tools en de Instellingen-apps om te zien wat u kunt vinden.