U kunt groen worden zonder zelfs maar te proberen.
Er zijn tal van redenen om uw computergebruik groener te maken. De noodzaak om onze ecologische voetafdruk te verkleinen en de stijgende energiekosten zijn voor velen van ons echter het meest dwingend.
Er zijn tal van trucs en tips die u kunnen helpen een groener computergebruik te realiseren. Laten we eens kijken naar enkele manieren waarop u het stroomverbruik van uw computer kunt verminderen, kunt besparen op energierekeningen en uw computergebruik duurzamer kunt maken.
Waarom groen computergebruik belangrijk is
Computers en hun randapparatuur lijken misschien geen "energieverslindende" apparaten, en in veel gevallen is dat ook zo. Ze draaien echter een groot deel van de tijd, en we hebben er meestal veel van.
Dus, hoeveel impact hebben ze op ons energieverbruik?
Verrassend genoeg is het maar liefst 5% van de energierekening van huishoudens. Voor mensen die vanuit huis werken, kan dit cijfer hoger zijn. In wezen betekent dit dat u met een paar eenvoudige stappen aanzienlijk kunt besparen op uw energierekening, het milieu kunt helpen en de levensduur van uw computer kunt verlengen.
Hier zijn negen manieren om uw computergebruik groener te maken.
1. Pas de energie-instellingen van uw computer aan
Laten we beginnen met een voor de hand liggende. Het aanpassen van de energie-instellingen van uw computer is de gemakkelijkste manier om het stroomverbruik van uw computer te verminderen. Bijvoorbeeld uw laptop trekt meestal ongeveer 10-12 watt van kracht tijdens het hardlopen. Terwijl dit in de slaapstand afneemt tot 3-4 watt.
ramen
- Type Stroom in het zoekvak van Windows en selecteer Energie- en slaapinstellingen. Vanaf hier kunt u de timing wijzigen waarop uw computer in de slaapstand gaat.
- Het eerste venster toont een aantal basisinstellingen. Als u echter het volgende selecteert, krijgt u meer controle over deze instellingen Aanvullende energie-instellingen> Planinstellingen wijzigen > Geavanceerde instellingen.
- Nu kunt u opties aanpassen, zoals wanneer uw harde schijf wordt uitgeschakeld, USB-energie-instellingen en meer.
macOS
- Navigeren naar Systeem voorkeuren > Accu > Oplader.
- Gebruik de schuifregelaar om de tijdsduur aan te passen voordat het scherm wordt uitgeschakeld. U kunt ook andere energie-instellingen aanpassen, zoals de computer in de slaapstand laten gaan nadat het scherm is uitgeschakeld.
- Klik op Accu en pas de instellingen aan uw voorkeuren aan wanneer u op batterij werkt.
Linux
Energieconfiguratie-instellingen op Linux variëren afhankelijk van de distributie. Het zal echter vergelijkbaar zijn met de onderstaande stappen, waarbij Linux Mint werd gebruikt.
- Open Instellingen, en selecteer Hardware > Energiebeheer.
- Hier kunt u de slaapinstellingen en andere energieopties aanpassen. Vergeet niet op de te klikken Batterijen tab en pas ook hiervoor de instellingen aan.
Het eenvoudigweg aanpassen van een paar instellingen kan een enorm verschil maken in het stroomverbruik van uw computer.
2. Koppel uw computer los wanneer deze niet in gebruik is
Hoewel uw computer is uitgeschakeld, verbruikt deze nog steeds een kleine hoeveelheid stroom wanneer deze is aangesloten. In feite veel elektronische apparaten moeten worden losgekoppeld wanneer ze niet in gebruik zijn.
Deze stap bespaart u niet alleen geld op uw energierekening, maar ook beschermt uw apparaat tegen kleine stroompieken. Deze kunnen uw computer beschadigen en in het geval van ernstige spanningspieken of black-outs kunnen ze een computer gemakkelijk vernielen.
Een handige tip is om uw computer en randapparatuur aan te sluiten op een stekkerdoos. Hiermee schakel je al je apparaten in één keer uit.
3. Gebruik energiezuinige hardware
Bij het kopen van een nieuwe laptop of computer kijken we vooral naar de hardwarespecificaties. Heeft het de juiste processor, opslagvereisten, RAM, enz.?
Maar overweeg om energie-efficiëntie aan deze lijst toe te voegen. Volgens het Amerikaanse ministerie van Energie kunnen aangewezen Energy Star-computers tot 65% minder energie verbruiken dan computers zonder de aanduiding.
Gedurende de levensduur van het apparaat kan dit enorme energie- en financiële besparingen opleveren.
4. Overwegingen bij software
Niet alle software is gelijk gemaakt! Slecht gecodeerde software kan onnodig energie verbruiken. Er zijn energiebesparingsnormen zoals ISO 50001 die van toepassing zijn op software. Deze worden echter zelden vermeld in softwarebeschrijvingen, dus het bepalen van de energie-efficiëntie van de software is moeilijk.
Maar er is een manier om de impact van software op het energieverbruik van uw computer te verminderen. Veel apps worden uitgevoerd als continue achtergrondprocessen. Vaak is dit onnodig en te veel achtergrondprocessen verbruiken niet alleen energie maar ze hebben ook invloed op de prestaties van uw computer.
ramen
Om de lopende processen op uw computer te controleren, drukt u op de Ctrl, Shift en Esc toetsen tegelijk in en selecteer de Beginnen tabblad. Vanaf hier kunt u onnodige apps uitschakelen telkens wanneer u uw computer aanzet. Een waarschuwing: als u niet zeker weet of een proces vereist is, speel dan op veilig en laat het draaien.
Maar er zijn er genoeg Windows-processen die veilig kunnen worden gestopt.
macOS
Er zijn veel manieren om schakel onnodige instellingen uit om uw Mac te optimaliseren. Om bijvoorbeeld ongewenste opstart-apps te stoppen, navigeert u naar Systeemvoorkeuren > Gebruikers en groepen en selecteer uw account aan de linkerkant. Klik nu Inlogitems en gebruik de Minus knop om onnodige items uit te schakelen.
5. Kies voor een laptop boven een desktop
Laptops zijn veel energiezuiniger dan hun desktopbroeders. Helaas is het niet mogelijk om met cijfers precies te zijn, omdat dit grotendeels afhankelijk is van de uitrusting.
Laptops verbruiken echter doorgaans een vermogen van 20 watt tot ongeveer 50 watt in extreme gevallen. Ter vergelijking: zelfs een energiezuinige desktop verbruikt 60 watt, en dit kan oplopen tot 250 watt in meer energieverslindende computers.
6. Ga papierloos
Afdrukken vereist zowel energie als andere bronnen zoals inkt en papier. In plaats van documenten af te drukken, kunt u digitale alternatieven gebruiken, waaronder e-mail, cloudopslag of digitale documenten. Digitale documenten kunnen gemakkelijk worden geraadpleegd en gedeeld, en ze zijn milieuvriendelijker dan gedrukte documenten.
Gelukkig is het tegenwoordig niet meer nodig om elk document af te drukken, aangezien we digitale toegang hebben tot de meeste van onze documenten.
7. Recycle uw oude apparatuur
Er wordt veel gesproken over de overgang naar een "circulaire economie", het maximaliseren van het gebruik van hulpbronnen en recycling om afval te verminderen. Een manier waarop u kunt helpen dit te bereiken, is door ervoor te zorgen dat uw oude computerapparatuur op de juiste manier wordt gerecycled.
Elektronische apparaten bevatten giftige materialen zoals lood, kwik en cadmium die de lucht en het water kunnen vervuilen als ze niet op de juiste manier worden verwijderd. Door oude computerapparatuur te recyclen, wordt voorkomen dat deze giftige materialen in het milieu terechtkomen en kunnen waardevolle materialen worden hergebruikt.
Veel detailhandelaren en organisaties hebben programma's waarmee u uw computers op de juiste en veilige manier kunt recyclen. tevens de Agentschap voor Milieubescherming heeft een online bron die kan helpen bij het vinden van een nabijgelegen recyclingbron.
8. Gebruik de slaapstand in plaats van de slaapstand
De slaapstand is vaak de standaardinstelling die een computer inschakelt wanneer deze niet in gebruik is. Hoewel dit energie bespaart, is er wat stroom nodig om de documenten en instellingen in het RAM-geheugen te houden.
Uw computer in de slaapstand zetten is efficiënter omdat de bestanden, documenten en instellingen op de harde schijf worden opgeslagen en geen energie verbruiken. Een voorwaarde hierbij is de tijd dat de computer waarschijnlijk inactief is. Het kost meer energie om een computer uit de slaapstand te halen. Dus als u waarschijnlijk uw computer vaak uit de slaapstand haalt, kan de slaapstand efficiënter zijn.
9. Verminder de helderheid van het scherm
Ten slotte is het verminderen van de helderheid van uw scherm een effectieve manier om het stroomverbruik van uw computer te verminderen. Als u bijvoorbeeld op de batterij werkt, kan het verminderen van de helderheid van het scherm met 10% tot wel 5% van het batterijgebruik besparen.
ramen
Als u de batterijbesparende modus inschakelt, wordt uw scherm automatisch gedimd wanneer uw computer de batterij gebruikt. U kunt de helderheid handmatig aanpassen door naar te navigeren Instellingen > Systeem > Weergave > Helderheid en kleur.
macOS
Het aanpassen van de schermhelderheid voor Mac-computers kan worden gedaan met behulp van de F1 En F2 toetsen op het toetsenbord. Er is ook een snelle en gemakkelijke truc om u te helpen de helderheidsinstellingen te verfijnen.
Linux
Voor de meeste Linux-distributies moet u navigeren naar Instellingen > Hardware > Energiebeheer, klik vervolgens op de tabbladen helderheid. Hier kunt u verschillende helderheidsparameters aanpassen.
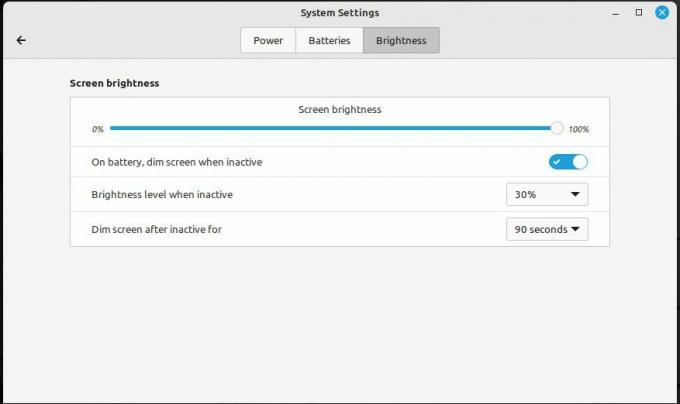
Alle beetjes helpen
Een paar eenvoudige stappen om het stroomverbruik van uw computergebruik te verminderen, lijken misschien niet zo belangrijk. Maar al deze stappen tellen op en kunnen een merkbaar effect hebben op de energierekening en de levensduur van uw computer verlengen. En laten we de milieuvoordelen niet vergeten.
Dit is goed voor het milieu en uw portemonnee. Het implementeren van veel van deze stappen duurt slechts enkele ogenblikken en de besparingen zijn onmiddellijk zichtbaar.