Geeft uw browser deze vreemde fout, zelfs als uw pc geen deel uitmaakt van een organisatie? Hier leest u hoe u dit op Windows kunt oplossen.
Het bericht 'uw browser wordt beheerd door uw organisatie' in Chrome en Edge betekent twee dingen. Ten eerste gebruikt u een werkcomputer; vandaar dat de browser en het bijbehorende beleid worden beheerd door de IT-beheerder. Ten tweede heeft een legitiem computerprogramma een bedrijfsbeleid ingesteld voor de browser, of je hebt een mogelijk ongewenste applicatie (PUA) geïnstalleerd die de browser heeft gekaapt.
Als u geen werkcomputer gebruikt, is het waarschijnlijk een programma van derden, zoals uw antivirusprogramma, of een schadelijke toepassing die uw browser beheert. Hier laten we u zien hoe u de fout 'uw browser wordt beheerd door uw organisatie' in Google Chrome en Microsoft Edge kunt oplossen en oplossen.
Wat veroorzaakt de fout "Uw browser wordt beheerd door uw organisatie"?
Als u een werkcomputer gebruikt, geeft dit bericht aan dat uw organisatie bepaalde instellingen en het gedrag van de Edge- of Chrome-browser beheert. U kunt het bericht negeren als u een werkcomputer gebruikt en contact opnemen met uw IT-beheerder om de oorzaak te verifiëren.
Als u geen werkcomputer of onderdeel van een organisatie gebruikt, is er waarschijnlijk een conflict met een programma van een derde partij of een aangepast beleid. Sommige antivirusprogramma's kunnen dit probleem ook veroorzaken met hun webbeveiligingsfuncties.
Dat gezegd hebbende, is het vaak bekend dat dit bericht wordt geactiveerd als een mogelijk ongewenste applicatie uw browser heeft gekaapt. Dit zijn vaak adware die gebundeld worden met gekraakte of gratis programma's. Deze applicaties kunnen uw standaardzoekmachine aanpassen, u omleiden naar phishing-sites en zelfs uw browsegegevens vastleggen.
Een andere reden is aangepast browserbeleid in de Register-editor. Als u wijzigingen heeft aangebracht in het Windows-register om een Chrome- of Edge-functie toe te voegen of te verwijderen, a De Chromium-browser geeft de wijzigingen weer met de melding 'uw browser wordt beheerd door uw organisatie' bericht.
Om het bericht te verwijderen, controleert u eerst of uw antivirusprogramma verantwoordelijk is voor het bericht. Zo niet, zoek en verwijder dan kwaadaardige extensies, programma's en beleidsregels die uw Chrome- of Edge-browser kapen.
1. Controleer uw antivirusinstellingen
Antivirusprogramma's van derden worden geleverd met enkele webbeveiligingsfuncties. Soms kunnen deze functies opdringerig zijn en problemen veroorzaken met uw netwerk en de browser. De functie AVG Antivirus Web Shield kan bijvoorbeeld het bericht 'uw browser wordt beheerd door uw organisatie' activeren.
Schakel de functie Web Shielded uit om de oorzaak te achterhalen. Om dit te doen, opent u AVG-antivirusinstellingen en selecteer Basis bescherming. Selecteer de Webschild tab, zet de schakelaar om en selecteer 1 uur om de beveiliging tijdelijk uit te schakelen.
Start vervolgens Taakbeheer (zie hoe u Taakbeheer start) en services beëindigen die zijn gekoppeld aan de Chrome- of Edge-browser. Als het bericht bij het opnieuw opstarten verdwijnt, is het veilig om aan te nemen dat uw antivirus-webbeveiliging verantwoordelijk is voor het bericht. U kunt nu uw antivirus en de webbeveiligingsfunctie inschakelen.
Als het probleem zich blijft voordoen, is het waarschijnlijk malware of adware die het bericht in uw browser activeert. Om het probleem op te lossen, controleert u het beleid van de Register-editor voor de browser en verwijdert u alle verdachte beleidsregels.
2. Verwijder het Chrome- of Edge Registry Editor-beleid
Een mogelijk ongewenste toepassing wijzigt vaak het Windows-register om beleid voor de browser in te stellen. U kunt dit beleid handmatig verwijderen uit de Register-editor om het bericht te verwijderen.
Houd er rekening mee dat wijziging van uw Windows-register risico's met zich meebrengt. Zorg ervoor dat een systeemherstelpunt maken En maak een back-up van uw Windows-register voordat u doorgaat met de onderstaande stap.
- druk op Win + R openen Loop.
- Type regedit en klik OK openen Register-editor.
- Navigeer in de Register-editor naar de volgende locatie:
Computer\HKEY_CURRENT_USER\Software\Beleid\ - Onder de Beleid toets, zoek en selecteer de Chroom of Rand map. Als u in het rechterdeelvenster beleid ziet dat u niet zelf hebt gemaakt, klikt u met de rechtermuisknop op het beleid en selecteert u Verwijderen.
- Als er geen Chrome- of Edge-beleid in de Beleid toets, navigeer naar de volgende locatie:
Computer\HKEY_LOCAL_MACHINE\SOFTWARE\Policies\ - Vervolgens, als u gebruikt Chroom, navigeren naar \Google\Chrome en verwijder eventuele beleidswaarden in het rechterdeelvenster.
- Voor Rand, navigeren naar \Microsoft\MicrosoftEdge. Controleer in het rechterdeelvenster op verdacht beleid. Als het bestaat, klikt u met de rechtermuisknop op het beleid en selecteert u Verwijderen.
- Sluit de Register-editor en start uw computer opnieuw op om te zien of het bericht is verwijderd.
3. Verwijder al het groepsbeleid voor de gebruikers met behulp van de opdrachtprompt
Als u het beleid niet kunt vinden in de Register-editor, kunt u al het groepsbeleid voor het gebruikersaccount verwijderen met behulp van de opdrachtprompt. Hiermee wordt al het groepsbeleid verwijderd, inclusief eventuele instellingen door malware. Zorg er dus voor dat u eventueel aangepast groepsbeleid dat u eerder op de computer had, opnieuw configureert.
Om al het groepsbeleid te verwijderen met behulp van de opdrachtprompt:
- druk de Winnen toets en typ cmd.
- Klik met de rechtermuisknop op de Opdrachtprompt en selecteer Als administrator uitvoeren.
- Typ in het opdrachtpromptvenster de volgende opdracht en druk op Enter:
RD /S /Q "%WinDir%\System32\GroupPolicyUsers" - Voer vervolgens de volgende opdracht uit om het groepsbeleid opnieuw in te stellen:
RD /S /Q "%WinDir%\System32\Groepsbeleid"
- Typ vervolgens de volgende opdracht om het groepsbeleid te updaten:
gpupdate /force - Sluit de opdrachtprompt en controleer of het bericht is verwijderd.
4. Reset Chrome en Edge
Een browserreset verwijdert instellingen en snelkoppelingen, schakelt extensies uit en verwijdert cookies en andere tijdelijke sitegegevens. Het verwijdert uw bladwijzers of wachtwoorden niet, dus het is volkomen veilig om uit te voeren.
Google Chrome opnieuw instellen:
- Launch Google Chrome en klik op het menu met drie stippen in de rechterbovenhoek.
- Selecteer Instellingen uit de menukaart.
- Open de Reset instellingen tabblad in het linkerdeelvenster.
- Klik vervolgens op Herstel instellingen naar hun oorspronkelijke standaardwaarden.
- Klik Reset instellingen om de actie te bevestigen.
- Start na het resetten de browser opnieuw en controleer op eventuele verbeteringen.
Om Microsoft Edge opnieuw in te stellen:
- Klik op de menu met drie stippen en selecteer Instellingen.
- Open de Reset instellingen tab in het linkerdeelvenster en klik op Herstel de instellingen naar hun standaardwaarden.
- Klik Resetten om de actie te bevestigen.
- U moet uw extensies inschakelen nadat de reset is voltooid.
5. Voer MalwareBytes AdwCleaner uit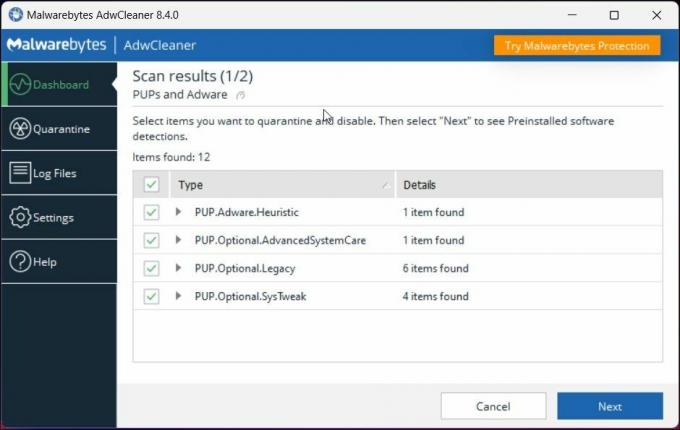
Malwarebytes AdwCleaner is een gratis hulpprogramma voor het scannen en opschonen van adware voor Windows. Gebruik de tool om uw computer te scannen op PUP en andere malware en verwijder ze met één klik.
Adware verwijderen met MalwareBytes:
- Ga naar de Malwarebytes AdwCleaner-pagina en download de reiniger.
- Voer de app uit en klik Nu scannen. Het scant uw computer op mogelijk ongewenste programma's en adware en vult het scherm.
- Zodra de scan is voltooid, klikt u op Volgende om geselecteerde items in quarantaine te plaatsen.
- Vervolgens worden de vooraf geïnstalleerde apps weergegeven. U kunt ze uitgeschakeld laten en klikken Quarantaine. Dit zou alle adware op uw computer moeten verwijderen.
- Sluit de app en start uw browser opnieuw om te controleren op verbeteringen.
6. Voer een Windows-reset uit
Als u het getroffen beleid niet kunt vinden of de malware niet kunt verwijderen, moet u een reset uitvoeren om het bericht en het schadelijke programma te verwijderen.
U kunt uw Windows-computer resetten zonder uw persoonlijke bestanden en mappen te verwijderen. Hiermee wordt alle software van derden op uw pc verwijderd. U moet dus helemaal opnieuw beginnen na de reset.
Een Windows-systeemreset uitvoeren:
- druk op Win + ik openen Instellingen.
- In de Systeem tabblad, scroll naar beneden en klik Herstel.
- Klik op de PC resetten knop voor Stel deze pc opnieuw in.
- Kies vervolgens Bewaar mijn bestanden om een reset uit te voeren zonder uw persoonlijke bestanden te verwijderen. Hiermee worden echter apps en instellingen verwijderd.
- Selecteer vervolgens Cloud downloaden. Deze optie vereist een actieve internetverbinding om de nieuwste versie van het Windows-besturingssysteem te downloaden en opnieuw te installeren. Zo niet, selecteer dan LokaalOpnieuw installeren.
- Wacht tot het opnieuw instellen is voltooid en uw pc opnieuw wordt opgestart. Na het opnieuw opstarten moet u de browser en andere apps opnieuw installeren om aan de slag te gaan.
Verwijder het bericht "Uw browser wordt beheerd door uw organisatie" op Windows
Dit bericht kan verschijnen als uw antivirusprogramma uw webbrowser bestuurt met de webbeveiligingsfunctie. Als u uitsluit dat uw antivirus het probleem is, controleer dan of een mogelijk ongewenst programma de browser heeft gekaapt. Zo ja, dan moet u het Windows-registerbeleid handmatig verwijderen of een adware-cleaner uitvoeren om adware en PUP's van uw computer te verwijderen.