Het startmenu van Windows 11 is de belangrijkste hub voor uw pc. Hier leest u hoe u er het meeste uit kunt halen.
Het startmenu is al jaren een van de iconische kenmerken van het Windows-besturingssysteem. Het is ontworpen om het besturingssysteem toegankelijker te maken, waardoor veel dingen op Windows eenvoudiger worden. Het Start-menu is in de loop van de tijd verbeterd en dat in Windows 11 is zelfs nog functioneler met veel mogelijkheden.
In dit artikel laten we u zien op welke manieren het Start-menu in Windows 11 u kan helpen bij het gebruik van uw pc.
1. Zoek naar apps, bestanden en instellingen
Windows 11 heeft zoekfunctionaliteit waarmee u bestanden, apps en instellingen op uw pc kunt opzoeken. Als u Windows 10 en ouder hebt gebruikt, zou de zoekopdracht in Windows 11 bekend moeten zijn. Het startmenu van Windows 11 verschilt echter van andere eerdere versies van Windows en heeft ook een speciale zoekbalk.
In plaats van naar uw bestanden te zoeken in de app Verkenner, typt u de naam van uw bestand op uw toetsenbord en opent u het snel. Het bespaart u tijd, hoewel u moet onthouden waarnaar u op zoek bent. Je kunt het ook proberen
de zoekopdracht in Windows 11 repareren als er geen resultaten worden weergegeven. 2. Pin uw favoriete apps in het startmenu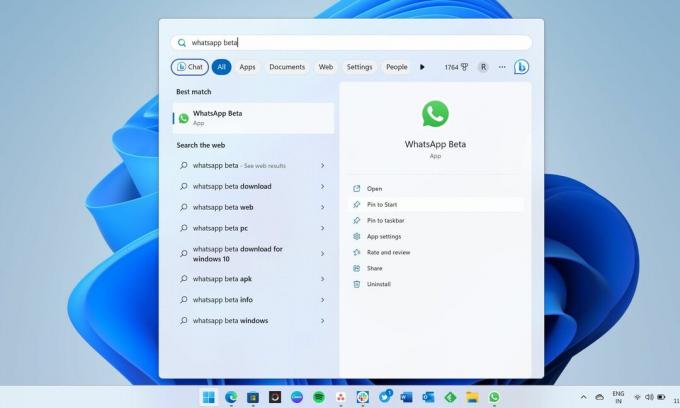
Het Start-menu in Windows 11 kan de toegang tot al uw favoriete apps op uw pc gemakkelijker maken. Een groot deel van het Start-menu toont al je vastgezette applicaties; je kunt ze ook losmaken. Als je iets niet leuk vindt, kun je het losmaken en de andere apps vastzetten die je belangrijker vindt. Net als de taakbalk geeft het Start-menu in Windows 11 je ook snel toegang tot je favoriete apps doordat je ze kunt vastzetten.
Als uw lijst met favoriete apps te lang is, kunt u een app-map maken in het menu Start. U kunt een aantal van uw favoriete apps aan de taakbalk vastmaken om gemakkelijk toegang te krijgen. Pinning-functionaliteit in Windows 11 is krachtig, en dat kan ook pin bijna alles op de Windows-taakbalk.
3. Verplaats apps-pictogrammen en maak mappen
Uw belangrijkste apps zouden op de eerste rij van de moeten verschijnen Vastgezet gedeelte van het menu Start, waardoor u ze gemakkelijker snel kunt herkennen. Maar als u de indeling van de vastgezette apps wilt wijzigen, kunt u het app-pictogram slepen en ergens anders in de app plaatsen Vastgezet sectie. U kunt ook een app-map maken door meerdere apps in een enkele map in het menu Start te plaatsen.
4. Open onlangs geopende app-bestanden met één klik
Het Start-menu van Windows 11 toont standaard vastgezette apps en aanbevolen inhoud, die u gemakkelijk onderaan kunt zien. De Aanbevolen sectie is waar u een lijst krijgt van alle bestanden die u onlangs hebt geopend en onlangs toegevoegde apps, waardoor u ze gemakkelijker met één klik kunt openen.
De Aanbevolen sectie bevat ook een optie Meer, die u naar een lange lijst met onlangs geopende bestanden brengt. Als u toegang wilt tot bestanden en mappen die enkele dagen geleden zijn geopend, hoeft u niet twee keer na te denken om de volledige lijst te bekijken. Sommige mensen houden er echter niet van dat er iets in het gedeelte met aanbevolen inhoud wordt weergegeven. Als u een van hen bent, kunt u op de startpagina in de app Instellingen voorkomen dat aanbevolen inhoud wordt weergegeven in het menu Start.
5. Menu Start Toont de lijst met geïnstalleerde apps in Windows 11
Als u zich afvraagt of er een bepaalde app op uw pc is geïnstalleerd en u de naam niet meer weet, klikt u op App-apps in de rechterbovenhoek van het menu Start. Hiermee krijgt u de volledige lijst met apps die op uw pc zijn geïnstalleerd, inclusief apps die buiten de Microsoft Store zijn geïnstalleerd. Als u de app die u zoekt niet kunt vinden, staat deze niet op uw pc.
Als u de eerste letter van die app kunt onthouden, kunt u op elk alfabet klikken Alle apps en selecteer de eerste letter voor een lijst met apps die ermee beginnen. Het is makkelijker op deze manier in plaats van te scrollen met je muis.
6. Wijzig de positie van het startmenu
Windows 11 introduceerde enorme veranderingen in het Start-menu, inclusief de mogelijkheid om de positie te wijzigen. U kunt de uitlijning van de taakbalk wijzigen via de app Instellingen en het menu Start naar links of naar het midden verplaatsen. In geen eerdere versies van Windows konden gebruikers de positie van het Start-menu wijzigen in het midden, wat een van de redenen was waarom de Windows-taakbalk er heel anders uitzag dan het macOS Dock ervaring.
Om de positie te wijzigen, opent u de app Instellingen door op te drukken Win + ik, ga naar Personalisatie, dan klikken Taakbalk. Blader nu naar beneden en zoek het vervolgkeuzemenu Taakbalkuitlijning in Taakbalkgedrag. U kunt de uitlijning van de taakbalk instellen op Links of Midden.
7. Wijzig accountinstellingen en repareer accountfouten vanuit het startmenu
Als er iets mis is met uw account in Windows 11, toont het Start-menu meldingen waarin u wordt gevraagd om ze te repareren. Dit is de gemakkelijkste manier om te weten of er fouten zijn en er ook naar te handelen. Ook toont het Start-menu het profielpictogram onderaan, en als u erop klikt, wordt het Uw informatie pagina in de app Instellingen. U krijgt daar enkele belangrijke links, waaronder een voor het maken van een nieuw Microsoft-account. U kunt ook de profielfoto van uw Microsoft-account wijzigen vanaf de accountinfopagina.
Het is echter belangrijk op te merken dat u de weergave van accountmeldingen in het menu Start kunt uitschakelen. Nogmaals, je moet naar de startpagina van de app Instellingen gaan en deze uitschakelen.
Het startmenu in Windows 11 is lovenswaardig... maar vertrouw er niet te veel op
Als iets veel dingen belooft, hebben we de neiging om er te veel op te vertrouwen. Hoewel het Start-menu veel dingen gemakkelijk kan maken, zijn er andere manieren die dingen gemakkelijker kunnen maken dan wat het iconische Start-menu biedt. In plaats van uw favoriete apps te openen vanuit het menu Start, kunt u ze bijvoorbeeld vastmaken aan de taakbalk en met één klik toegang krijgen wanneer u maar wilt.

