Advertentie
OneDrive is het cloudopslagaanbod van Microsoft dat is ingebouwd in Windows 10. Het feit dat het gratis is en Office-integratie heeft, maakt het een populaire en gemakkelijke keuze voor velen.
Soms kan het echter problemen hebben om uw bestanden te synchroniseren. Als u ervaart dat sommige of al uw Microsoft OneDrive-bestanden niet worden gesynchroniseerd, hebben we eenvoudige oplossingen samengesteld om het probleem te verhelpen.
1. Probeer OneDrive Online te openen
Het eerste dat u moet controleren, is dat het probleem bij uw systeem ligt en niet bij de OneDrive-service zelf.
Om dit te doen, klik met de rechtermuisknop het OneDrive-pictogram in uw systeemvak en klik Bekijk online. Dit zou uw OneDrive-bestanden in uw browser moeten openen. Als ze niet worden geladen of als u een foutmelding krijgt (en geen algemene netwerkfout die aangeeft dat uw internet niet werkt), is dit waarschijnlijk een probleem aan het einde van Microsoft.
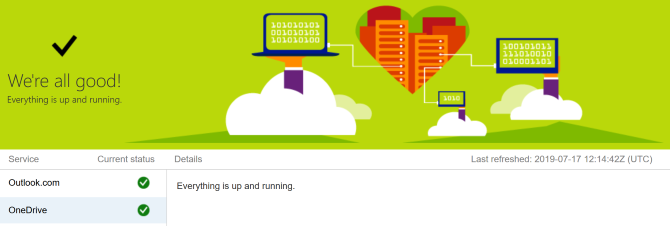
U kunt dit controleren door naar de Microsoft 365 Service gezondheidspagina
. Dit vertelt u of OneDrive actief is - als u een groen vinkje ziet, is alles goed.Als het probleem met OneDrive zelf is, kunt u alleen wachten tot het is opgelost.
2. Start OneDrive opnieuw
Heb je geprobeerd het uit en weer aan te zetten? Vaak kan het eenvoudig worden opgelost door een programma te sluiten en te openen.
Klik met de rechtermuisknop het OneDrive-pictogram in uw systeemvak en klik Sluit OneDrive. Open vervolgens Start, zoek naar OneDrive en open het.
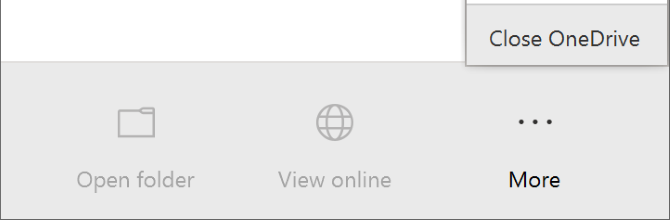
3. Zorg voor voldoende opslagruimte
OneDrive biedt 5 GB gratis opslagruimte, hoewel je misschien 50 GB, 1 TB of 5 TB hebt als je een upgrade hebt of een Office 365-abonnement hebt.
Hoewel het misschien voldoende ruimte lijkt, zou je verrast zijn hoe snel het vol raakt. Controleer daarom of uw OneDrive-account niet vol is.
Om dit te doen, klik met de rechtermuisknop het OneDrive-pictogram in uw systeemvak en klik instellingen. Schakel naar de Account en kijk hoeveel opslagruimte u hebt gebruikt.
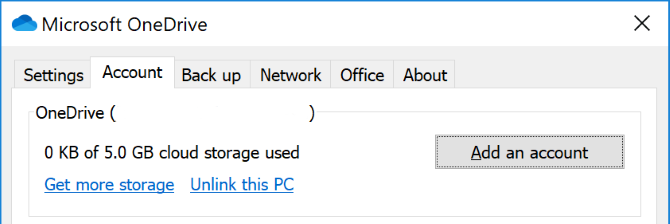
Als je helemaal geen vrije ruimte meer hebt, of bijna de limiet bereikt, verwijder dan enkele bestanden van OneDrive of upgrade je capaciteit.
4. Controleer op incompatibele bestanden
Ten eerste: zorg ervoor dat er geen individueel bestand is dat u wilt synchroniseren groter dan 20 GB of groter dan uw resterende OneDrive-ruimte. Als dit het geval is, probeer het bestand dan eerst te comprimeren. Uitchecken onze lijst met gratis compressietools als je een hand nodig hebt.
Ten tweede: het volledige bestandspad (inclusief de bestandsnaam) mag niet langer zijn dan 400 tekens. Dit kan gebeuren als u veel geneste mappen hebt of erg lange map- of bestandsnamen. Om dit te verhelpen, hernoemt u de bestanden of verplaatst u ze naar een map op het hoogste niveau.
Derde: Bestands- en mapnamen mogen deze tekens niet bevatten:
" *: < >? / \ |
Voor meer informatie over bestandsnaambeperkingen, raadpleeg het ondersteuningsartikel van Microsoft.
5. Update Windows en OneDrive
U moet Windows en OneDrive altijd up-to-date houden om te profiteren van de nieuwste functies en bugfixes. Beide moeten automatisch worden bijgewerkt, maar u kunt dit ook handmatig doen.
Druk op om Windows bij te werken Windows-toets + I om Instellingen te openen. Klik Update & Beveiliging, vervolgens Controleer op updates. U ontvangt alleen updates wanneer deze compatibel worden met uw systeem.
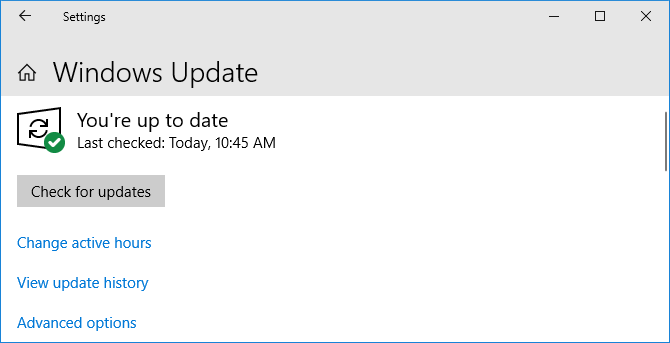
Voor OneDrive kunt u de nieuwste versie van de downloaden OneDrive-website. Zoek naar "Moet u opnieuw installeren?" bericht, voer het installatieprogramma uit, volg de wizard tot voltooiing en meld u vervolgens opnieuw aan bij uw Microsoft-account op OneDrive.
6. Koppel OneDrive opnieuw
Er is mogelijk een probleem met de verbinding met uw OneDrive-account. Het is de moeite waard om OneDrive van uw computer te ontkoppelen en vervolgens opnieuw te verbinden om te zien of dat het probleem oplost.
Maak je geen zorgen, hierdoor wordt niets uit je OneDrive-account verwijderd. Uw gegevens zijn veilig.
Klik met de rechtermuisknop het OneDrive-pictogram in uw systeemvak en klik instellingen. Op de Account tabblad, klik Ontkoppel deze pc > Account ontkoppelen.
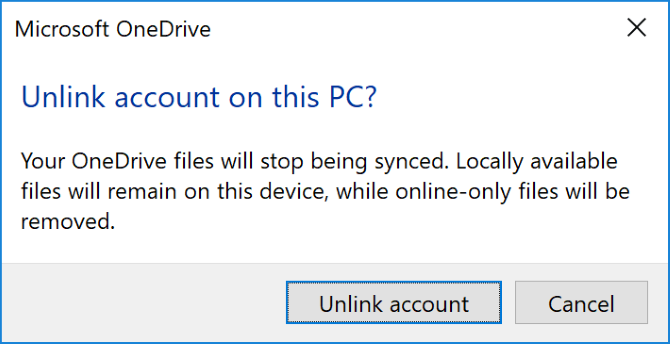
U ziet dan de OneDrive instellen tovenaar. Voer uw e-mailadres in en volg dit door om uw OneDrive-account opnieuw te koppelen.
7. Bescherming tijdelijk uitschakelen
Uw Windows-firewall of antivirussoftware kan conflicteren met OneDrive. Je kunt ze tijdelijk uitschakelen om erachter te komen of dat waar is.
Druk op om Windows Defender Firewall uit te schakelen Windows-toets + I om Instellingen te openen en naar te gaan Update en beveiliging> Windows-beveiliging> Firewall- en netwerkbeveiliging. Selecteer het netwerk dat als actief is gemarkeerd en schuif Windows Defender Firewall naar Uit.
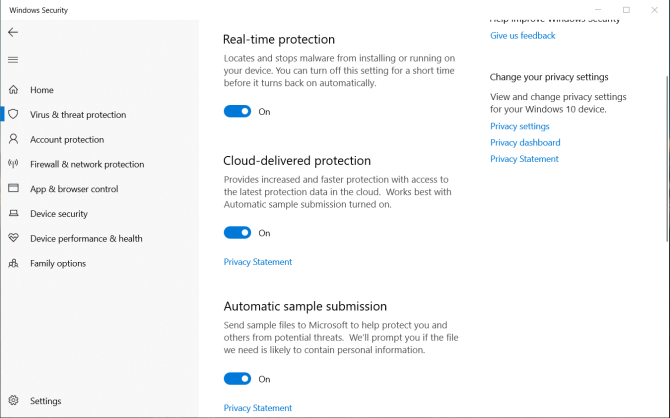
Houd vervolgens hetzelfde venster open en klik op om Windows Defender antivirus uit te schakelen Bescherming tegen virussen en bedreigingen vanuit de navigatie aan de linkerkant. Klik Instellingen voor bescherming tegen virussen en bedreigingen en schuif Realtime bescherming naar Uit.
Als u een firewall of antivirus van derden gebruikt (hoewel we hebben de beste antivirussoftware vergeleken De beste antivirussoftware voor Windows 10Wilt u de beveiliging op uw pc verbeteren? Hier zijn de beste opties voor antivirussoftware voor Windows 10. Lees verder en beoordeel Windows Defender hoog), raadpleeg de ondersteuningsdocumentatie van dat programma om erachter te komen hoe u ze kunt uitschakelen.
Vergeet niet om zowel uw firewall als antivirus weer in te schakelen nadat u hebt bekeken of het uw OneDrive-synchronisatieprobleem heeft opgelost.
8. Vastgelopen bestanden uit OneDrive verplaatsen
Of u weet welke bestanden de synchronisatieproblemen veroorzaken of niet, het kan helpen om enkele bestanden uit een OneDrive-synchronisatiemap te verplaatsen.
Eerste, klik met de rechtermuisknop het OneDrive-pictogram in uw systeemvak en klik Pauzeer synchronisatie> 2 uur.
Ga vervolgens naar een van de mappen die u probeert te synchroniseren en verplaats een bestand naar een locatie op uw pc die u niet synchroniseert. Klik met de rechtermuisknop OneDrive opnieuw en klik op Synchronisatie hervatten. Wanneer de synchronisatie is voltooid, verplaatst u het bestand terug.
9. Schakel Office Upload uit
Als uw synchronisatieprobleem specifiek met Microsoft Office-bestanden is, kan de Office-uploadcache OneDrive verstoren. U kunt de instelling in OneDrive uitschakelen om te zien of hiermee het probleem wordt opgelost.
Klik met de rechtermuisknop het OneDrive-pictogram in uw systeemvak en klik instellingen. Ga naar de Kantoor tab en schakel het selectievakje uit Gebruik Office 2016 om Office-bestanden te synchroniseren die ik open en klik OK.
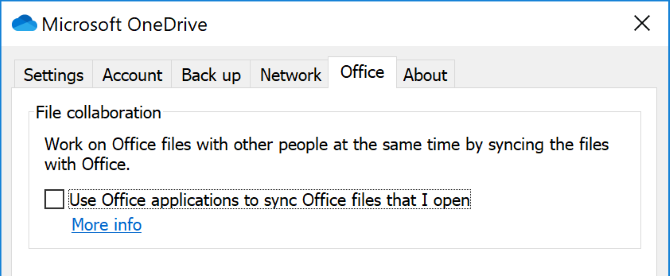
Als u dit uitschakelt, worden gelijktijdige wijzigingen in Office-bestanden in uw OneDrive niet automatisch samengevoegd. Als het synchronisatieprobleem niet is opgelost, schakelt u de instelling natuurlijk gewoon opnieuw in.
10. Reset OneDrive volledig
Als u OneDrive opnieuw instelt, worden al uw instellingen teruggezet op de standaardwaarden, inclusief de mappen die u hebt geselecteerd om te synchroniseren, maar het kan synchronisatieproblemen oplossen. Ook worden uw bestanden niet verwijderd, dus maak u geen zorgen.
Druk op om te beginnen Windows-toets + R om Run te openen. Voer het volgende in en klik OK:
% localappdata% \ Microsoft \ OneDrive \ onedrive.exe / resetU ziet mogelijk een opdrachtpromptvenster. Als je dat doet, wacht dan tot het verdwijnt.
Open vervolgens Start, zoek naar OneDrive en open het. Volg de wizard door om uw accountinstellingen in te stellen. Vergeet niet om uw instellingen opnieuw te configureren, zoals het selecteren van welke mappen u wilt synchroniseren.
Is OneDrive geschikt voor u?
Hopelijk heeft een van deze tips geholpen bij het oplossen van uw OneDrive-synchronisatieproblemen en kunnen uw bestanden nu gemakkelijk worden doorlopen. (Houd er rekening mee dat deze tips u ook kunnen helpen bij het oplossen van problemen met het synchroniseren van bestanden met OneDrive voor Bedrijven. Benieuwd hoe die service anders is dan OneDrive? Onze vergelijking van OneDrive en OneDrive voor bedrijven kan daar wat licht op werpen.)
Als deze problemen u ertoe hebben gebracht uw gebruik van OneDrive te heroverwegen, wilt u misschien een kijkje nemen onze vergelijking van de drie grote cloudopslagproviders Dropbox versus Google Drive versus OneDrive: welke cloudopslag is het beste voor u?Heb je de manier veranderd waarop je over cloudopslag denkt? De populaire opties Dropbox, Google Drive en OneDrive zijn door anderen samengevoegd. We helpen u te beantwoorden welke cloudopslagservice u moet gebruiken. Lees verder om een alternatief te bepalen.
Joe werd geboren met een toetsenbord in zijn handen en begon meteen te schrijven over technologie. Hij is nu een fulltime freelance schrijver. Vraag me over Loom.


