Advertentie
Sneltoetsen besparen tijd, ongeacht het type computer dat u gebruikt. Om u te helpen sneller te werken, volgt hier een lijst met veelgebruikte sneltoetsen voor Microsoft Office op Mac. We hebben om te beginnen OneNote, Outlook, Excel, PowerPoint, Word en een aantal algemene sneltoetsen opgenomen. We laten u zelfs zien hoe maak uw eigen aangepaste sneltoetsen.
Dus als u zich afvraagt welke Mac Excel-snelkoppelingen u kunnen helpen om sneller door spreadsheets te bladeren of welke Mac Word-snelkoppelingen u kunnen helpen tekst sneller op te maken, hebben we u gedekt.
| Snelkoppeling (Mac) | Actie |
|---|---|
| Basissnelkoppelingen tussen applicaties | |
| Cmd + P of Ctrl + P | Afdrukken |
| Cmd + F | Vind |
| Cmd + X of Ctrl + X | Besnoeiing |
| Cmd + C of Ctrl + C | Kopiëren |
| Cmd + V of Ctrl + V | Plakken |
| Cmd + S of Ctrl + S | Opslaan |
| Cmd + Z of Ctrl + Z | Ongedaan maken |
| Cmd + Y of Ctrl + Y of Cmd + Shift + Z | Opnieuw doen |
| Cmd + Ctrl + R | Minimaliseer of maximaliseer het lint |
| Microsoft OneNote | |
| Optie + Tab | Schakelen tussen notebooksecties |
| Cmd + Shift + pijl-omhoog | Geselecteerde alinea's omhoog verplaatsen |
| Cmd + Shift + pijl-omlaag | Verplaats geselecteerde alinea's omlaag |
| Cmd + Shift + pijl-links | Verplaats geselecteerde alinea's naar links |
| Ctrl + Tab [+ Gebruik de pijltjestoetsen om omhoog of omlaag te gaan] | Schakel tussen pagina's |
| Shift + Return | Voeg een regeleinde in |
| Cmd + D | Voer de huidige datum in |
| Cmd + Shift + pijl-omlaag | Voer de huidige datum en tijd in |
| Cmd + K | Voeg een link in |
| Optie + Verwijderen | Verwijder het woord links |
| Fn + Optie + Verwijderen | Schrap het woord rechts |
| Ctrl + G | Bekijk een lijst met geopende notitieboeken |
| Cmd + Optie + F | Doorzoek alle notebooks |
| Cmd + N | Maak een notitieboekpagina |
| Cmd + Shift + M | Verplaats een pagina |
| Cmd + Shift + C | Kopieer een pagina |
| Microsoft Outlook - e-mail | |
| Cmd + N | Maak een bericht aan |
| Cmd + S | Sla het open bericht op in Concepten |
| Cmd + Return | Stuur het open bericht |
| Cmd + E | Voeg een bijlage toe aan het geopende bericht |
| Cmd + K | Verzend en ontvang alle berichten |
| Cmd + R | Antwoord op het bericht |
| Shift + Cmd + R | Antwoorden op alle |
| Cmd + J | Stuur het bericht door |
| Microsoft Outlook - Kalender, Notities, Taken en Contacten | |
| Cmd + N | Maak een evenement, notitie, taak of contactpersoon |
| Cmd + O (letter O) | Open de geselecteerde gebeurtenis, notitie, taak of contactpersoon |
| Delete | Verwijder de geselecteerde gebeurtenis, notitie, taak of contactpersoon |
| Shift + Ctrl + [ | Navigeer naar het vorige paneel |
| Shift + Ctrl +] | Navigeer naar het volgende paneel |
| Cmd + T | Schakel de kalenderweergave in om vandaag op te nemen |
| Cmd + J | Stuur de notitie als een e-mail |
| Microsoft Outlook - Berichten, taken en contactpersonen markeren | |
| Ctrl + 1 | Vandaag |
| Ctrl + 2 | Morgen |
| Ctrl + 3 | Deze week |
| Ctrl + 4 | Volgende week |
| Ctrl + 5 | Geen vervaldatum |
| Ctrl + 6 | Aangepaste vervaldatum |
| Ctrl + = | Voeg een herinnering toe |
| 0 (nul) | Markeren als voltooid |
| Microsoft Excel | |
| Ctrl + Shift + = | Cellen invoegen |
| Cmd + - of Ctrl + - | Cellen verwijderen |
| Cmd + Shift + K | Groepeer geselecteerde cellen |
| Cmd + Shift + J | Degroepeer geselecteerde cellen |
| Cmd + K of Ctrl + K | Voeg een hyperlink in |
| Cmd + D of Ctrl + D | Vul in |
| Cmd + R of Ctrl + R | Vul rechts in |
| Ctrl +; (puntkomma) | Voer de datum in |
| Cmd +; (puntkomma) | Voer de tijd in |
| Cmd + Shift + * (asterisk) | Selecteer alleen zichtbare cellen |
| Shift + Verwijderen | Selecteer alleen de actieve cel wanneer meerdere cellen zijn geselecteerd |
| Shift + spatiebalk | Selecteer de rij |
| Ctrl + 9 | Verberg rijen |
| Ctrl + Shift + ( | Toon rijen |
| Ctrl + spatiebalk | Selecteer de kolom |
| Ctrl + 0 (nul) | Kolommen verbergen |
| Ctrl + Shift +) | Kolommen zichtbaar maken |
| Shift + Return | Voer een invoer in en ga omhoog |
| Tab | Voer een invoer in en ga naar rechts |
| Shift + Tab | Voer een invoer in en ga naar links |
| Esc | Een invoer annuleren |
| Shift + F2 | Een opmerking invoegen, openen of bewerken |
| Ctrl + Verwijderen | Blader naar de actieve cel in een werkblad |
| Tab | Verplaatsen tussen ontgrendelde cellen op een beveiligd werkblad |
| Ctrl + Page Down of Option + pijl-rechts | Ga naar het volgende blad in een werkmap |
| Ctrl + Page Up of Option + Pijl-links | Ga naar het vorige blad in een werkmap |
| Home of Fn + pijl-links | Ga naar het begin van de rij |
| Ctrl + Home of Ctrl + Fn + pijl-links | Naar het begin van het blad gaan |
| Ctrl + End of Ctrl + Fn + pijl-rechts | Ga naar de laatst gebruikte cel op het blad |
| Pagina omhoog of Fn + pijl-omhoog | Eén scherm omhoog gaan |
| Pagina omlaag of Fn + pijl omlaag | Eén scherm omlaag gaan |
| Option + Page Up of Fn + Option + pijl-omhoog | Ga één scherm naar links |
| Option + Page Down of Fn + Option + Down Arrow | Ga één scherm naar rechts |
| Microsoft PowerPoint | |
| Cmd + N | Maak een presentatie |
| Cmd + O (letter O) | Open een presentatie |
| Cmd + W | Sluit een presentatie |
| Cmd + P | Een presentatie afdrukken |
| Cmd + S | Een presentatie opslaan |
| Cmd + Shift + N of Ctrl + N | Plaats een dia |
| Cmd + Shift + Return | Speel vanaf de eerste dia |
| Cmd + Return | Speel vanaf de huidige dia |
| Esc of Cmd +. (punt) of - (koppelteken) | Beëindig de diavoorstelling |
| Ctrl + H | Verberg de aanwijzer |
| Cmd + 1 | Normaal uitzicht |
| Cmd + 2 | Weergave schuifregelaar |
| Cmd + 3 | Paginaweergave van Notes |
| Cmd + 4 | Overzichtsweergave |
| Cmd + Ctrl + F | Volledig scherm |
| Optie + Return | Weergave presentator |
| B | Draai het scherm zwart in de presentatiemodus |
| W. | Draai het scherm wit in de presentatiemodus |
| Microsoft Word | |
| Cmd + E | Centreer een paragraaf |
| Cmd + J | Motiveer een paragraaf |
| Cmd + L | Links een alinea uitlijnen |
| Cmd + R | Lijn een alinea rechts uit |
| Cmd + Shift +> | Vergroot de lettergrootte |
| Cmd + Shift + | Verminder de lettergrootte |
| Cmd + Shift + A | Pas alle hoofdletters toe |
| Cmd + B | Vet toepassen |
| Cmd + I (letter I) | Cursief toepassen |
| Cmd + U | Toepassen onderstrepen |
| Cmd + Shift + D | Breng dubbele onderstreping aan |
| Cmd + 1 | Enkele afstand |
| Cmd + 2 | Dubbele afstand |
| Cmd + 5 | 1.5 regelafstand |
| Shift + Return | Voeg een regeleinde in |
| Shift + Enter | Voeg een pagina-einde in |
| Cmd + Shift + Enter | Voeg een kolomeinde in |
| Optie + G | Plaats een copyright-symbool |
| Optie + 2 | Plaats een handelsmerksymbool |
| Optie + R | Plaats een geregistreerd handelsmerksymbool |
| Optie +; (puntkomma) | Plaats een weglatingsteken |
| Cmd + Shift + N | Stijl toepassen - Normaal |
| Cmd + Shift + L | Stijl toepassen - Lijst |
| Cmd + Optie + 1 | Stijl toepassen - Kop 1 |
| Cmd + Optie + 2 | Stijl toepassen - Kop 2 |
| Cmd + Optie + 3 | Stijl toepassen - Kop 3 |
Maak of verwijder een aangepaste snelkoppeling in Word
Microsoft Word zorgt voor updates van de sneltoetsen, in tegenstelling tot de andere Office 2016-toepassingen. En het proces is eenvoudig en verstandig als u Word regelmatig gebruikt.
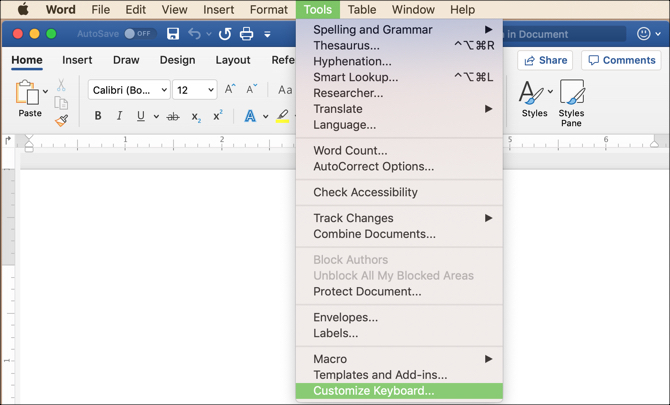
Open een Word-document en selecteer - in het Mac-menu, niet in het menu in Word Hulpmiddelen> Toetsenbord aanpassen. Kies vervolgens een categorie en een opdracht. Als er een huidige snelkoppeling bestaat, wordt deze weergegeven in de Huidige toetsen Oppervlakte.
Om het te verwijderen, selecteert u het en klikt u op Verwijderen. Om een nieuwe sneltoets toe te voegen, voert u de gewenste toetsen in bij de Druk op een nieuwe sneltoets sectie. U kunt besluiten uw wijzigingen op te slaan in uw huidige document of de Word-documentsjabloon. Raak dan OK.

Een andere aangepaste sneltoetsoptie
Velen kiezen ervoor om sneltoetsen aan hun Mac toe te voegen en deze toe te passen op specifieke toepassingen, wat mogelijk is enkel en alleen als er geen conflicten zijn. U kunt dit doen door naar te gaan Systeem voorkeuren > Toetsenbord > Snelkoppelingen > App-snelkoppelingen. U klikt vervolgens op het plusteken, selecteert uw toepassing, voert een menuopdracht in en neemt de snelkoppeling op.
Maar nogmaals, dit zal alleen werken als er geen conflict is en persoonlijk ben ik er nog niet in geslaagd deze methode te gebruiken.

Sommige sneltoetsen waar we niet zonder kunnen
Het zou geweldig zijn als we allemaal honderden sneltoetsen konden onthouden. Dit is voor de meeste niet mogelijk, dus houden we ons aan degenen die we constant gebruiken. Ze worden zo'n gewoonte dat het bijna automatisch is. Maar het is ook altijd geweldig om nieuwe te leren.
Bekijk deze voor extra sneltoetsen meest handige Mac-sneltoetsen De meest handige Mac-sneltoetsen om te wetenEen afdrukbaar spiekbriefje met de meest handige Mac-sneltoetsen die je ooit nodig zult hebben. Lees verder .
Image Credit: Dedi Grigoroiu /Shutterstock
Met haar BS in informatietechnologie werkte Sandy vele jaren in de IT-industrie als projectmanager, afdelingsmanager en PMO Lead. Ze besloot toen om haar droom te volgen en schrijft nu fulltime over technologie.

