Windows 'vergeet' soms dat u een gebruikersaccount heeft en gebruikt in plaats daarvan een tijdelijk account. Zo kunt u uw oude account opnieuw claimen.
Inloggen op uw Windows-computer voor iets belangrijks en vervolgens ontdekken dat u bent aangemeld met een tijdelijk profiel, kan een frustrerende ervaring zijn. Het kan uw workflow verstoren en u afvragen wat er mis is gegaan.
Hieronder onderzoeken we de oorzaken van het aanmelden bij Windows met een tijdelijk profiel en bieden we u een aantal praktische oplossingen om dit probleem op te lossen.
Waarom meldt Windows u aan met een tijdelijk profiel?
Als Windows u aanmeldt met een tijdelijk profiel, duidt dit doorgaans op een probleem met uw gebruikersprofiel. Hier volgen enkele veelvoorkomende redenen waarom u dit probleem tegenkomt:
- Uw gebruikersprofiel is mogelijk beschadigd of inconsistent, waardoor het niet goed functioneert.
- Onvoldoende vrije ruimte op uw systeemschijf (meestal C:) kan voorkomen dat Windows uw gebruikersprofiel laadt.
- Problemen in de Register-editor kunnen de normale werking van de Gebruikersprofielservice verstoren, wat tot deze fout kan leiden.
- Als u een beveiligingsprogramma van derden gebruikt, kan dit een potentiële bedreiging in uw gebruikersprofiel signaleren, waardoor de toegang tijdelijk wordt geblokkeerd. Soms beperken deze programma's ten onrechte de toegang tot gebruikersprofielbestanden, wat leidt tot problemen bij het laden van profielen.
- Uw systeem zelf kan corruptie of inconsistenties vertonen die de goede werking belemmeren.
Nu u op de hoogte bent van de veelvoorkomende oorzaken, gaan we kijken naar methoden voor probleemoplossing waarmee u dit probleem kunt oplossen, ongeacht de oorzaak ervan.
1. Pas een registerfix toe
De Register-editor in Windows slaat verschillende instellingen en configuraties voor gebruikersprofielen op. Als de registervermeldingen met betrekking tot uw profiel beschadigd of gewijzigd raken, kan de Gebruikersprofielservice (dat wil zeggen verantwoordelijk voor het laden van gebruikersprofielen en instellingen tijdens het inlogproces) kan uw profiel mogelijk niet laden als bedoeld.
Het eerste dat we daarom aanbevelen te doen als u met dit probleem wordt geconfronteerd, is het toepassen van een registerfix. Om door te gaan met deze methode, moet u beheerderstoegang tot het systeem hebben. Als het tijdelijke profiel waarmee Windows u heeft aangemeld geen beheerderstoegang tot het systeem heeft, moet u eerst deze configuratie wijzigen.
Ga gewoon naar de app Instellingen en navigeer naar Rekeningen > Familie en andere gebruikers. Vouw de vervolgkeuzelijst voor het huidige profiel uit en klik op de Wijzig het accounttype knop. Vouw in de volgende prompt de vervolgkeuzelijst voor Accounttype uit en kies Beheerder.
Zodra dit is gebeurd, maak een registerback-up. Dit is voor de zekerheid essentieel voordat u de instellingen van de Register-editor wijzigt.
Nadat u een registerback-up hebt gemaakt, volgt u deze stappen:
- druk de Winnen + R toetsen samen om Run te openen.
- Typ "cmd" in Uitvoeren en klik Ctrl + Verschuiving + Binnenkomen toetsen samen om de opdrachtprompt als beheerder te starten.
- Klik Ja in de volgende prompt.
- Typ nu de volgende opdracht in de opdrachtprompt en klik Binnenkomen.
whoami/user
- U zou nu een Security Identifier (SID) moeten hebben voor uw huidige account. Kopieer dit ergens veilig.
Open nu Run opnieuw. Zodra het open is:
- Typ "regedit" en klik Binnenkomen.
- Hit Ja in de UAC-prompt.
- Navigeer in het register naar de onderstaande locatie:
HKEY_LOCAL_MACHINE\SOFTWARE\Microsoft\WindowsNT\CurrentVersion\ProfileList
- Zoek in de ProfileList-sleutel naar de SID-sleutel die u eerder hebt genoteerd. Als aan de SID-sleutel geen .bak is gekoppeld, dubbelklikt u erop.
- Klik met de rechtermuisknop op de ProfielAfbeeldingspad waarderen en kiezen Bewerken vanuit het contextmenu.
- Vervang de waardegegevens door het gebruikerspad van uw huidige profiel. U kunt dit controleren in de Verkenner.
- Klik OK om de wijzigingen op te slaan. Zorg er in hetzelfde venster ook voor dat de statusgegevens een DWORD-waarde van 0 hebben.
- Als de SID-sleutel aan het einde een .bak heeft, klik dan met de rechtermuisknop op de sleutel en kies Hernoemen vanuit het contextmenu.
- Verwijder .bak van het einde en volg de hierboven genoemde stappen 10-12 voor deze sleutel.
- Als uw Register-editor twee sleutels heeft (één met .bak en één zonder), verwijder dan de sleutel zonder .bak en volg stappen 13-14 voor de sleutel met .bak.
Sluit ten slotte de Register-editor en start uw computer opnieuw op. Hopelijk bent u bij het opnieuw opstarten succesvol ingelogd met uw beoogde gebruikersprofiel.
2. Herstel eventuele corruptie in uw gebruikersaccount
Als de oplossing van de Register-editor niet heeft geholpen, is het volgende dat u moet proberen het oplossen van eventuele problemen binnen het gebruikersaccount die mogelijk aan het probleem bijdragen.
Er zijn verschillende manieren om een beschadigd gebruikersaccount te repareren, maar hieronder vindt u enkele meest effectieve tips die u kunt proberen om het probleem op te lossen. Start om te beginnen het systeem met de Veilige modus. Probeer deze oplossingen zodra u zich in de veilige modus bevindt:
- Voer een SFC-scan uit: Het gebruikersprofiel heeft mogelijk te maken met een corruptiefout waardoor het niet goed functioneert. De eenvoudigste manier om dergelijke corruptieproblemen te identificeren en op te lossen is door een SFC-scan uitvoeren. De Systeembestandscontrole scant, zoals de naam al aangeeft, de kritieke bestanden van uw systeem op problemen. Als er een problematisch bestand wordt gevonden, wordt dit vervangen door een gezondere, in de cache opgeslagen tegenhanger.
- Start de essentiële services opnieuw: We raden u ook aan de Gebruikersprofielservice opnieuw te starten, waarmee eventuele problemen worden opgelost die ervoor kunnen zorgen dat de service niet goed werkt. Open hiervoor Uitvoeren, typ 'services.msc' en klik Binnenkomen. Zoek in het volgende venster naar de User Profile Service, klik er met de rechtermuisknop op en kies Herstarten. Terwijl u toch bezig bent, raden we u ook aan de services Windows Defender Advanced Threat Protection en Microsoft Defender Antivirus uit te schakelen.
- Schakel uw antivirusprogramma uit: Zoals eerder vermeld, verstoort uw beveiligingsprogramma mogelijk het correct laden van uw gebruikersprofiel, waardoor het probleem wordt veroorzaakt. Om dit op te lossen, schakelt u tijdelijk uw beveiligingsprogramma uit en controleert u of het gebruikersprofiel wordt geladen.
- Voer een systeemherstel uit: Is het probleem ontstaan nadat u een bepaalde wijziging in het systeem had aangebracht? Als dat zo is, dan kan dat gebruik het hulpprogramma Systeemherstel om het systeem terug te brengen naar een eerdere staat waarin het probleem niet aanwezig was.
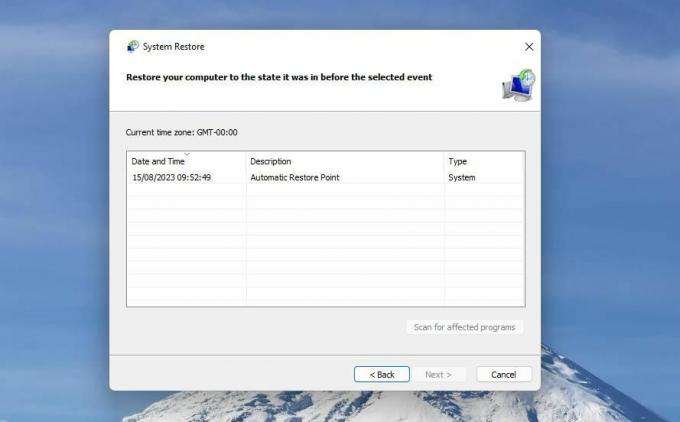
3. Maak tijdelijk een nieuw gebruikersaccount aan
Als geen van de methoden effectief is gebleken, raden we u aan contact op te nemen met het officiële Microsoft-ondersteuningsteam met een beschrijving van het probleem. Zij kunnen u helpen de exacte oorzaak te achterhalen en een passende oplossing te bieden.
Houd er rekening mee dat dit proces enige tijd kan duren. Overweeg ondertussen een nieuw gebruikersaccount aanmaken in Windows om ervoor te zorgen dat uw werk niet wordt verstoord.
Krijg opnieuw toegang tot uw Windows-gebruikersaccount
Het kan frustrerend zijn om geen toegang te hebben tot uw hoofdaccount en om te gaan met een tijdelijk gebruikersprofiel. Hopelijk helpen de oplossingen die we hierboven in deze handleiding hebben vermeld, u om het probleem voor eens en voor altijd op te lossen. Zodra u weer toegang heeft tot uw gebruikersaccount, is het een goede gewoonte om regelmatig back-ups te maken van uw belangrijke gegevens en instellingen om eventuele toekomstige ongemakken te voorkomen.

