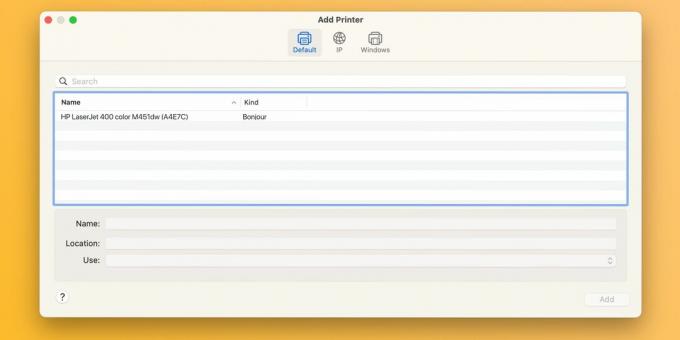Of u nu een Epson-, Canon- of HP-printer heeft, dit is wat u moet doen als macOS de foutmelding 'Filter mislukt' weergeeft tijdens het afdrukken van een document.
Als uw printer de foutmelding 'Filter mislukt' geeft wanneer u een afdruktaak vanaf uw Mac verzendt, bent u niet de enige. Dit probleem treft printers van Epson, Canon, HP en andere merken. Gelukkig is het oplossen ervan net zo eenvoudig als het resetten van het macOS-afdruksysteem en het installeren van bijgewerkte stuurprogramma’s.
Wat veroorzaakt de printerfout 'Filter mislukt'?
De meest voorkomende oorzaak van foutieve afdruktaken met de melding 'Gestopt - 'Filter' mislukt' of iets dergelijks is een beschadigd of incompatibel printerstuurprogramma. Dit gebeurt meestal wanneer u een nieuwere macOS-versie installeert of upgradet.
In dat geval kan uw bestaande printerstuurprogramma zo incompatibel worden dat pogingen om vanuit een app af te drukken tot fouten leiden of ervoor zorgen dat de app wordt afgesloten.
Stappen voor probleemoplossing om de printerfout 'Filter mislukt' in macOS op te lossen
Om de beruchte printerfout 'Filter mislukt' op te lossen, moet u eerst het afdruksysteem resetten, waardoor de afdrukwachtrij wordt gewist en uw printers en voorinstellingen worden verwijderd. Vervolgens moet u het nieuwste stuurprogramma downloaden dat compatibel is met uw besturingssysteem en uw printer opnieuw toevoegen.
1. Reset het macOS-afdruksysteem
Ga naar om het afdruksysteem te resetten Apple-menu > Systeeminstellingen in de menubalk en kies Printers en scanners vanuit de zijbalk. Dan, Controle-klik op uw printer aan de rechterkant en kies Reset het afdruksysteem.
Bevestig de handeling door te kiezen Opnieuw instellen (Mogelijk moet u uw beheerderswachtwoord invoeren). Start uw Mac opnieuw op en bekijk dit gedeelte opnieuw om te controleren of er geen apparaten worden vermeld Printers.
We raden u ook aan de resterende stuurprogrammabestanden handmatig te verwijderen ~/Bibliotheek/Printers/ En ~/Bibliotheek/Printers/PPD's/Inhoud/Bronnen/ naar de prullenbak. Klik Ga > Ga naar map vanuit de menubalk om naar deze mappen te gaan.
2. Installeer het stuurprogramma opnieuw en voeg uw printer opnieuw toe
Begin met het downloaden van de meest recente printersoftware van de ondersteuningspagina van de fabrikant. Als uw printer AirPrint ondersteuntU kunt deze stap echter veilig overslaan.
Naar voeg een printer toe aan uw Mac, sluit hem aan op de computer, zet hem aan en ga naar Systeeminstellingen > Printers en scanners. Klik op de Voeg printer, scanner of fax toe knop aan de rechterkant, selecteer de Standaard tabblad, kies uw apparaat uit de Printers lijst en klik Toevoegen.
Als het printerstuurprogramma opnieuw is geïnstalleerd en uw printer opnieuw is toegevoegd, zou dit moeten kunnen documenten afdrukken op uw Mac vanuit Microsoft Word, Preview en andere apps zonder de foutmelding 'Filter mislukt'.
3. Andere algemene printeroplossingen die u kunt proberen
Ondersteuningspagina voor macOS-afdrukken van Apple biedt verschillende algemene oplossingen die nuttig kunnen zijn bij het oplossen van printerproblemen, waaronder de volgende tips:
- Controleer of de printer voldoende inkt of toner heeft
- Controleer de USB-aansluiting en kabels
- Schakel de afdrukdialoogextensies uit
- Probeer af te drukken vanuit een andere app
- Start uw Mac en printer opnieuw op
Soms kunnen dit soort problemen optreden na het installeren van een grote nieuwe macOS-update. Met deze stappen kunt u echter de foutmelding 'Filter mislukt' oplossen en uw printer binnen enkele minuten weer aan het werk krijgen.
Omdat macOS niet langer printerstuurprogramma's bundelt, moet u ervoor zorgen dat uw volgende printer de AirPrint-technologie van Apple ondersteunt, waarmee u kunt afdrukken zonder dat u stuurprogramma's hoeft te downloaden of te installeren.