Advertentie
Je wilt graag meer snelheid halen uit je pc, maar heb niet veel tijd om te besteden. Enkele van de belangrijkste snelheidsvoordelen, zoals het upgraden van je hardware Deze upgrades zullen de prestaties van uw pc het meest verbeteren!Heeft u een snellere computer nodig, maar weet u niet zeker wat u op uw pc moet upgraden? Volg onze pc-upgradecontrole om erachter te komen. Lees verder , kan uren duren om te winkelen, verzenden en fysiek vervangen.
Daarom willen we het je laten zien snelle trucs om Windows te versnellen 10 snelle oplossingen om uw Windows-computer sneller te makenAdvies voor het versnellen van uw pc is rijk, maar niet alle methoden zijn gelijk. Hier zijn tien snelle tips om uw Windows-computer een beetje sneller te maken. Lees verder in een mum van tijd. Hier zijn 10 verschillende manieren om een beetje meer snelheid uit uw systeem te persen zonder uren van uw tijd te investeren.
1. Enkele opstartprogramma's verwijderen (5 minuten)
Een van de gemakkelijkste manieren om de prestaties van uw pc te verbeteren is
onnodige programma's verwijderen die bij het opstarten worden uitgevoerd Verwijder Windows opstartitems om uw langzame computer gratis te reparerenProgramma's die tijdens het opstarten worden gestart, kunnen zowel de opstartsnelheid van Windows als de algehele prestaties van uw computer beïnvloeden. Herstel uw langzame computer door applicaties uit auto-start te verwijderen. We laten je zien hoe je ze allemaal kunt vangen. Lees verder . Veel apps, zoals Skype, Spotify en Chrome, worden standaard uitgevoerd zodra u inlogt op uw pc. Als u ze niet meteen gebruikt, verspilt dit bronnen tijdens het opstarten en tijdens uw sessie.Als u wilt bekijken welke programma's bij het opstarten op Windows 8.1 of 10 worden uitgevoerd, klikt u met de rechtermuisknop op een lege plek op de taakbalk en klikt u op Taakbeheer. Selecteer de Opstarten tabblad om alles te bekijken. In de meest rechtse kolom ziet u de Opstarten impact van elk item. Windows bepaalt dit en het is niet altijd nauwkeurig, maar het geeft je een idee. Gebruikers van Windows 7 hebben toegang tot de Opstarten menu door te typen msconfig in het Start-menu en selecteer de Opstarten tab.
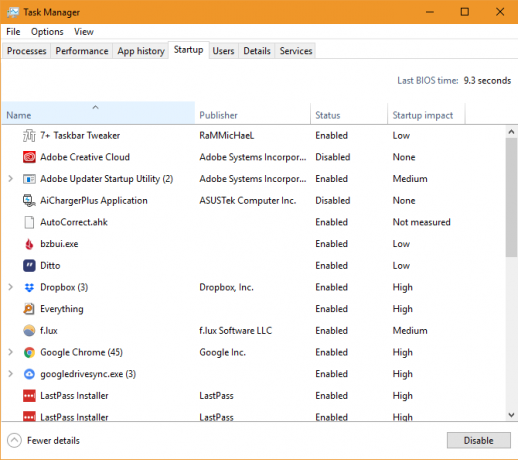
Doorloop de lijst en als u iets ziet dat niet hoeft te worden uitgevoerd bij het opstarten, klikt u erop met de rechtermuisknop en kiest u Uitschakelen. Schakel vitale programma's hier niet uit, zoals uw antivirus- of back-upsoftware. Recensie onze lijst met enkele items die bij het opstarten moeten worden verwijderd 10 Opstartprogramma's die u veilig kunt uitschakelen om Windows te versnellenComputer langzaam opstarten? Waarschijnlijk zijn er teveel programma's actief bij het opstarten. Hier leest u hoe u opstartprogramma's op Windows uitschakelt. Lees verder als u niet zeker bent. Nadat u enkele van de lijst hebt verwijderd, zou uw computer sneller moeten opstarten.
2. Schakel visuele effecten van Windows uit (2 minuten)
Op alle behalve de zwakste machines, heeft Windows een aantal mooie effecten die het gebruik aangenamer maken. Deze omvatten animaties bij het minimaliseren of maximaliseren van vensters, vervagingseffecten en vloeiend maken van lettertypen. Het uitschakelen van hen zal maak extra middelen vrij voor prestaties 14 manieren om Windows 10 sneller te maken en de prestaties te verbeterenHet is niet moeilijk om Windows 10 sneller te maken. Hier zijn verschillende methoden om de snelheid en prestaties van Windows 10 te verbeteren. Lees verder in plaats van eye candy.
Typ hiertoe prestatie in het Start-menu en selecteer Pas het uiterlijk en de prestaties van Windows aan. Je zult het zien Prestatie-opties venster met verschillende opties op de Visuele effecten tab. Lees ze door en beslis welke u wilt behouden, of selecteer gewoon de Pas aan voor de beste prestaties optie om ze allemaal uit te schakelen. Klik OKen Windows past uw wijzigingen toe.
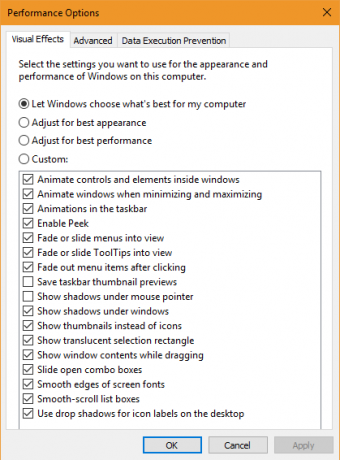
Natuurlijk zal het uitschakelen van deze Windows ruwer maken langs de randen. Maar na een paar dagen zult u het waarschijnlijk niet eens merken.
3. Controleer uw energieplan (3 minuten)
Windows bevat verschillende energieplannen waarmee u kunt selecteren hoe het energie gebruikt Hoeveel energie verbruikt uw pc? (En 8 manieren om het te verminderen)Vraagt u zich af of computers veel stroom verbruiken? Het is tijd om te leren hoeveel elektriciteit uw computer gebruikt en hoe u deze kunt verminderen. Lees verder . Op een laptop wanneer u probeert de batterij te sparen Hoe Windows 10 te optimaliseren voor de levensduur van de batterijDe levensduur van de batterij is een vrij belangrijke factor voor mobiele apparaten. Hoewel Windows 10 nieuwe functies biedt om energie-instellingen te beheren, dragen de standaardwaarden niet noodzakelijk bij aan een optimale levensduur van de batterij. Tijd om dat te veranderen. Lees verder , een energiebesparend plan is logisch. Maar op een desktop waar u zich geen zorgen hoeft te maken over stroomverbruik, is het dom om de prestaties van uw pc hiermee te beperken.
Om uw energieplannen te controleren, opent u de Instellingen app en navigeer naar Systeem> Stroom & slaapstand. Selecteer de Aanvullende energie-instellingen link om de Stroomopties vermelding in het Configuratiescherm. Vink hier aan dat u de gebruikt Evenwichtig plan.
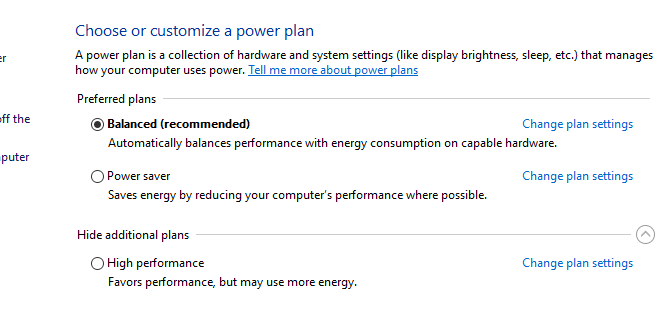
Windows biedt standaard ook een Energiebespaarder plan en Hoge performantie optie onder het vervolgkeuzemenu. De Evenwichtig plan is de beste optie voor de meeste gebruikers, omdat het automatisch het stroomverbruik aanpast op basis van wat u doet. Selecteren van de Hoge performantie biedt niet echt extra voordelen.
Klik Wijzig de planinstellingen als je zou willen pas een van de opties aan Bespaar energie en verleng de levensduur van uw batterij met aangepaste Windows stroomplannen Lees verder , zoals hoe lang uw pc wacht voordat deze automatisch in slaapstand gaat.
4. Oude apps en Bloatware verwijderen (5-10 minuten)
Het verwijderen van programma's zal uw computer niet alleen sneller maken. Het verwijderen van onnodige apps kan echter een positief effect hebben op de prestaties als die apps op de achtergrond worden uitgevoerd, toegang hebben tot internet, Windows-services gebruiken, enz. Dit geldt met name voor bloatware-programma's die je zeuren om hun premium product te kopen.
Om uw geïnstalleerde software te bekijken, open Instellingen, selecteer de Apps en blader door de lijst met programma's die u hebt geïnstalleerd. Wanneer u een app vindt die u niet voor altijd heeft gebruikt (of een programma dat u niet nodig heeft 12 Onnodige Windows-programma's en apps die u moet verwijderenVraagt u zich af welke Windows 10-apps u wilt verwijderen? Hier zijn verschillende onnodige Windows 10-apps en -programma's die u moet verwijderen. Lees verder ), klik erop en kies Verwijderen. Volgen onze gids voor het eenvoudig verwijderen van bloatware Moe van bloatware? Hoe Windows 10 Store-apps te verwijderenVoor Microsoft is Windows 10 een geldautomaat. Met toekomstige updates worden meer apps vooraf geïnstalleerd en gepromoot in het Start-menu. Laat ons u zien hoe u vooraf geïnstalleerde Windows Store-apps eenvoudig kunt verwijderen. Lees verder voor specifieke tips over die programma's.
5. Ruim uw harde schijf op (5 minuten)
Net als het verwijderen van programma's, zal het opschonen van oude bestanden uw computer niet onmiddellijk versnellen. Maar als je hebt tonnen bestanden die je harde schijf vullen 6 tips om schijfruimte vrij te maken in Windows 10Zelfs een terabyte aan opslagruimte wordt snel gevuld met mediabestanden. Hier laten we u zien hoe u eenvoudig gigabytes schijfruimte in Windows 10 kunt vrijmaken door overbodige systeembestanden te verwijderen. Lees verder , door hem wat ademruimte te geven, kunnen de prestaties inderdaad verbeteren.
U hoeft geen nieuwe software te installeren om oude bestanden op te ruimen. Type Schijf opruiming in het Start-menu en laat Windows scannen op onnodige gegevens. Selecteer om meer bestanden te zoeken Ruim systeembestanden op zodra u het venster Schijfopruiming ziet.
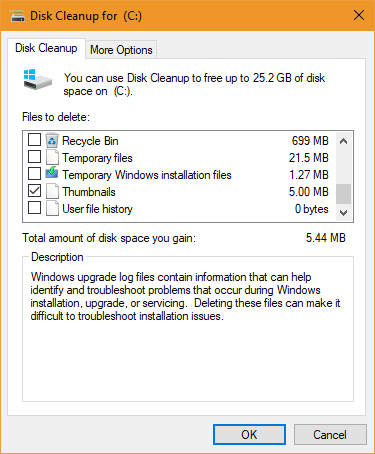
Neem hier een kijkje om te zien wat u wilt verwijderen en hoeveel ruimte dit kan vrijmaken. De meeste, zoals Tijdelijke bestanden en foutenlogboeken, kunnen veilig worden verwijderd. U moet echter goed nadenken voordat u de Vorige Windows-installatie en Windows upgrade logbestanden vermeldingen.
Wanneer je upgrade naar de nieuwste versie van Windows 10 Hoe (niet) te upgraden naar de nieuwste versie van Windows 10De update van Windows 10 oktober 2018 wordt binnenkort uitgerold. Of u nu de nieuwste functie-upgrade wilt of wacht, wij laten u zien hoe. Lees verder , Windows slaat uw oude installatie op in een map met de naam Windows.oud. Als je besluit dat je de nieuwe versie niet leuk vindt, maken deze bestanden het gemakkelijk om terugdraaien met slechts een paar klikken Spijt Windows 10 bijwerken? Terugkeren naar een eerdere versieAls je hebt bijgewerkt naar de Windows 10 Creators Update en zou willen dat je dat niet had gedaan, kun je een beperkte tijd terugdraaien. U kunt als volgt uw oude Windows-versie terugkrijgen. Lees verder . Als u echter verwijdert Windows.oud vanuit dit menu moet je handmatig downgraden - wat meer tijd kost.
Daarom raden we aan te wachten tot u er bent zeker dat je geen problemen hebt Waarom zou u de Windows 10 Creators-update nog NIET krijgen?Alleen omdat het hier is, betekent niet dat je erop moet springen. De Windows 10 Creators Update kan problemen veroorzaken. We leggen uit waarom u deze Windows-update moet uitstellen en hoe u dit moet doen. Lees verder met een nieuwe Windows 10-update voordat u deze opties opschoont.
6. Sommige software vervangen (5-10 minuten)
Misschien is het niet Windows dat traag is, maar de software die u gebruikt.
Controleer eerst op updates in uw meest gebruikte apps om te profiteren van nieuwe functies en snelheidsverbeteringen. Verder hebben we gekeken naar de meest efficiënte software in verschillende categorieën Vergroot uw Windows-bronnen, gebruik de meest efficiënte softwareWeet u hoeveel populaire software de bronnen van uw computer gebruikt? Laten we ze testen en kijken welke apps het meest efficiënt zijn. Lees verder als u het maximale uit de bronnen van uw pc wilt halen.
Een paar programma's vervangen door lichtere alternatieven kan de prestaties verbeteren.
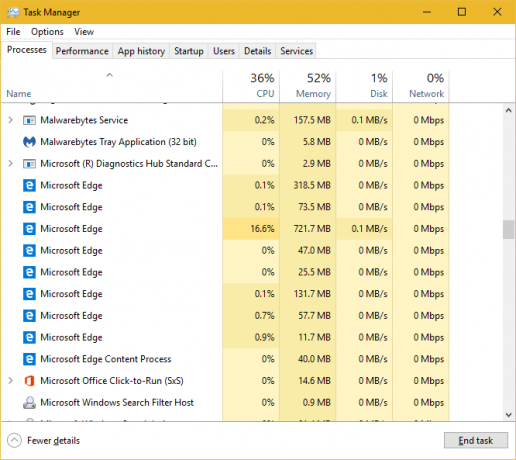
Bijvoorbeeld het verwijderen van de opgeblazen Norton Antivirus en laat de lichtgewicht Windows Defender het overnemen 4 redenen om Windows Defender te gebruiken in Windows 10In het verleden werd Windows Defender overschaduwd door andere opties, maar nu is het nogal een mededinger. Hier zijn een paar redenen waarom u zou moeten overwegen uw beveiligingssuite te laten vallen ten gunste van Windows Defender. Lees verder is een geweldig idee. Chrome staat erom bekend RAM op te slokken Waarom gebruikt Google Chrome zoveel RAM-geheugen? Hier is hoe het te reparerenWaarom gebruikt Google Chrome zoveel RAM? Wat kunt u doen om het onder controle te houden? Ga als volgt te werk om Chrome minder RAM te laten gebruiken. Lees verder , en jij heb Adobe Reader niet nodig Daarom hebt u Adobe Reader niet nodigAdobe Reader is opgeblazen, traag en een aansprakelijkheid. Kortom, het is niet nodig. Heb je überhaupt een PDF-reader nodig? We laten u zien hoe u PDF-bestanden kunt openen zonder Adobe Reader. Lees verder wanneer er zijn lichtere alternatieven 4 Zeer lichte alternatieven voor Adobe ReaderGebruikt u nog steeds Adobe Reader voor PDF-documenten? Het is tijd om over te stappen naar een alternatieve PDF-lezer die licht van gewicht is, snel wordt gestart en toch uw documenten bewaart. Lees verder .
7. Controleer uw internetsnelheid (5-10 minuten)
Hoewel we het hebben over mogelijke oplossingen die geen verband houden met Windows zelf, moeten we ook de snelheid van uw internetverbinding vermelden. Zelfs een krachtige computer kan langzaam kruipen tijdens het browsen op een trage netwerkverbinding.
Om dit te verbeteren, kunt u enkele implementeren oplossingen om uw thuisnetwerk te versnellen 9 snelle manieren om uw thuis-pc-netwerk onmiddellijk te versnellenAls u een bekabeld of draadloos thuisnetwerk hebt, is de kans groot dat u op zoek bent naar manieren om dit te optimaliseren zodat het zo snel mogelijk werkt. Lees verder , net zoals tweak Windows om internetproblemen op te lossen Uw internet versnellen met 7 Windows TweaksU kunt als volgt de snelheid van uw internetverbinding in Windows verbeteren met eenvoudige tips en tweaks die iedereen kan gebruiken. Lees verder . Gewoon negeren de mythen over het verhogen van de internetsnelheid 5 mythes over het verhogen van de internetsnelheid en waarom ze niet werkenInternetsnelheid is een kritische meting in de 21ste eeuw. Er is echter online veel verkeerde informatie over hoe u uw verbinding sneller kunt maken. Hier zijn vijf mythen die je niet moet geloven. Lees verder .
8. Laat Windows problemen zoeken (5 minuten)
Wist je dat Windows bevat ingebouwde hulpmiddelen voor probleemoplossing 13 Hulpmiddelen voor probleemoplossing om Windows 10 te reparerenVoor elk Windows-probleem is er een hulpmiddel dat u kunt gebruiken om het op te lossen. Zoek uw probleem in deze lijst en kies een van de 13 hulpprogramma's voor probleemoplossing en reparatie voor Windows 10. Lees verder ? Hoewel ze niet altijd succesvol zijn, kunnen deze naar veelvoorkomende problemen zoeken, zoals problemen met Windows Update Hoe Windows Update-problemen in 5 eenvoudige stappen op te lossenHeeft Windows Update jou gefaald? Misschien is de download vastgelopen of heeft de update geweigerd te installeren. We laten u zien hoe u de meest voorkomende problemen met Windows Update in Windows 10 kunt oplossen. Lees verder .
Typ voor toegang tot de probleemoplosser voor prestaties Controlepaneel in het Start-menu om het te openen. Wijzig in de rechterbovenhoek de Bekijken door ingang van Categorie naar Kleine pictogrammen. Selecteer Probleemoplossen en onder Systeem en veiligheid, Klik Voer onderhoudstaken uit.
U ziet het venster voor probleemoplossing verschijnen. Selecteer de Geavanceerd link en zorg ervoor dat de Voer reparaties automatisch uit is nagekeken. Kies ook Als administrator uitvoeren zodat de tool extra problemen kan oplossen. Dan klikken De volgendeen geef de tool een paar momenten om uit te voeren. Als het problemen detecteert, ziet u aan het einde een samenvatting hiervan.
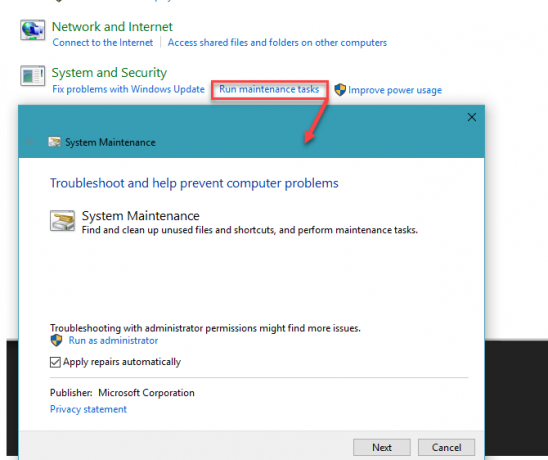
9. Scannen op malware (10 minuten)
Als uw pc plotseling drastisch vertraagde, u heeft mogelijk een malware-infectie. Installeer de gratis versie van Malwarebytes en voer een scan uit om eventuele bedreigingen te vinden.

Nadat u hebt bevestigd dat uw systeem geen malware bevat, controleert u of u dat bent met de juiste beveiligingssoftware om problemen in de toekomst te voorkomen.
10. Herstarten! (2 minuten)
Vergeet niet dat het opnieuw opstarten een van de gemakkelijkste manieren is om uw pc een boost te geven! Als u uw systeem binnen enkele weken niet hebt afgesloten, heeft Windows meer prestatieproblemen en voelt het traag aan. Een eenvoudige herstart van uw systeem kan problemen oplossen Waarom lost het herstarten van uw computer zoveel problemen op?"Heb je geprobeerd opnieuw op te starten?" Het is technisch advies dat veel wordt rondgegooid, maar er is een reden: het werkt. Niet alleen voor pc's, maar een breed scala aan apparaten. We leggen uit waarom. Lees verder en u betere prestaties geven met weinig werk.
Merk op dat dankzij Windows 10's Snel opstarten functie, die maakt opstarten vanaf nul sneller Hoe Windows 10 te versnellen van opstarten tot afsluitenRegistry tweaks en onheilspellende schoonmakers repareren zelden een trage computer. We hebben een lijst met beproefde methoden samengesteld die uw Windows 10-computer een onmiddellijke prestatieverbetering geven. Lees verder , afsluiten en opnieuw opstarten is geen goede herstart. Zorg ervoor dat u selecteert Herstarten uit het stroommenu om het correct te doen.
Hoe versnel je Windows?
Met deze 10 methoden kunt u Windows versnellen zonder veel tijd te investeren. Deze softwarematige aanpassingen zullen het systeem niet zo snel versnellen als het installeren van een SSD Hoe Windows van HDD naar SSD te verplaatsen om de prestaties te verbeterenEen upgrade naar Solid State Drive verbetert de prestaties echt. Maar hoe kun je een grote Windows-installatie op een kleine SSD persen? Windows-gebruikers kunnen in zeer korte tijd gemakkelijk van HDD naar SSD migreren. Lees verder , maar ze zullen zeker helpen. Je kunt deze de volgende keer dat je een paar minuten hebt proberen en de meeste hoeven geen nieuwe software te installeren.
Terwijl je Windows aanpast, moet je vermijden om te maken onderhoudsfouten die meer problemen kunnen veroorzaken 7 Windows-onderhoudsfouten die u nooit mag makenAls u uw Windows-pc soepel wilt laten werken, moet u voorkomen dat u deze grote fouten maakt. Ze kunnen de levensduur van uw computer verkorten en uw ervaring frustrerend maken. Lees verder .
Welke snelle aanpassingen gebruikt u om Windows sneller te laten werken? Hebben deze tips de prestaties van uw pc verbeterd? Vertel ons wat je denkt en voeg je eigen trucs toe, onderaan de reacties!
Ben is een adjunct-editor en de Sponsored Post Manager bij MakeUseOf. Hij heeft een B.S. in Computer Informatie Systemen van Grove City College, waar hij cum laude en cum laude afstudeerde in zijn major. Hij geniet ervan anderen te helpen en is gepassioneerd door videogames als medium.


