Advertentie
Een woord voor de wijzen. Verander direct na je studie je cv in een Microsoft Word sjabloon. Door de jaren heen zult u veel Word-sjablonen gebruiken, maar deze enkele CV-sjabloon zal u altijd goed van pas komen.
De meesten van ons die in tekstverwerkingssoftware werken, kennen de waarde van documentsjablonen. Maar door pure luiheid kunnen we ze downloaden van de online sjabloonsites die we vinden. Heb je al je eigen herbruikbare Word-sjabloon gemaakt?
U kunt een aangepaste Word-sjabloon maken voor algemene documenten, bedrijfsplannen, offerteaanvragen, formulieren, sollicitatiebrieven, bedrijfsnieuwsbrieven of iets anders. Het is zo makkelijk.
Alles over sjablonen in Word
Met een Microsoft Word-sjabloon kunt u hetzelfde ontwerp en dezelfde lay-out van het ene document naar het andere overdragen. Hier zijn een paar dingen die u moet weten:
- U kunt een Word-sjabloonbestand maken met standaardtekst, macro's, logo's en kop- en voetteksten.
- Word-sjablonen kunnen rich text-besturingselementen, afbeeldingen, vervolgkeuzelijsten, datumkiezers en zelfs aangepaste woordenboeken en werkbalken bevatten.
- U kunt instructietekst toevoegen aan een sjabloon, zodat iedereen die het gebruikt weet wat te doen.
- U kunt delen van een sjabloon beschermen en voorkomen dat deze worden gewijzigd.
- Een normaal Word-document en een sjabloon worden opgeslagen met verschillende bestandstypen.
- U kunt een sjabloon zo vaak als u wilt opnieuw gebruiken.
Open de sjabloon en gebruik deze als een startpunt voor een nieuw document. Jij kan download gratis en betaalde Word-sjablonen Top 6 sites om Microsoft Word-sjablonen te downloadenWilt u snel een nieuw document starten? Gebruik een sjabloon! Hier zijn verschillende geweldige websites die gratis Microsoft Word-sjablonen aanbieden. Lees verder online. Maar ze vallen misschien niet op. Maak een sjabloon in Microsoft Word en maak het uw eigen.
Een Word-document opslaan als een sjabloon
De snelste manier om een sjabloon te maken, is vanuit een bestaand Word-document. Laten we zeggen, een businessplan of een juridisch document dat u opnieuw wilt gebruiken. Open het document in Word.
1. Ga naar Lint> Bestand> Opslaan als.
2. In de Opslaan als dialoogvenster, voer een beschrijvende bestandsnaam in om deze als een sjabloon te herkennen.
3. Selecteer de vervolgkeuzepijl van het bestandstype en kies Word-sjabloon. Als een document macro's bevat, klikt u op Word-sjabloon met ingeschakelde macro's in plaats daarvan.
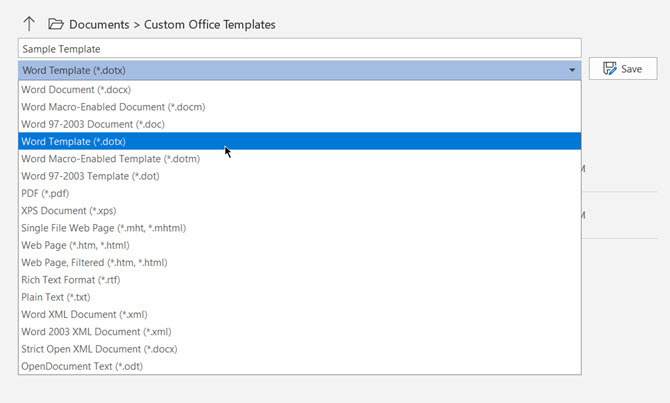
4. Merk op dat het pad opslaan is gewijzigd in Aangepaste Office-sjablonen map. Deze standaardmap verschijnt in het dialoogvenster Sjablonen als u een sjabloon voor een nieuw document wilt gebruiken.
5. U kunt ook een andere locatie op uw bureaublad kiezen. Klik op Meer opties en blader naar de locatie die u wilt gebruiken. Selecteer Opslaan.
Hoe een bestaande sjabloon in Word te bewerken
Als u een sjabloon wilt bijwerken, opent u het bestand in Word, brengt u de gewenste wijzigingen aan en slaat u de sjabloon op. Laten we beginnen met een van de eigen sjablonen van Word.
1. Klik op het dossier om naar het scherm Backstage te gaan.
2. Kiezen Nieuw en selecteer in plaats van een leeg document een sjabloon (bijvoorbeeld een CV-sjabloon).
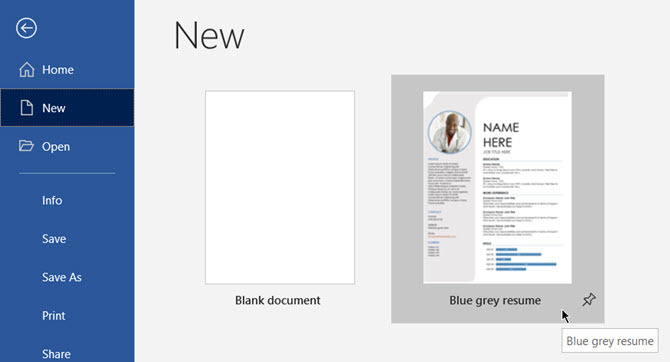
3. Klik op Maken om de sjabloon van de Galerij naar een nieuw Word-document te downloaden.
4. Omdat dit een CV-sjabloon is, kan de CV-assistent worden geopend. U kunt de eenvoudige instructies in de sjabloon lezen. Volg bijvoorbeeld hoe u de profielfoto op de sjabloon kunt wijzigen.
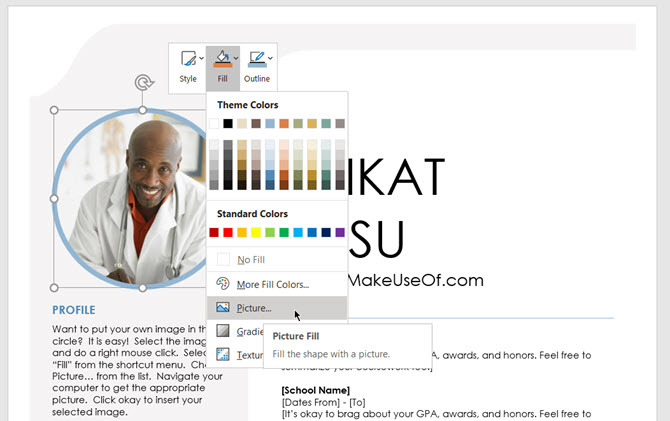
5. Afhankelijk van de aard van de sjabloon, kunt u ingrijpende wijzigingen aanbrengen of slechts een paar delen van de boilerplaat aanpassen. Vul alle informatie in en sla het op als een document (met een DOC- of DOCX-bestandstype), zodat u het kunt afdrukken of met anderen kunt delen.
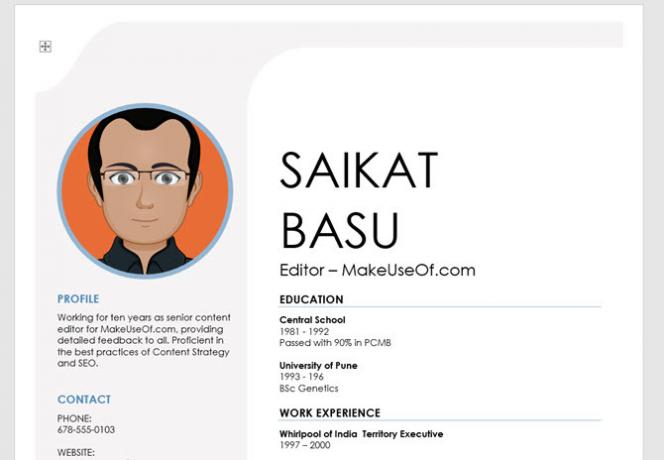
Wanneer u uw cv wilt bijwerken, opent u gewoon de sjabloon, voert u de nieuwe informatie in en slaat u de definitieve cv op als een document.
Hoe maak je je eigen sjabloon in Word
Je eigen sjabloon maken is net als het ontwerpen van elk Word-document 10 eenvoudige ontwerpregels voor professionele Microsoft Word-documentenWilt u hoogwaardige en professionele zakelijke rapporten of academische papers maken? Gebruik deze Word-tips om uw documenten op te maken. Lees verder . U kunt ze net zo eenvoudig of complex maken als u wilt.
Laten we een nieuwe Word-sjabloon maken met een eenvoudig briefhoofd.
1. Open een leeg Word-document.
2. Zoals je kunt zien, heb ik gebruikt Vormen om een eenvoudig briefhoofd te stylen. Het document heeft ook een voettekst onderaan de pagina.
U kunt elke documenteigenschap aanpassen en aanpassen voordat u het bestand als een sjabloon opslaat. U kunt bijvoorbeeld de marges, lettertypen of stijl wijzigen.
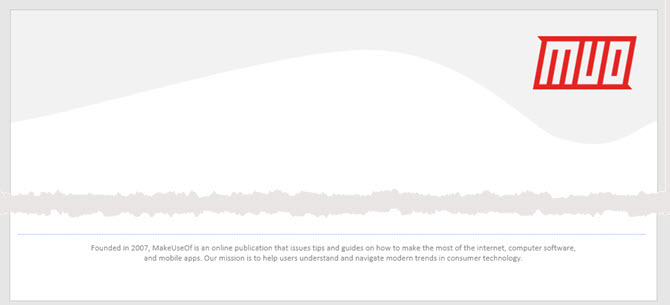
3. Ga naar de het dossier menu en selecteer Opslaan als…
4. In de Opslaan als dialoogvenster, wijzig het Opslaan als type: in Documentsjabloon (* .dotx).
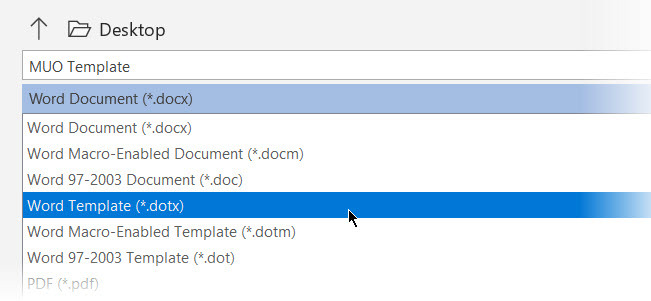
5. Geef een beschrijvende naam voor uw sjabloon en klik op Opslaan.
Microsoft Word slaat het op in een map met sjablonen. Gewoonlijk is het pad:
C: \ Gebruikers \ [Gebruikersnaam] \ AppData \ Roaming \ Microsoft \ Sjablonen
Om deze sjabloon te gebruiken: Open Microsoft Word en selecteer Nieuw hetzij in het menu Bestand. Klik Persoonlijk om uw sjabloon te zien.
Hoe maak je een interactieve sjabloon in Word
Herinner je de profielfoto in het bovenstaande voorbeeld van de CV-sjabloon? Het is een interactieve inhoudscontrole die onze sjabloon meer aanpasbaar kan maken. U kunt bijvoorbeeld een invulbare formuliersjabloon maken met inhoudsbesturingselementen zoals datumkiezers, keuzelijsten, vervolgkeuzelijsten, rich text-vakken, enz.
Dit bespaart veel tijd omdat u niet elke keer dezelfde informatie hoeft aan te passen wanneer u de sjabloon opnieuw gebruikt.
1. Maak de sjabloon en beslis vervolgens welke inhoudsbesturing u wilt toevoegen.
2. Inhoudsbesturing wordt geconfigureerd vanaf de Ontwikkelaar tabblad in Word. Schakel het in als het niet zichtbaar is.
- Ga naar Bestand> Opties> Lint aanpassen.
- Selecteer onder Lint aanpassen Hoofdtabs in de lijst aan de rechterkant.
- Selecteer de in de lijst Ontwikkelaar selectievakje en klik vervolgens op OK.
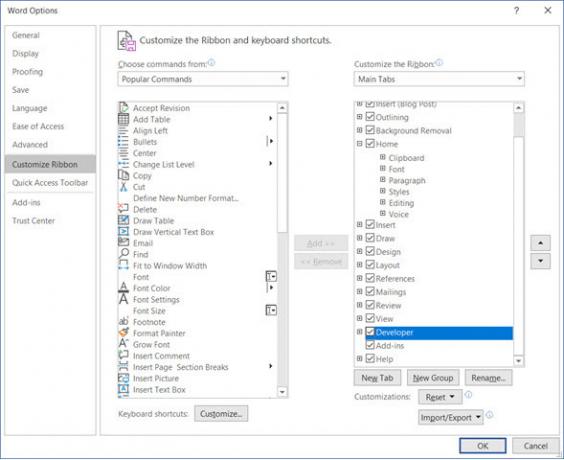
3. Geef het tabblad Ontwikkelaars op het lint weer. Ga naar de Besturing groep en klik Ontwerpmodus. Voeg nu de gewenste bedieningselementen in uw sjabloon in.
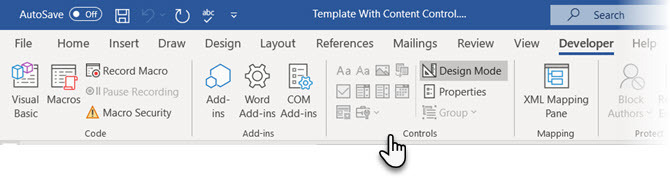
Voorbeeldsjabloon met een datumkiezerbesturing
In het volgende voorbeeld ziet u een eenvoudige sjabloon die een logboek is voor vergadernotulen. U wilt de datum elke keer dat u deze gebruikt wijzigen.
- Plaats de cursor waar u het besturingselement wilt invoegen. U kunt ook een tekstvak gebruiken om het besturingselement op de juiste plaats te plaatsen.
- Op de Ontwikkelaar Klik in de groep Besturing op Ontwerpmodus.
- Selecteer de Datumkiezer inhoudsbeheer om het in het document in te voegen.
- Klik op Eigendommen in de besturingsgroep om de plaatsaanduidingstekst in te voeren en deze in elke gewenste stijl op te maken. Het eigenschappenvenster verschilt met het type besturingselement dat wordt gebruikt.
- Klik nu Ontwerpmodus om de ontwerpfunctie uit te schakelen en de instructietekst op te slaan.
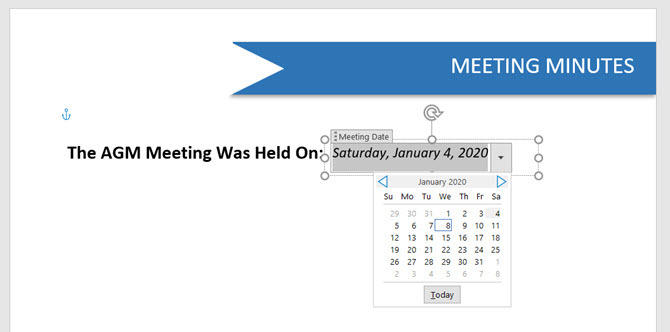
6. U kunt deze sjabloon openen, de datum wijzigen om deze elke keer opnieuw te gebruiken en opslaan om af te drukken of te delen.
Word-sjablonen doen uw werk voor u
Dit was een eenvoudige instructie over Word-documentsjablonen. Je kunt er nog veel meer mee doen. U kunt bijvoorbeeld voorkomen dat secties van de sjabloon door iemand anders worden gewijzigd en ook het hele ding vergrendelen met een wachtwoord, zodat alleen reviewers die het wachtwoord kennen, het bestand kunnen openen.
Wilt u uw project starten met het juiste ontwerp? Kijk naar deze voorpagina sjablonen en de beste inhoudsopgave Word-sjablonen Beste voorbeelden van inhoudsjablonen voor Microsoft WordEen mooie sjabloon voor de inhoudsopgave geeft uw documenten een professionele uitstraling. We hebben de beste voorbeelden in de buurt. Lees verder voor uw nieuwe document.
Saikat Basu is de plaatsvervangend editor voor internet, Windows en productiviteit. Na het verwijderen van het vuil van een MBA en een tien jaar lange marketingcarrière, is hij nu gepassioneerd in het helpen van anderen om hun vertelvaardigheden te verbeteren. Hij let op de vermiste Oxford-komma en haat slechte schermafbeeldingen. Maar ideeën voor fotografie, Photoshop en productiviteit kalmeren zijn ziel.