Advertentie
Het maken van regelmatige back-ups van uw media zou voor iedereen een belangrijk aspect van elementaire computerhygiëne moeten zijn.
Vreemd genoeg is back-up van gegevens voor veel mensen niet iets dat ze serieus nemen totdat ze het slachtoffer zijn van een mislukte harde schijf Harde schijven, SSD's, Flash-schijven: hoe lang gaan uw opslagmedia mee?Hoe lang blijven harde schijven, SSD's en flash-schijven werken, en hoe lang bewaren ze uw gegevens als u ze gebruikt voor archivering? Lees verder . De kans is groot dat als je al je muziek, foto's en video's eenmaal kwijt bent, je ervoor zorgt dat dit nooit meer gebeurt.
Als u iTunes en foto's gebruikt om uw media te beheren, is het maken van back-ups en het herstellen van oude gegevens een eenvoudig proces.
Wees niet het slachtoffer van gegevensverlies. Volg deze handleiding om te controleren of uw media veilig zijn.
Handmatig of automatisch?
U kunt handmatig of automatisch een back-up van iTunes en uw foto's maken. Ik zal beide benaderingen in deze gids behandelen.
Als u handmatige back-ups wilt maken, je hebt een externe harde schijf nodig 7 dingen om te weten bij het kopen van een datastation voor back-upsOverweegt u een gegevensstation te kopen voor het opslaan van bestandsback-ups? Dit is wat u moet weten als u een weloverwogen beslissing wilt nemen. Lees verder of een cloudopslagprovider met een aanzienlijke hoeveelheid opslagruimte.
Als u van plan bent om het proces te automatiseren, wilt u waarschijnlijk Time Machine gebruiken, hoewel er ook opties van derden beschikbaar zijn.
Maak back-ups met Time Machine
Time Machine gebruiken is een efficiënte manier om een back-up te maken van uw iTunes-bibliotheek en uw fotobibliotheek.
Als je Time Machine hebt ingeschakeld, maakt de app automatisch back-ups van de hele harde schijf van je Mac. Het maakt elk uur back-ups voor de afgelopen 24 uur, dagelijkse back-ups voor de afgelopen maand en wekelijkse back-ups voor elke maand.
Als u Time Machine wilt gebruiken, hebt u een externe schijf of server met voldoende opslagruimte nodig. Start de app en kies om het in te stellen Selecteer Backup Disk. Selecteer uw externe schijf als de doelmap - Time Machine formatteert de schijf en maakt een nieuwe partitie.

Als u bepaalde mappen wilt uitsluiten, klikt u op Opties. Als u alleen een back-up van uw media wilt maken, sluit u alles uit, behalve uw iTunes- en fotobestanden.
U hoeft verder niets te doen. Zolang je hebt aangevinkt Maak automatisch een back-up, Time Machine begint met het maken van back-ups volgens een vooraf bepaald schema. Als u een externe schijf gebruikt, vergeet dan niet deze aan te sluiten om de back-up te starten.
Bestanden terugzetten met Time Machine
Alleen omdat Time Machine back-ups van uw hele schijf maakt, betekent dit niet dat u de hele schijf moet herstellen. Met de app kun je herstel specifieke bestanden of mappen 3 manieren om gegevens van Time Machine-back-ups te herstellenHier zijn verschillende methoden voor het herstellen van uw Mac met Time Machine, waaronder wat u moet doen met "zoeken naar back-ups van time machines". Lees verder .
Om het bestand te vinden dat u wilt herstellen, klikt u op het pictogram Time Machine in de menubalk en selecteert u Voer Time Machine in.
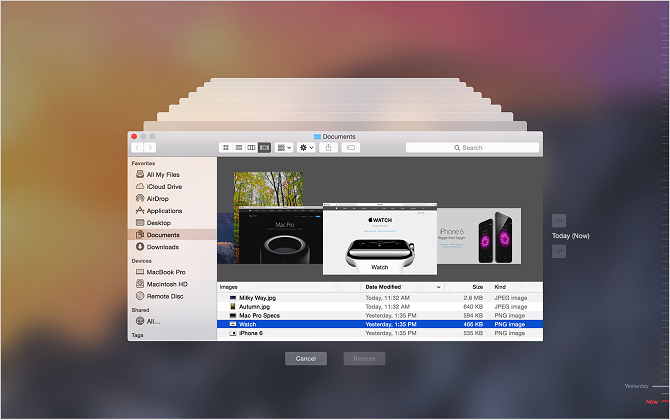
Gebruik de pijlen omhoog en omlaag aan de rechterkant van het scherm om de back-up te vinden waarvan u wilt herstellen, navigeer vervolgens naar het bestand of de map in kwestie en klik op Herstellen.
ITunes handmatig back-uppen
Het is iets ingewikkelder om een handmatige back-up van uw iTunes-bibliotheek te maken. U moet enkele onderhoudstaken uitvoeren in de app zelf voordat u verdergaat - u moet namelijk uw bibliotheek consolideren.
Als u uw bibliotheek consolideert, wordt een kopie van elk bestand dat is verbonden met iTunes in de map iTunes op uw harde schijf geplaatst. De originelen blijven op hun plaats.
Voor alle duidelijkheid: dat betekent dat al uw muziek, video's, podcasts, apps en games die buiten uw iTunes-bibliotheek zijn opgeslagen, worden gedupliceerd. Als uw bibliotheek groot is, moet u de originelen verwijderen zodra de consolidatie heeft plaatsgevonden om ruimte te besparen Verplaats back-ups, apps en foto's van uw MacBook om vrije ruimte te creërenAls je wanhopig bent en niet wilt betalen voor een upgrade van een solid-state schijf, zijn hier een paar ideeën om de beschikbare opslagruimte op je MacBook verder te maximaliseren. Lees verder .
Consolideer uw bibliotheek
Gelukkig is het consolideren van uw bibliotheek eenvoudig.
Open iTunes en navigeer naar Bestand> Bibliotheek> Bibliotheek organiseren. Schakel het selectievakje naast in Bestanden consolideren en klik OK. Het proces kan even duren.
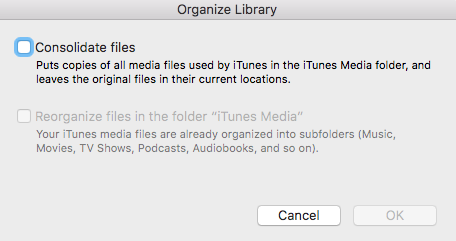
Waarom organiseert u, terwijl u hier bent, ook uw bibliotheek? Het zal uw back-up gemakkelijker maken om mee te werken. Nadat het consolidatieproces is voltooid, gaat u terug naar Bestand> Bibliotheek> Bibliotheek organiseren en selecteer Reorganiseer bestanden in de map "iTunes Media". De app organiseert uw media in geschikte submappen.
Maak de back-up
Geweldig, nu ben je klaar om de back-up te maken. Als u het bestand naar uw externe harde schijf wilt verplaatsen, hoeft u alleen maar de juiste bestanden te slepen en neer te zetten.
Open Finder en ga naar /Users/[username]/Music/. Als u een back-up van uw hele bibliotheek (inclusief alle vormen van media) wilt maken, sleept u het iTunes-bestand naar uw externe schijf.
Als u alleen een back-up van een specifiek type media wilt maken (bijvoorbeeld alleen uw muziekverzameling), gaat u naar / Gebruikers / [gebruikersnaam] / Muziek / iTunes / iTunes Media en sleep de gewenste submappen.
Herstel de back-up
Om een handmatige iTunes-back-up te herstellen, moet u de bovenstaande stappen in omgekeerde volgorde volgen. Zoek de back-up op uw externe schijf en sleep deze naar het juiste pad op uw harde schijf.
Vergeet niet op te letten of u uw hele iTunes-bibliotheek herstelt of alleen een submap. De bestemmingspaden zijn telkens verschillend.
Nadat u de back-up met succes hebt gekopieerd, moet u iTunes vertellen om ernaar te zoeken.
Zorg ervoor dat iTunes niet actief is (voer een Geforceerd beëindigen als het is). Start de app nu opnieuw terwijl u ingedrukt houdt Optie.
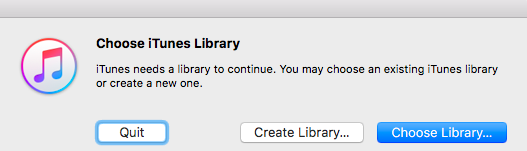
Er verschijnt een nieuw venster waarin u wordt gevraagd de app op uw bibliotheek te richten. Klik Kies bibliotheek en selecteer het iTunes-bestand (/Users/[username]/Music/iTunes). druk op OKen iTunes importeert al uw media.
Maak handmatig een back-up van uw foto's
Het proces om handmatig een back-up van uw fotobibliotheek te maken, komt grotendeels overeen met het proces voor het maken van een back-up van iTunes, maar er zijn een aantal instellingen waar u op moet letten.
Bereid uw bibliotheek voor
Net als iTunes kan de app Foto's al uw afbeeldingen in een gecentraliseerde bibliotheek bewaren. U kunt de functie inschakelen door naar te gaan Voorkeuren> Importeren en het aanvinken van het selectievakje naast Kopieer items naar de fotobibliotheek.
U kunt ook foto's van elders op uw Mac consolideren. Open Foto's en kies Alle foto's in het linkerdeelvenster. druk op Command + A om alles te selecteren en vervolgens naar te gaan Bestand> Consolideren.
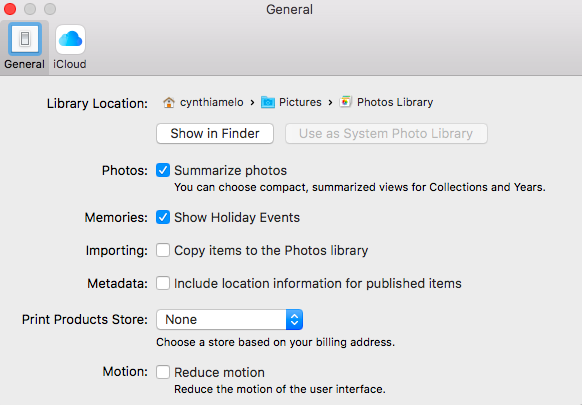
Nadat je je foto's hebt georganiseerd, ga je naar /Users/[username]/Pictures en zoek het bestand met de naam Fotobibliotheek. Dat is degene die je moet kopiëren naar je externe schijf.
De fotobibliotheek herstellen
Sleep de map naar een back-up van een fotobibliotheek vanaf een extern apparaat /Users/[username]/Pictures.
Met behulp van iCloud
Je hebt nog een andere gemakkelijk te gebruiken optie om te overwegen bij het maken van een back-up van je foto's: iCloud. Apples cloudopslagservice Wat is iCloud Drive en hoe werkt het?Verward over wat iCloud Drive anders maakt dan andere cloudservices van Apple? Laat ons u tonen wat het kan doen en hoe u er het beste van kunt maken. Lees verder is nauw geïntegreerd met de app Foto's.
Als u een back-up van al uw foto's op iCloud wilt maken, start u de app Foto's en gaat u naar Bestand> Voorkeurenen selecteer de iCloud tab.
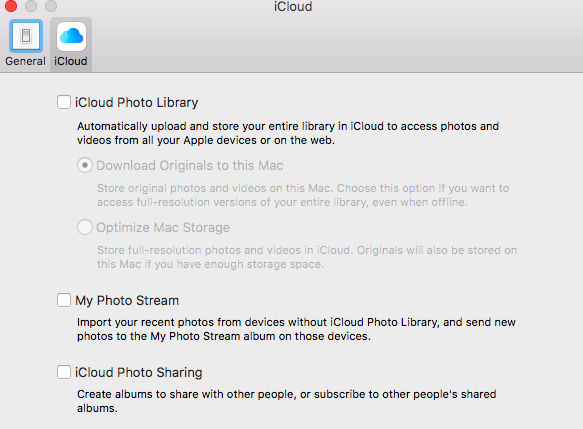
Zorg ervoor dat je het selectievakje naast hebt aangevinkt iCloud-fotobibliotheek. U kunt kiezen of u originelen op uw Mac wilt bewaren of alleen kopieën met een lagere resolutie wilt behouden om ruimte te besparen.
Alternatieven van derden
Als u ten slotte Time Machine of iCloud niet wilt gebruiken en u zich niet comfortabel voelt bij het maken van handmatige kopieën, kunt u een alternatief van derden proberen.
Vijf van de beste zijn:
- Carbon Copy Cloner
- Super Duper
- Gegevensback-up 3
- Download Backup Pro
- CrashPlan
We hebben ze alle vijf elders op de site gedetailleerd behandeld: zie onze gids voor meer informatie 5 Lokale Mac-back-upoplossingen die geen tijdmachine zijnEr zijn veel Mac-back-upopties, en veel daarvan hebben functies waarmee de standaardback-upapp van Apple gewoon niet kan concurreren. Lees verder .
Een nieuwe speler die je ook zou kunnen overwegen is die van Google Back-up en synchronisatie. Het is een gratis app die continu kopieën van geselecteerde bestanden maakt in uw Google Drive-account.
Maak je back-ups?
Ik heb je laten zien hoe je ervoor kunt zorgen dat al je gekoesterde mediabestanden veilig zijn voor het falen van de harde schijf. Als je geen regelmatige back-ups maakt, waar wacht je dan op? Het is altijd beter om veilig te zijn dan sorry.
Ben je ooit al je gegevens kwijt? Welke back-upoplossingen gebruikt u? Doe je het liever handmatig of automatisch? Je kunt al je verhalen en meningen achterlaten in de commentaren hieronder.
Dan is een Britse expat die in Mexico woont. Hij is de Managing Editor voor MUO's zustersite, Blocks Decoded. Op verschillende momenten was hij de Social Editor, Creative Editor en Finance Editor voor MUO. Je vindt hem elk jaar op de beursvloer in CES in Las Vegas (PR-mensen, neem contact op!) En hij doet veel achter de schermen...

