Advertentie
Hoewel de standaard Windows-pictogrammen de klus klaren, zijn ze niet bijzonder spannend. Als u een persoonlijke draai aan uw computer wilt geven, is het wijzigen van Windows 10-pictogrammen een geweldige manier om dit te doen.
We laten u zien hoe u pictogrammen in Windows 10 kunt wijzigen, inclusief programma- en mappictogrammen. Met een beetje werk heb je een geheel nieuwe interface!
Waar aangepaste pictogrammen voor Windows 10 te vinden
Voordat u Windows 10-pictogrammen gaat wijzigen, hebt u enkele pictogrammen nodig om ze te vervangen. Het besturingssysteem heeft een paar extra ingebouwde pictogrammen, maar ze zijn niet zo geweldig.
Flaticon is een geweldige bron voor al uw Windows-pictogrambehoeften. De site bevat meer dan een miljoen pictogrammen van hoge kwaliteit, gerangschikt in duizenden handige pakketten. Je kunt alles in een pakket tegelijk pakken of afzonderlijke pictogrammen downloaden.

De site biedt downloads in verschillende formaten. We raden aan om ze in PNG te downloaden voor eenvoudige conversie naar het ICO-formaat. Bewaar alle onbewerkte downloads in een map met de naam
PNG-pictogrammen of vergelijkbaar.Als je hier niet kunt vinden wat je zoekt, probeer het dan Findicons, IconArchive, of GraphicBurger. We hebben ook gekeken enkele geweldige Windows-pictogrampakketten 7 Icon Packs voor Windows 10 voor elke smaakAangepaste pictogrampakketten geven uw Windows 10-systeem een uniek gevoel. Je kunt kiezen uit honderden stijlen. We hebben verschillende mooie en ongebruikelijke pictogrampakketten gekozen om Windows aan te passen. Welke heb jij ... Lees verder vroeger.
PNG-afbeeldingen converteren naar ICO-pictogrammen
Windows gebruikt ICO-bestanden voor zijn pictogrammen. U moet dus afbeeldingen van PNG (of andere indelingen) converteren voordat u ze als pictogrammen gebruikt.
ConvertICO biedt een gemakkelijke manier om dit te doen. U kunt maximaal 50 PNG-afbeeldingen tegelijk uploaden om ze naar het ICO-formaat te converteren. Als u wilt, kunt u ook de URL invoeren van een afbeelding die u wilt converteren, waardoor de middelste stap van het downloaden van de PNG wordt weggelaten.
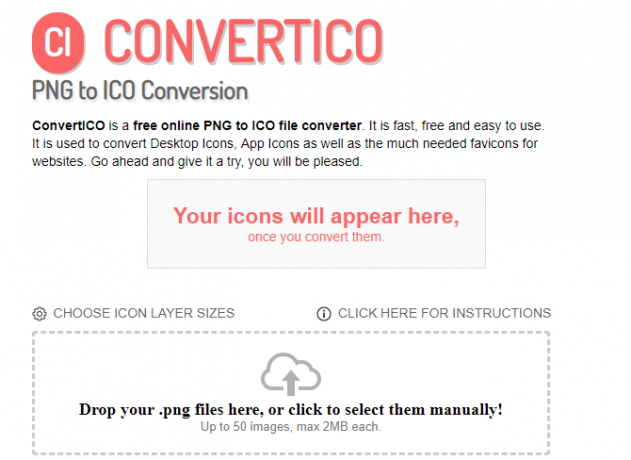
Bewaar al uw ICO-bestanden in hun eigen map. Zorg ervoor dat je dit ergens permanent neerzet, aangezien het verplaatsen van pictogrambestanden nadat je ze hebt ingesteld problemen zal veroorzaken.
Wijzig programmapictogrammen in Windows 10
Windows 10 maakt het gemakkelijk om het programmapictogram voor een snelkoppeling te wijzigen, maar niet het belangrijkste uitvoerbare bestand. U moet dus een snelkoppeling op het bureaublad maken voor het app-pictogram dat u wilt wijzigen, als u er nog geen heeft.
Zoek hiervoor naar een app in het menu Start, klik met de rechtermuisknop op de naam en kies Open bestandslocatie. Klik in de resulterende map met de rechtermuisknop op de programmanaam en kies Verzenden naar> Desktop (snelkoppeling maken).
Nu kunt u de nieuwe snelkoppeling op uw bureaublad wijzigen. Klik er met de rechtermuisknop op en kies Eigendommen om een nieuw venster te openen. Schakel hier over naar de Snelkoppeling tabblad en klik op de Verander icoon knop onderaan.
U ziet een lijst met alternatieve pictogrammen in de app, indien aanwezig. Klik op om uw eigen pictogram in te stellen Bladeren en navigeer naar de plaats waar u uw ICO-bestanden hebt opgeslagen.
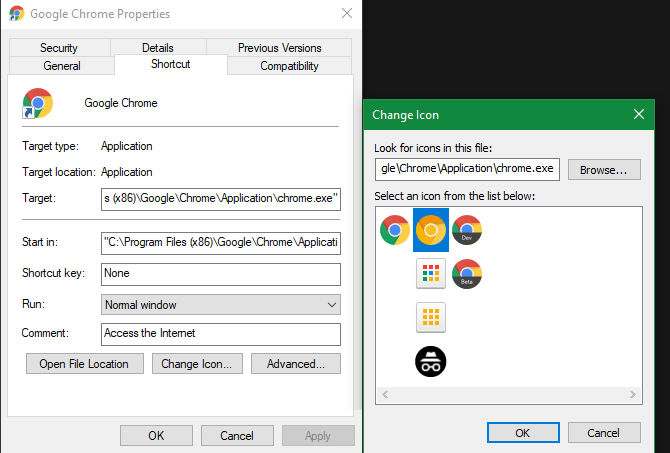
Dubbelklik op een om het te selecteren en kies vervolgens OK in beide geopende dialoogvensters. Dat is alles wat u hoeft te doen om een programmapictogram in Windows 10 te wijzigen.
Aangepaste pictogrammen vastzetten op de taakbalk
Wilt u ook de pictogrammen op uw taakbalk aanpassen? De eenvoudigste manier om dit te doen, is door de bovenstaande stappen te volgen om aangepaste bureaubladpictogrammen te maken. Daarna klikt u met de rechtermuisknop op een snelkoppeling en kiest u Vastzetten op taakbalk.
Als u liever wilt, kunt u een pictogram aanpassen dat al is vastgemaakt aan uw taakbalk. Tijdens het vasthouden Verschuiving, klik met de rechtermuisknop op het app-pictogram en kies Eigendommen. Vanaf hier kunt u dezelfde stappen volgen als hierboven om een nieuw pictogram in te stellen.

Wijzigingen die u op deze manier aanbrengt, duren even voordat ze van kracht worden.
Wijzig individuele mappictogrammen in Windows 10
Het wijzigen van een mappictogram is vergelijkbaar met het bovenstaande proces. Klik met de rechtermuisknop op de map die je wilt wijzigen en kies Eigendommen.
Ga in het resulterende venster naar de Aanpassen tabblad. Selecteer de Verander icoon knop onderaan om een nieuw pictogram op uw computer te selecteren. Windows bevat hiervoor veel standaardpictogrammen, maar de meeste zijn ouderwets en lelijk.
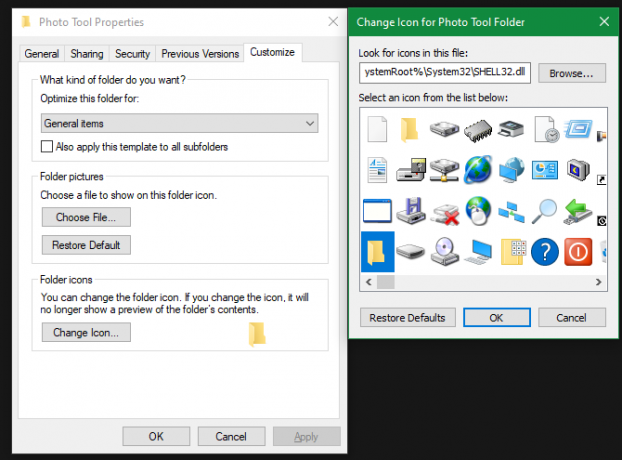
Als u ooit van gedachten verandert, opent u dit venster en kiest u Standaardwaarden herstellen om het originele pictogram terug te krijgen.
Wijzig alle mappictogrammen tegelijk
Opmerking: We hebben deze methode getest die populair lijkt op internet, maar deze werkte niet op Windows 10 versie 1903. Uw kilometerstand kan variëren, afhankelijk van uw versie van Windows 10.
Wilt u alle mappictogrammen op uw computer tegelijk wijzigen? Je zal moeten graaf in het register Wat is het Windows-register en hoe bewerk ik het?Als u het Windows-register moet bewerken, is het aanbrengen van een paar snelle wijzigingen eenvoudig. Laten we leren hoe we met het register kunnen werken. Lees verder om dit te doen. Onthoud dat het mogelijk is om uw systeem hierdoor te beschadigen, dus wees voorzichtig als u ervoor kiest om dit te doen.
Typ eerst regedit in het menu Start om het hulpprogramma te openen. U moet beheerdersrechten verlenen om door te gaan. Navigeer naar de volgende locatie:
HKEY_LOCAL_MACHINE \ SOFTWARE \ Microsoft \ Windows \ CurrentVersion \ ExplorerKlik nu met de rechtermuisknop op de Ontdekkingsreiziger map in de linkerzijbalk en selecteer Nieuw> Sleutel. Geef de nieuwe sleutel een naam Shell pictogrammenen selecteer het vervolgens in de zijbalk. Klik met de rechtermuisknop in de lege ruimte aan de rechterkant en kies Nieuw> Uitbreidbare tekenreekswaarde. Stel de naam in als 3. Herhaal dit en maak een andere string genaamd 4.
Dubbelklik ten slotte op de 3 string die je zojuist hebt gemaakt. In de Waarde data veld, voer de locatie van uw mappictogram tussen aanhalingstekens in. Een gemakkelijke manier om dit te doen door vast te houden Verschuiving terwijl u met de rechtermuisknop op uw ICO-bestand klikt en vervolgens de selecteert Kopieer als pad optie.
Het zou er ongeveer zo uit moeten zien:
"C: \ Users \ User \ Documents \ ICO Icons \ folder.ico"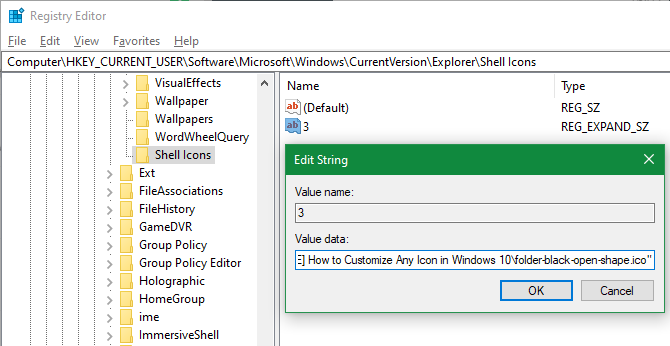
Herhaal dit voor de 4 tekenreeks en klik vervolgens op OK en verlaat de Register-editor. U moet Bestandsverkenner opnieuw opstarten om uw wijzigingen door te voeren.
Druk hiervoor op Ctrl + Shift + Esc om Taakbeheer te openen. Klik Meer details om het indien nodig uit te breiden. Op de Processen tabblad zoeken Windows Explorer. Klik hier met de rechtermuisknop op en kies Herstarten.
Dit zou uw nieuwe pictogram op alle mappen moeten toepassen. Om dit in de toekomst te verwijderen, verwijdert u gewoon de Shell pictogrammen Registersleutel die u hebt gemaakt.
Het wijzigen van bestandspictogrammen op type
Standaard toont Windows voor elk bestandstype een pictogram van het standaardprogramma. Als je dit wilt wijzigen, kun je een gratis hulpprogramma genaamd FileTypesMan om het pictogram voor elk bestandstype te wijzigen.
Druk na het downloaden en uitvoeren op Ctrl + F om het bestandstype te vinden dat u wilt wijzigen. Dubbelklik erop in de lijst om een nieuw venster te openen met nog veel meer opties. Naast de Standaardpictogram veld ziet u een … knop.
Klik hierop en u opent het bekende Windows-dialoogvenster waarin u het pictogram kunt wijzigen.
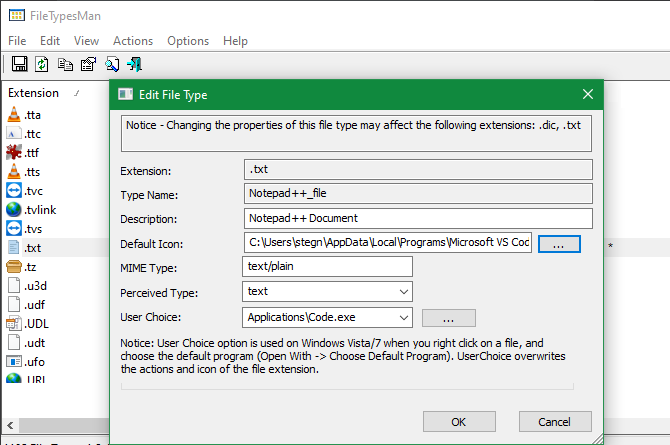
Hiermee kunt u afzonderlijke pictogrammen instellen om bestandstypen te onderscheiden, zelfs als ze in hetzelfde programma worden geopend. Misschien wilt u het gemakkelijker maken om JPG- en HTML-bestanden in één oogopslag te kiezen of bijvoorbeeld oude DOC Word-bestanden te herkennen die niet het nieuwere DOCX-formaat gebruiken.
Drive-pictogrammen wijzigen in Windows
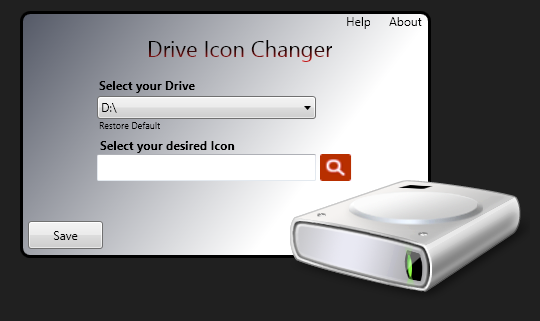
Wilt u de pictogrammen wijzigen die u ziet Deze pc voor uw verschillende computer drives? Een gratis hulpprogramma genaamd Drive Icon Changer maakt dit gemakkelijk.
Het lijkt op FileTypesMan hierboven vermeld, maar veel eenvoudiger. Selecteer eenvoudigweg een station en het gewenste pictogram en het zal ze voor u toepassen na een herstart. Meer is niet nodig.
Hoe lege taakbalkpictogrammen te maken
Gewoonlijk verschijnen al uw taakbalkpictogrammen naast elkaar. Als u wat ruimte wilt toevoegen, misschien om pictogrammen op type te scheiden, kunt u dit met een tijdelijke oplossing bereiken.
Dummy batchbestanden maken
Maak om te beginnen een nieuwe map ergens waar u deze permanent kunt bewaren. Noem maar op Ruimtes of iets dergelijks. Klik in deze map opnieuw met de rechtermuisknop en kies Nieuw> Tekstdocument. Dubbelklik op het bestand om het te openen.
Voer in het tekstbestand het volgende in. Dit zal maak een batchbestand dat is een dummy; het zal onmiddellijk een opdrachtpromptvenster openen en sluiten als u erop klikt.
@echo uit. UitgangGa hierna naar Bestand> Opslaan als. Geef in het dialoogvenster voor opslaan het bestand een naam die eindigt op .KNUPPEL. Als je meerdere spaties wilt maken, kopieer, plak en hernoem het bestand zodat je er meerdere hebt Space1.bat, Space2.bat, enzovoort.
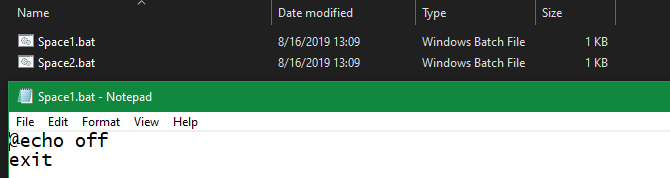
Stel een leeg pictogram in
Windows heeft ingebouwde blanco pictogrammen. Maar bij onze tests verschijnen deze als zwarte vierkanten op uw taakbalk in plaats van transparante vakken, wat niet goed is. Dit betekent dat u snel uw eigen 'blanco' pictogram moet maken.
Open een afbeeldingseditor (we gebruikten Verf. NETTO) en maak een canvas dat perfect vierkant is - 256 × 256 werkt. druk op Ctrl + A om de volledige afbeelding te selecteren en druk vervolgens op Del om het te wissen. Dit zal een transparant vierkant creëren wanneer het wordt opgeslagen als een PNG.
Als je het echter zo laat, kom je hetzelfde zwarte blokprobleem tegen. U moet dus de Potlood gereedschap, zoom in en gebruik het om een enkele pixel in een hoek van de afbeelding te tekenen.
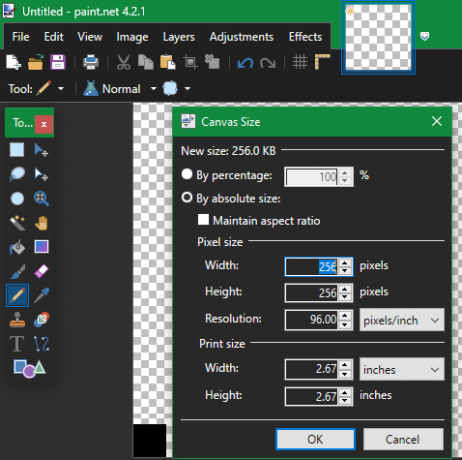
Sla het bestand op als PNG en gebruik vervolgens een online converter zoals hierboven vermeld om dit naar een ICO-bestand te converteren.
Snelkoppelingen maken en vastzetten
Klik nu met de rechtermuisknop op elk Ruimte bestand en kies Maak een snelkoppeling, omdat je een snelkoppeling nodig hebt, niet het BAT-hoofdbestand, om het pictogram te wijzigen. Klik met de rechtermuisknop op elk snelkoppelingsbestand en selecteer Eigendommenen gebruik de Verander icoon knop om uw nieuwe lege pictogram te selecteren.
Zodra dit is gebeurd, moet u nog een element toevoegen om deze snelkoppelingen aan uw taakbalk toe te voegen. In de Snelkoppeling tab van elk BAT-bestand, voer in ontdekkingsreiziger voor alles in de Doelwit doos. Zorg ervoor dat er een spatie is voor de aanhalingstekens.
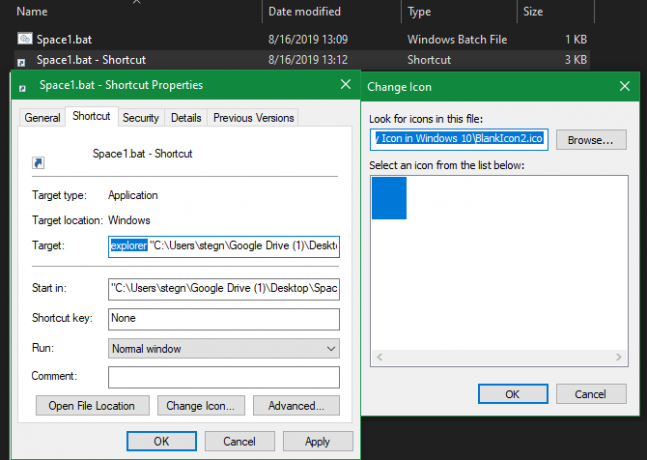
Nu kunt u met de rechtermuisknop op al uw Ruimte bestanden en kies Vastzetten op taakbalk. Ze worden weergegeven als lege pictogrammen, zodat je ze naar elke gewenste plek kunt slepen en je andere pictogrammen kunt groeperen.

Pictogramgrootte wijzigen op Windows 10
Wilt u alleen de pictogramgrootte van Windows 10 aanpassen? Dat is een makkelijke oplossing. Op het bureaublad kunt u met de rechtermuisknop op een lege ruimte klikken en kiezen Visie selecteren Kleine iconen, Middelgrote pictogrammen, of Grote iconen.
Als je een van die presets niet leuk vindt, houd dan de Ctrl toets en scrol met uw muiswiel. Dit geeft u meer gedetailleerde controle over de pictogramgrootte.

In een Verkenner-venster vind je meer opties voor dezelfde grootte Visie menu. De methode om met uw muiswiel te scrollen terwijl u ingedrukt houdt Ctrl werkt ook.
Windows 10 Desktop-pictogrammen ontbreken?
Als je geen pictogrammen op je bureaublad ziet, is de kans groot dat je ze allemaal hebt verborgen. Het kost slechts een paar klikken om ze terug te krijgen.
Klik met de rechtermuisknop ergens op uw bureaublad en selecteer vervolgens Beeld> Bureaubladpictogrammen weergeven als het nog niet is gecontroleerd. Als dit is ingeschakeld, zou u uw bureaubladpictogrammen zonder problemen moeten zien.
Als uw probleem hiermee niet is verholpen, bevindt uw computer zich mogelijk in de tabletmodus, waardoor uw bureaubladpictogrammen niet worden weergegeven. Ga naar om de tabletmodus uit te schakelen Instellingen> Systeem> Tabletmodus.
Als u ten slotte de standaard Windows 10-systeempictogrammen mist, moet u ze in een ander menu herstellen. Ga naar Instellingen> Personalisatie> Thema's en selecteer aan de rechterkant van het venster Instellingen bureaubladpictogram.
Hierdoor wordt een nieuw venster geopend waarin u de pictogrammen kunt wisselen Deze pc, uw gebruikersmap, Netwerk, Controlepaneel, en de Prullenbak. Hier kunt u ook de pictogrammen voor deze snelkoppelingen wijzigen.
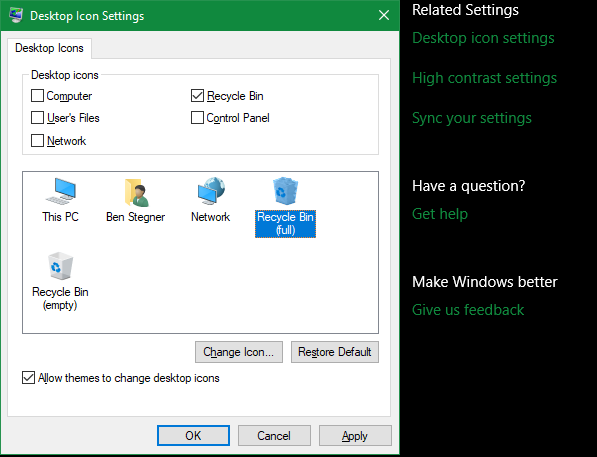
Pas elk pictogram aan
Nu weet u hoe u bijna elk pictogram op uw Windows-systeem kunt wijzigen. Of je nu alles volledig wilt herzien of gewoon een paar snelkoppelingspictogrammen wilt wijzigen, je hebt de tools om je computer op een leuke manier te personaliseren.
En hier houdt het niet op. Kijk even naar hoe u het uiterlijk van uw Windows 10-bureaublad kunt veranderen Hoe u het uiterlijk van uw Windows 10-bureaublad kunt wijzigenWilt u weten hoe u Windows 10 er beter uit kunt laten zien? Gebruik deze eenvoudige aanpassingen om Windows 10 uw eigen te maken. Lees verder voor nog veel meer manieren om uw pc te personaliseren.
Ben is adjunct-redacteur en de gesponsorde postmanager bij MakeUseOf. Hij heeft een B.S. in computerinformatiesystemen van Grove City College, waar hij cum laude afstudeerde en cum laude afstudeerde. Hij helpt graag anderen en is gepassioneerd door videogames als medium.
