Advertentie
Ziet u de 0xc0000225-fout op Microsoft Windows 10 wanneer u probeert uw pc op te starten? Deze veel voorkomende fout is een enorme pijn omdat het voorkomt dat uw pc helemaal opstart.
Gelukkig kun je deze fout meestal met een beetje werk oplossen. We laten u zien hoe u foutcode 0xc0000225 op Windows 10 kunt oplossen.
Wat is foutcode 0xC0000225?
U ziet deze foutcode wanneer u probeert uw pc op te starten. Windows geeft het weer met een bericht Jouw computer moet gerepareerd worden en het vage Er is een onverwachte fout opgetreden. Soms staat er ook Een vereist apparaat is niet verbonden of is niet toegankelijk.
Microsoft Windows genereert deze fout wanneer het niet de juiste systeembestanden kan vinden om op te starten. Deze essentiële informatie staat bekend als Opstartconfiguratiegegevensof BCD. Wanneer u uw pc aanzet, vertelt het Windows hoe het correct moet opstarten.
Deze fout komt vaker voor op schijven die de nieuwere UEFI-specificatie met het GPT-partitieschema gebruiken dan oudere setups.
Het bericht van Windows erover is een beetje vaag, dus we zullen het moeten doen zet onze Windows-doppen voor het oplossen van problemen op Windows-probleemoplossing voor dummiesWindows neemt veel rotzooi voor problemen buiten zijn controle. Lees meer over de grootste problemen die mensen verkeerd vastzetten op Windows en hoe u ze daadwerkelijk kunt oplossen. Lees verder om het op te lossen.
Wat veroorzaakt foutcode 0xC0000225?
Aangezien deze fout behandelt beschadigde systeembestanden Hoe een beschadigde Windows 10-installatie te reparerenSysteembeschadiging is het ergste dat uw Windows-installatie kan overkomen. We laten u zien hoe u Windows 10 weer op het goede spoor krijgt als u lijdt aan BSOD's, stuurprogrammafouten of andere onverklaarbare problemen. Lees verder , verschijnt het vaak na een upgrade van het besturingssysteem (zoals een upgrade van Windows 7 naar Windows 10).
Het kan ook voorkomen als uw pc wordt uitgeschakeld tijdens een belangrijke update, door malware die systeembestanden aanvalt of zelfs door defecte hardware.
Volg de onderstaande stappen om uw probleem hopelijk op te lossen, ongeacht de oorzaak.
Stap 0: Maak een Windows 10-installatieschijf
Net als bij andere opstartfouten, kunt u dit niet vanuit Windows oplossen. U moet dus een Windows 10-installatieschijf bij de hand hebben, zodat u vanaf daar reparatietools kunt uitvoeren. Volgen onze gids voor het maken van Windows 10-installatiemedia Hoe Windows 10-installatiemedia te makenOngeacht hoe u bij Windows 10 bent aangekomen, er is een manier om uw eigen installatiemedia te maken. Vroeg of laat heb je het misschien nodig. Laat ons u tonen hoe u voorbereid kunt zijn. Lees verder om de benodigde schijf te verkrijgen.
Je hebt een flashstation nodig met minimaal 8 GB aan ruimte of een dvd. Merk op dat het maken van de Windows 10-schijf alles op de schijf zal wissen, dus we raden aan een lege flashdrive of dvd te gebruiken.
Nadat u uw installatiemedia heeft gemaakt, plaatst u deze in uw computer. Druk op de juiste toets om het opstartmenu te openen De opstartvolgorde op uw pc wijzigen (zodat u kunt opstarten vanaf USB)Leer hoe u de opstartvolgorde van uw computer kunt wijzigen. Het is belangrijk voor het oplossen van problemen en het aanpassen van instellingen, en het is een stuk eenvoudiger dan je denkt. Lees verder en laad de Windows 10-schijf vanaf uw externe apparaat.
Stap 1: Windows Automatic Repair
Eerst wil je probeer de ingebouwde probleemoplosser van Windows 10 13 Hulpprogramma's voor probleemoplossing om Windows 10 te reparerenVoor elk Windows-probleem is er een tool die u kunt gebruiken om het probleem op te lossen. Zoek uw probleem in deze lijst en kies een van de 13 hulpprogramma's voor probleemoplossing en reparatie voor Windows 10. Lees verder . Hierdoor controleert het systeem automatisch op problemen en probeert deze zelf op te lossen. Hopelijk herstelt het je beschadigde BCD zodat je weer aan het werk kunt.
Wacht na het opstarten vanaf uw Windows 10-installatieschijf tot u de ziet Windows installatie scherm. Bevestig uw taalopties en klik vervolgens op De volgende. Als je het ziet Installeer nu scherm, klik op het Repareer je computer link in plaats daarvan linksonder.
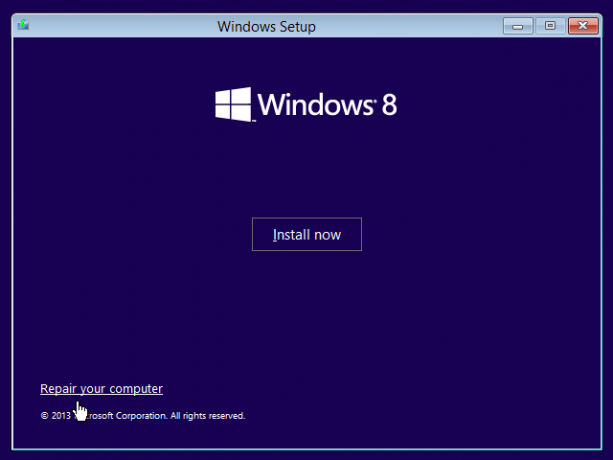
Je ziet een menu met opties; selecteer Los problemen op vervolgens Geavanceerde opties. Van de Geavanceerde opties menu hier, selecteer Automatisch herstel. Laat het proces doorlopen en start uw computer opnieuw op wanneer u klaar bent.

Probeer opnieuw normaal op te starten. Als foutcode 0xc0000225 niet verschijnt, heb je het probleem opgelost!
Stap 2: Voer handmatige SFC uit en controleer schijfscans
Als de automatische reparatie van Windows niet werkt, kunt u zelf een paar belangrijke systeemscans proberen. Herhaal hiervoor het bovenstaande proces om de Geavanceerde opties menu, maar selecteer niet Automatisch herstel. Kies in plaats daarvan Opdrachtprompt om een opdrachtregelinterface te openen.
Voer eerst de Systeembestandscontrole (SFC) opdracht, die controleert op corrupte of ontbrekende Windows-systeembestanden en probeert deze te repareren:
sfc / scannow. Nadat dit is voltooid, voert u de Schijfcontrole scannen naar controleer op fouten op uw harde schijf. Gebruik de volgende opdracht, vervangend c: met de letter van je hoofdpartitie als je deze hebt gewijzigd:
chkdsk c: / r. Zodra u beide scans heeft uitgevoerd, start u opnieuw op en probeert u uw pc weer normaal op te laden. Hopelijk verschijnt de fout niet meer.
Stap 3: Bouw het trimvest opnieuw op
Als je nog steeds problemen ondervindt, is de volgende stap die je kunt proberen een opdracht om de trimvest opnieuw op te bouwen. Aangezien dit vaak de oorzaak is van de fout, is dit misschien de truc voor u.
Nogmaals, start op vanaf uw Windows 10-installatiemedia en open de Geavanceerde opties menu. Selecteer Opdrachtprompt deze keer ook. Voer de volgende opdrachten één voor één uit:
bootrec / scanos. bootrec / fixmbr bootrec / fixboot bootrec / rebuildbcdDe eerste opdracht scant uw schijf (schijven) op compatibele installaties, wat kan helpen bij het vinden van uw "ontbrekende" Windows-installatie. Commando's twee en drie schrijven een nieuwe MBR en opstartsector naar je schijf. De laatste opdracht scant opnieuw naar Windows-installaties na de fixes.
Start uw computer opnieuw op en hopelijk zal dit het foutbericht 0xc0000225 opruimen.
Stap 4: stel uw actieve partitie in
Met Windows kunt u de actieve partitie wijzigen, zodat u het systeem kunt vertellen waar het moet opstarten. Als dit op de een of andere manier onjuist wordt, kunt u dit wijzigen om Windows naar de juiste partitie te verwijzen.
Ga door het bovenstaande om een Opdrachtprompt vanaf uw Windows-reparatieschijf. Typ de volgende opdrachten een voor een om de te openen Schijfpartitie tool en maak een lijst van uw beschikbare schijven:
diskpart. lijst schijf. Je ziet een reeks items met het label Schijf 0, Schijf 1, enzovoort. Uw interne harde schijf is hoogstwaarschijnlijk Schijf 0- dat merkt u aan de Grootte wat is wat. Typ de volgende één tegelijk en vervang de X met 0 of wat het nummer van uw harde schijf ook is:
selecteer schijf X. lijst partitie. Dat tweede commando zal verschijnen alle partities op uw interne schijf. Uw hoofdpartitie is mogelijk 0; het was 4 (gemarkeerd als Primair) voor mij.

Voer vervolgens deze opdrachten in en vervang de X met uw partitienummer:
selecteer partitie X. actief. Sluit de opdrachtprompt af, start opnieuw op en kijk of uw probleem is verholpen.
Dit markeert de partitie waarop Windows is geïnstalleerd als degene die Windows gebruikt om op te starten. Als dit op de een of andere manier veranderde en resulteerde in de 0xc0000225-fout, kan dit alles weer terugbrengen zoals het was.
Stap 5: Controleer op defecte hardware
Op dit moment heb je een groot deel van de softwareproblemen opgelost om deze fout op te lossen. Als je nog steeds niet kunt opstarten, kun je overwegen om je harde schijf te controleren op fysieke problemen.
Controleer of de schijfkabel niet is beschadigd en plaats deze indien mogelijk opnieuw. Afhankelijk van uw computerfabrikant, heeft u mogelijk ook een aantal ingebouwde diagnostische tests die kunnen controleren op schijfproblemen.
Volgen onze gids voor het diagnosticeren van een slechte harde schijf Hoe een dode harde schijf te repareren om gegevens te herstellenAls uw harde schijf defect is, helpt deze handleiding u bij het repareren en herstellen van gegevens op de harde schijf. Lees verder voor enkele tips. Als je eenmaal hebt bevestigd dat je harde schijf gezond is, moet je je toevlucht nemen tot ...
Stap 6: Probeer Systeemherstel of installeer Windows opnieuw
Als dit probleem onlangs is begonnen, kunt u een systeemherstel proberen vanaf de herstelschijf om terug in de tijd te gaan. Start opnieuw op vanaf uw installatiemedia, navigeer naar de Geavanceerde opties menu en selecteer Systeemherstel. Kies een recent herstelpunt en Windows keert terug naar dat punt zonder uw persoonlijke bestanden te beïnvloeden.
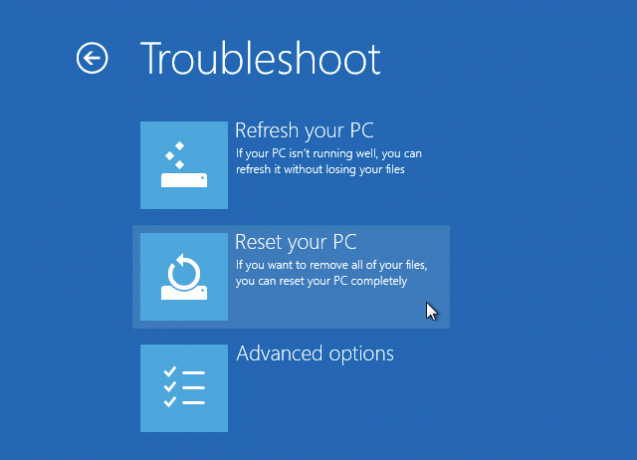
Als u geen herstelpunten heeft of het herstel het probleem niet oplost, kunt u Windows het beste opnieuw installeren om de kapotte systeembestanden te vervangen en al het andere vers te krijgen. Dit is tijdrovend, maar het is het beste als je zover bent gekomen.
Je zult een vinden Reset deze pc optie onder Geavanceerde opties> Systeemherstel op uw herstelschijf. Volg onze gids voor het resetten van Windows 10 4 manieren om uw Windows 10-computer in de fabriek te resettenWilt u weten hoe u een pc in de fabriek kunt resetten? We laten u de beste methoden zien om een Windows-computer opnieuw in te stellen met Windows 10, 8 of 7. Lees verder voor meer informatie.
Foutcode 0xC0000225 opgelost!
Hopelijk lost een van deze methoden de fout 0xc0000225 op Windows 10 voor je op. Of dit nu is veroorzaakt door een mislukte upgrade of hardwarefout, je hebt gelukkig opties om het te bestrijden. Als de fouten specifiek verband houden met een Windows-update, De gratis tool SetupDiag van Microsoft kan u helpen bij het oplossen van problemen Hoe u uw Windows 10-updatefouten kunt oplossen met SetupDiagMicrosoft biedt u een gratis tool om te analyseren waarom een upgrade of update niet is voltooid. Hier leest u hoe u het kunt gebruiken om problemen op te lossen. Lees verder hen. Bekijk voor meer probleemoplossing hoe foutcode 0x8000ffff op te lossen Foutcode 0x8000FFFF oplossen in Windows 10De Windows 10-foutcode 0x8000FFFF is van invloed op de Microsoft Store. Laten we dit probleem oplossen met enkele snelle oplossingen. Lees verder .
Ben is adjunct-redacteur en de gesponsorde postmanager bij MakeUseOf. Hij heeft een B.S. in computerinformatiesystemen van Grove City College, waar hij cum laude afstudeerde en cum laude afstudeerde. Hij helpt graag anderen en is gepassioneerd door videogames als medium.


