Advertentie
Als u alle of de meeste van uw e-mails op dezelfde manier ondertekent, kunt u een e-mailhandtekening maken. Het toont professionaliteit in zakelijke communicatie en fungeert als een digitaal visitekaartje. Een goed ontworpen e-mailhandtekening kan ook dienen als een promotietool voor zo ongeveer alles, zoals een bedrijf, website, blog of een boek.
We hebben besproken hoe voeg een e-mailhandtekening toe in Outlook voor de desktop Hoe u uw e-mailhandtekening in Outlook kunt beherenE-mailhandtekeningen hebben veel voordelen. We laten u zien hoe u uw handtekening kunt maken, toevoegen, opmaken en wijzigen in Microsoft Outlook. Het is makkelijk en effectief. Lees verder . Maar wat als je de Microsoft Outlook Web App in Office 365 gebruikt? In dit artikel laten we u zien hoe u uw handtekening kunt toevoegen, invoegen en wijzigen in de Outlook Web App in Office 365.
Stap 1: log in op Microsoft Office 365
Naar toegang tot Microsoft Outlook online, ga naar de Office-site van Microsoft en log in met uw persoonlijke Microsoft-account. Of u kunt inloggen met uw
zakelijke of school Microsoft-account.Dan klikken Outlook onder Apps.

Stap 2: Open Microsoft Outlook-instellingen
Klik op de Instellingen tandwielpictogram in de rechterbovenhoek van het venster.
Dan klikken Bekijk alle Outlook-instellingen onderaan de Instellingen deelvenster.
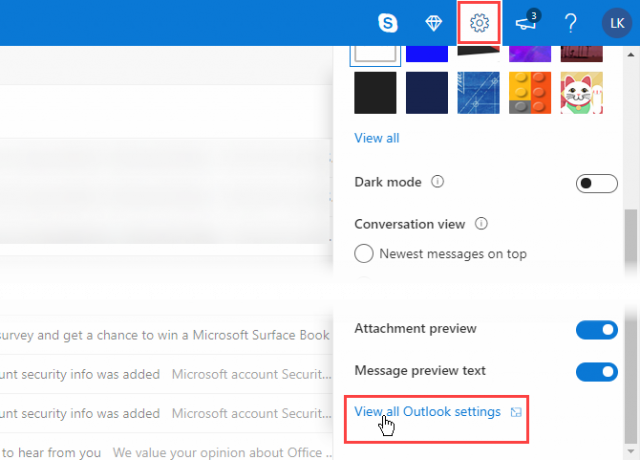
Stap 3: Open de e-mailhandtekening in Instellingen
Op de Instellingen scherm, klik Mail in het linkerdeelvenster. Dan klikken Stel op en beantwoord in het middelste deelvenster.

Stap 4: Formatteer uw e-mailhandtekening
De Email handtekening vak heeft een werkbalk bovenaan waarmee u uw handtekening kunt opmaken. U kunt de tekst vet, cursief of onderstreept maken en ook de grootte en uitlijning van de tekst wijzigen.
Toen we de opmaakwerkbalk testten, paste deze de opmaak toe die we aan het begin van de handtekening hadden geselecteerd, ongeacht waar de cursor zich bevond. Het kan dus zijn dat u uw opgemaakte tekst aan het begin van uw handtekening moet plaatsen en deze vervolgens moet kopiëren en plakken waar u hem wilt hebben.

Stap 5: voeg een e-mailhandtekening van Office 365 toe
Typ de gewenste tekst in uw handtekening in de Email handtekening doos. Als u niet zeker weet wat u moet plaatsen, zijn er geweldige online generatoren voor e-mailhandtekeningen De 5 beste e-mailhandtekeninggeneratoren om uw e-mails te laten knallenEen e-mailhandtekening zegt veel. Hier leest u hoe u prachtige e-mailhandtekeningen kunt maken met behulp van deze apps en sites. Lees verder dat kan helpen.
Met de Outlook Web App kunt u geen afbeeldingsbestand in uw handtekening invoegen. Maar u kunt een afbeelding uit een ander programma kopiëren en in uw handtekening plakken. Alle tekst of afbeeldingen die u plakt, worden bij de cursor ingevoegd, niet aan het begin van de handtekening, zoals bij de opmaak die we in de vorige stap hebben besproken.
Als alternatief kunt u een gratis app voor het genereren van e-mail gebruiken om er een te ontwerpen en deze hier te plakken.
Er zijn twee opties om uw handtekening automatisch in e-mails op te nemen:
- Om uw handtekening automatisch toe te voegen aan alle nieuwe berichten, vinkt u het aan Voeg automatisch mijn handtekening toe aan nieuwe berichten die ik stel doos.
- Als u automatisch uw handtekening wilt opnemen wanneer u berichten beantwoordt of berichten doorstuurt, vinkt u het aan Voeg automatisch mijn handtekening toe aan berichten die ik doorstuur of beantwoord doos.
Omdat er slechts één handtekening is toegestaan in de Outlook Web App, is de handtekening dezelfde voor nieuwe e-mails en voor antwoorden en doorgestuurde berichten. Met de Outlook-desktopapp kunt u beschikken verschillende handtekeningen voor antwoorden en nieuwe e-mails.
Klik Sparen en klik op de X in de rechterbovenhoek om de Stel op en beantwoord dialoog venster.
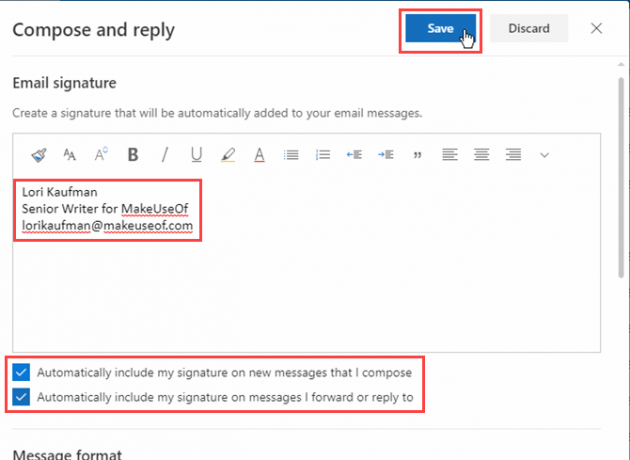
Als u zowel de Outlook Web-app als de Outlook-desktop-app gebruikt, is een handtekening die in de ene is gemaakt, niet beschikbaar in de andere. U moet in elke app afzonderlijk een handtekening maken. Met de webapp kunt u slechts één handtekening maken. Maar u kunt één standaardhandtekening en meerdere alternatieve handtekeningen maken in de Outlook-desktopapp.
Stap 6: Voeg automatisch uw e-mailhandtekening in
Als je ervoor hebt gekozen om je handtekening automatisch in alle nieuwe e-mails in te voegen, zie je je handtekening in de berichttekst wanneer je klikt Nieuw bericht.
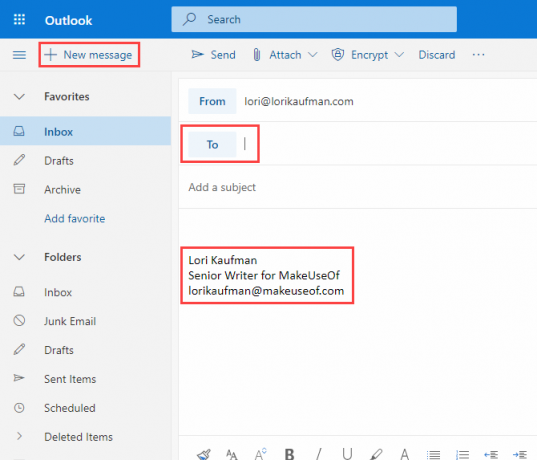
Stap 7: Voer handmatig uw e-mailhandtekening in
Als u ervoor kiest om uw handtekening niet automatisch toe te voegen aan al uw e-mailberichten in de Outlook Web App, kunt u deze handmatig toevoegen door op de menuknop boven aan een e-mail te klikken en te selecteren Handtekening invoegen.
De handtekening wordt in het e-mailbericht ingevoegd en de cursor wordt aan het begin van de berichttekst geplaatst. Vergeet alleen niet de ontvanger (s) en een onderwerpregel toe te voegen.

Stap 8: Wijzig de e-mailhandtekening van Outlook in Office 365
Om je handtekening in de Outlook Web App in Office 365 te wijzigen, ga je gewoon terug naar de Stel op en beantwoord scherm in de Instellingen en verander de inhoud in de Email handtekening doos.
Uw herziene handtekening wordt vanaf dit punt in alle nieuwe e-mails, antwoorden en doorgestuurd.
Communiceer professioneel met een e-mailhandtekening
Met e-mailhandtekeningen kunt u eenvoudig en snel een goede persoonlijke of professionele indruk 7 tips voor het creëren van de perfecte professionele e-mailhandtekeningWe hebben veel geschreven over het e-mailen als een professional, maar een aspect dat regelmatig over het hoofd wordt gezien, is de e-mailhandtekening. Hier leest u hoe u de perfecte professionele e-mailhandtekening instelt. Lees verder persoonlijk. Zorg ervoor dat je maak geen verkeerde indruk met uw e-mailhandtekening Hoe u ervoor kunt zorgen dat uw e-mailhandtekening niet de verkeerde indruk geeftEen e-mailhandtekening is uw afscheid. Zo maak je indruk. Of niet. Hier zijn een paar tips over wat u kunt doen met uw eigen e-mailhandtekening. Lees verder .
Lori Kaufman is een freelance technische schrijver en woont in het gebied van Sacramento, CA. Ze is een gadget en tech-nerd die graag how-to-artikelen schrijft over een breed scala aan onderwerpen. Lori houdt ook van het lezen van mysteries, kruissteek, muziektheater en Doctor Who. Maak contact met Lori op LinkedIn.