Advertentie
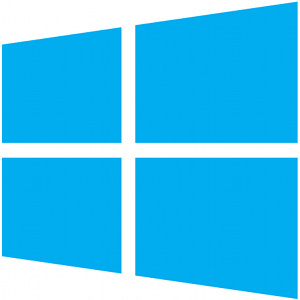 Met de introductie van Windows 8 zijn er veel gloednieuwe aanraakvriendelijke functies toegevoegd om het besturingssysteem aangenaam te maken op aanraakgevoelige apparaten. Echter, voor typische laptops die alleen touchpads hebben voor hun invoer, kan het een beetje verwarrend zijn over hoe je je muis moet bewegen om dezelfde resultaten te bereiken. Daarom, met enkele tips en stuurprogramma's in de hand, hier is hoe u gemakkelijk kunt profiteren van de nieuwe moderne UI-goodies van Windows 8.
Met de introductie van Windows 8 zijn er veel gloednieuwe aanraakvriendelijke functies toegevoegd om het besturingssysteem aangenaam te maken op aanraakgevoelige apparaten. Echter, voor typische laptops die alleen touchpads hebben voor hun invoer, kan het een beetje verwarrend zijn over hoe je je muis moet bewegen om dezelfde resultaten te bereiken. Daarom, met enkele tips en stuurprogramma's in de hand, hier is hoe u gemakkelijk kunt profiteren van de nieuwe moderne UI-goodies van Windows 8.
Synaptics-stuurprogramma's
Voordat we beginnen, is het belangrijk op te merken dat Windows 8 ook enkele touchpad-bewegingen ondersteunt, naast het simpelweg duwen van uw muisaanwijzer naar bepaalde delen van uw scherm. U hoeft niets te doen als u uw computer hebt gekocht waarop Windows 8 al is geïnstalleerd, maar als u zelf een upgrade naar Windows 8 hebt uitgevoerd, moet u mogelijk naar Synaptic's website en download hun nieuwste stuurprogramma's om bewegingsondersteuning mogelijk te maken.
Charms Bar
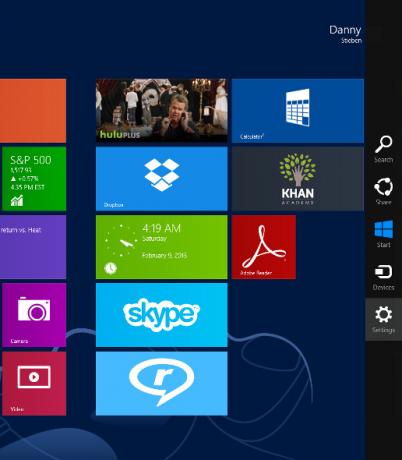
De Charms-balk is wat aan de rechterkant van je scherm verschijnt om toegang te krijgen tot applicatie- en systeeminstellingen, de startknop en een paar andere items. Gebruikers met een touchscreen kunnen het bereiken door vanaf de rechterrand van het scherm naar links te vegen. Touchpad-gebruikers hebben echter drie opties: duw uw muisaanwijzer in de rechterbovenhoek of rechterbenedenhoek en verplaats vervolgens in het midden van de rechterrand, plaats je vinger op de rechterrand van je touchpad en veeg naar binnen, of druk op Win + C op je toetsenbord.
App-schakelaar
Toegang tot de app-switcher lijkt sterk op hoe de Charms-balk wordt geopend, behalve aan de andere kant. Daarom kunnen touchscreen-gebruikers vanaf de linkerrand van hun scherm naar rechts vegen. Touchpad-gebruikers kunnen hun muisaanwijzer in de linkerbovenhoek of linkerbenedenhoek duwen en vervolgens naar het midden van verplaatsen de linkerrand, leg je vinger op de linkerrand van je touchpad en veeg naar binnen, of druk op Win + Tab op je toetsenbord. Een ding om op te merken: alle desktop-applicaties zijn gegroepeerd in de "Desktop" -app, dus schakelen tussen die desktop-applicaties kan nog steeds worden bereikt met het vertrouwde Alt + Tab-toetsenbord combinatie.
App-balk
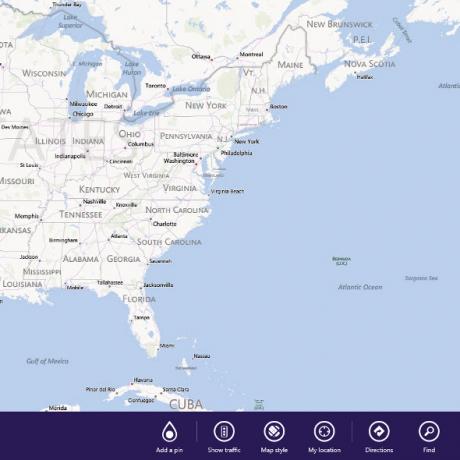
Als je de app-balk van een native Windows 8-app wilt openen, heb je iets andere opties. Touchscreen-gebruikers kunnen eenvoudig vanaf de bovenrand van hun scherm naar beneden vegen, en touchpad-gebruikers kunnen hetzelfde doen door vanaf de bovenrand van hun touchpad naar beneden te vegen. U kunt ook ergens met de rechtermuisknop op een app klikken of op de toetscombinatie Win + Z drukken.
Horizontaal scrollen
Horizontaal scrollen is een andere functie in Windows 8 die gemakkelijk toegankelijk is. Zowel touchscreen- als touchpad-gebruikers kunnen horizontaal scrollen door met twee vingers naar links of rechts te vegen. Als u een muis gebruikt, kunt u horizontaal scrollen door het wiel omhoog of omlaag te scrollen. De reden waarom het omhoog of omlaag scrollen van het wiel overeenkomt met horizontaal scrollen, is omdat het startscherm en alle Windows 8-apps horizontaal worden uitgezet in plaats van verticaal.
Zoomen en roteren
U kunt ook in- en uitzoomen en roteren. In- en uitzoomen kan worden bereikt door twee vingers op het touchpad te plaatsen en ze vervolgens uit te spreiden of samen te voegen. U kunt ook de toetsencombinatie Ctrl en + gebruiken om in te zoomen, of de combinatie Ctrl en - toetsenborden om uit te zoomen. Rotatie kan worden bereikt door twee vingers te gebruiken en ze vervolgens te draaien om een cirkel na te bootsen. Rotatie heeft echter geen sneltoets.
Ze uitschakelen
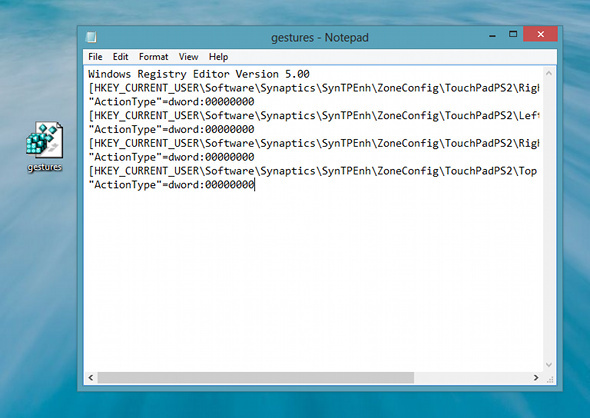
Hoewel het cool is om deze gebaren te hebben om gemakkelijker toegang te krijgen tot de gebruikersinterface van Windows 8, kan het je in de weg staan productieve gewoonten als u de neiging heeft om op uw touchpad te vegen op ongeveer dezelfde manier als de gebaren die worden gedefinieerd door Windows 8. Als u ze moet uitschakelen, kunt u vermeldingen in het register wijzigen om te bepalen of de gebaren zijn in- of uitgeschakeld. Open hiervoor Kladblok en kopieer en plak de volgende code erin:
Windows Registry Editor versie 5.00
[HKEY_CURRENT_USER \ Software \ Synaptics \ SynTPEnh \ ZoneConfig \ TouchPadPS2 \ Right Edge Pull]
"ActionType" = dword: 00000000
[HKEY_CURRENT_USER \ Software \ Synaptics \ SynTPEnh \ ZoneConfig \ TouchPadPS2 \ Left Edge Pull]
"ActionType" = dword: 00000000
[HKEY_CURRENT_USER \ Software \ Synaptics \ SynTPEnh \ ZoneConfig \ TouchPadPS2 \ Right Edge Pull Extended Zone]
"ActionType" = dword: 00000000
[HKEY_CURRENT_USER \ Software \ Synaptics \ SynTPEnh \ ZoneConfig \ TouchPadPS2 \ Top Edge Pull]
"ActionType" = dword: 00000000
Sla dat bestand dan ergens op uw computer op als "gebaren.reg". Zorg ervoor dat u "Alle bestandstypen" kiest in het dialoogvenster Opslaan als en typ vervolgens de volledige bestandsnaam, inclusief de bestandsextensie. Zoek vervolgens het bestand dat u zojuist hebt opgeslagen en voer het uit door op Ja te klikken voor alle waarschuwingen die verschijnen. Nadat het is voltooid, moet u uw computer opnieuw opstarten om de nieuwe instellingen te laden.
Je kunt ze ook weer inschakelen als je ze eerder hebt uitgeschakeld met dezelfde truc. U moet deze code echter in uw gebaren.reg plakken:
Windows Registry Editor versie 5.00
[HKEY_CURRENT_USER \ Software \ Synaptics \ SynTPEnh \ ZoneConfig \ TouchPadPS2 \ Right Edge Pull]
"ActionType" = dword: 00000002
[HKEY_CURRENT_USER \ Software \ Synaptics \ SynTPEnh \ ZoneConfig \ TouchPadPS2 \ Left Edge Pull]
"ActionType" = dword: 00000002
[HKEY_CURRENT_USER \ Software \ Synaptics \ SynTPEnh \ ZoneConfig \ TouchPadPS2 \ Right Edge Pull Extended Zone]
"ActionType" = dword: 00000002
[HKEY_CURRENT_USER \ Software \ Synaptics \ SynTPEnh \ ZoneConfig \ TouchPadPS2 \ Top Edge Pull]
"ActionType" = dword: 00000002
Conclusie
Hopelijk kunt u uw nieuwe Windows 8-systeem beter gebruiken nu u deze tips kent voor het gebruik van het besturingssysteem met een touchpad. Hoewel ik nog steeds denk dat het besturingssysteem beter geschikt is voor echte touchscreens, is het nog steeds gemakkelijk om productief te blijven met alleen een typisch laptop-touchpad. En als deze uitgebreide instructies niet in je opkwamen, kan deze video je misschien een beetje helpen. Als je nog andere problemen met Windows 8 hebt, kijk dan eens Dit artikel 7 Windows 8 probleempjes opgelostWindows 8 heeft een aantal functies die vervelend kunnen zijn voor ervaren gebruikers van de traditionele Windows-desktop. Van het toevoegen van een Start-menu tot het uitschakelen van het omvangrijke lint, luidruchtige live-tegels en onnodige vergrendeling ... Lees verder , of als je net begint met het nieuwe besturingssysteem, check out onze gids over Windows 8 De Windows 8-gidsDeze Windows 8-gids schetst alles wat nieuw is over Windows 8, van het tabletachtige startscherm tot het nieuwe "app" -concept tot de bekende desktop-modus. Lees verder !
Wat gebruik je met je Windows 8-systeem, een touchpad, touchscreen of beide? Wat vind je van deze invoeropties? Laat het ons weten in de comments!
Danny is senior aan de Universiteit van Noord-Texas en geniet van alle aspecten van open source-software en Linux.

