Advertentie
Het is geen geheim dat Microsoft dat is heel hard proberen om mensen op Windows 10 te krijgen Hoe Microsoft Windows 10 en de resultaten heeft gepushtMicrosoft promoot al meer dan een jaar agressief Windows 10. Het doel was om het nieuwe besturingssysteem tegen 2018 op een miljard apparaten te laten draaien. We kijken naar de methoden van Microsoft en de cijfers. Lees verder . En hoewel hun methoden twijfelachtig zijn - op zijn best vervelend, in het slechtste geval destructief - kunnen we niet ontkennen dat het nieuwe besturingssysteem (OS) biedt veel verbeteringen die voorheen niet beschikbaar waren 10 verrassende redenen waarom u Windows 10 leuk zult vindenHet is bijna cool om tegenwoordig een hekel te hebben aan Windows 10. Laat u hierdoor niet alle voordelen ontnemen die Windows 10 met zich meebrengt! We laten je zien wat je mist. Lees verder .
In dit artikel gaan we de Virtual Desktops-functie verkennen. We hebben al een inleidende kijk op het gebruik van virtuele desktops
Een inleiding tot virtuele desktop- en taakweergave in Windows 10De nieuwe Virtual Desktop- en Task View-functies van Windows 10 zijn verbeteringen in de kwaliteit van leven die u niet over het hoofd mag zien. Dit is waarom ze nuttig zijn en hoe u er nu meteen van kunt profiteren. Lees verder , dus dit bericht gaat helemaal over het naar een hoger niveau tillen van uw productiviteit. Daarom bestaan er tenslotte virtuele desktops om u productiever te maken!Aan het einde hoop ik dat je zult zien waarom ik denk dat de functie Taakweergave een van de meer dwingende redenen om over te schakelen naar Windows 10 10 dwingende redenen om te upgraden naar Windows 10Windows 10 komt op 29 juli. Is het de moeite waard om gratis te upgraden? Als je uitkijkt naar Cortana, ultramoderne gaming of betere ondersteuning voor hybride apparaten - ja, zeker! En... Lees verder . Dus zonder verder oponthoud, laten we beginnen.
1. Gebruik een 'Huidige desktop'-indicator
Een van de grootste vergissingen van virtuele desktops is dat er geen voor de hand liggende manier is om te weten welke specifieke desktop u momenteel gebruikt. Op Linux hebben de meeste desktopomgevingen bijvoorbeeld een lade-indicator die aangeeft op welke desktop je zit.
Helaas is zo'n indicator niet standaard beschikbaar, dus voor nu moeten we een eenvoudige maar effectieve oplossing gebruiken.
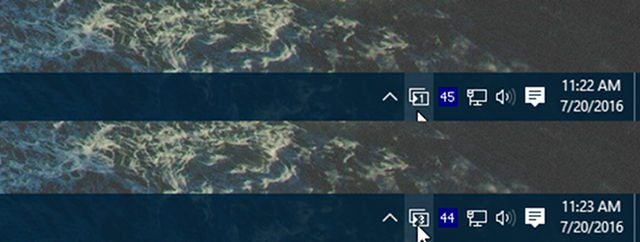
Ga naar de VirtualDesktopManager project op GitHub, klik op Releases bovenaan en download de nieuwste binaire release in ZIP-vorm. (Zorg ervoor dat je het niet verwart met de broncode ZIP!)
Het is een draagbare app, dus u hoeft hem niet te installeren of zo - u kunt hem uitvoeren zodra hij is uitgepakt, hoewel we raden aan om het ergens logisch te verplaatsen, zoals Programmabestanden in een map met de naam VirtualDesktopManager.
Tijdens het hardlopen ziet u een nieuw pictogram in uw systeemvak dat aangeeft op welk virtueel bureaublad u zich momenteel bevindt, en dat is precies wat we wilden.
Pro-tip: Maak een bestandssnelkoppeling Hoe Windows Desktop snelkoppelingen op de gemakkelijke manier te makenSlimme bureaubladsnelkoppelingen kunnen u gedachteloos door menu's en mappen leiden. We laten u snelle en gemakkelijke manieren zien om ze te maken. Lees verder en plak het in je % APPDATA% \ Microsoft \ Windows \ Startmenu \ Programma's \ Opstarten map om VirtualDesktopManager te starten elke keer dat u inlogt op Windows.
2. Stel een unieke achtergrond per bureaublad in
Als de bovengenoemde systeemvakindicator te subtiel voor u is, dan is er nog een andere oplossing die u kunt proberen: elke virtuele desktop instellen op een unieke achtergrond. Op die manier kun je direct zien welke je gebruikt.
Of win het beste van twee werelden en gebruik beide applicaties.

Helaas ondersteunt Microsoft (nog?) Geen individuele achtergronden per virtuele desktop, dus je hebt een applicatie van derden nodig om het voor elkaar te krijgen.
Ga naar VirtualDesktop op CodeProject en download het demo-bestand (het andere bestand is alleen de broncode). Deze is ook een draagbare app, dus geen installatie nodig, maar je moet een gratis CodeProject-account maken om het te downloaden.
Tijdens het hardlopen kunt u voor elke virtuele desktop een andere achtergrond toewijzen, en wanneer een schakelaar tussen virtuele desktops wordt gedetecteerd, wordt de achtergrond overeenkomstig gewijzigd. Het heeft een beetje vertraging, dus het is niet perfect, maar het is ook niet slecht.
Pro-tip: maak een opstartsnelkoppeling met behulp van de instructies in Tip # 1 om VirtualDesktop te starten telkens wanneer u zich aanmeldt bij Windows.
3. Start rechtstreeks op een bepaald bureaublad
Er is nog een applicatie van derden die het vermelden waard is: VDesk op GitHub. Dit is een opdrachtregelprogramma dat wordt geleverd met een optionele "installatie", die in feite een nieuw item aan het menu toevoegt wanneer u met de rechtermuisknop op een bestand klikt.
Om het te krijgen, navigeer naar de Releases pagina bovenaan en download de nieuwste EXE-release.

Na het downloaden kunt u VDesk overal uitvoeren met de volgende opdracht in de opdrachtprompt:
vdesk [#] [applicatie]Dus als ik bijvoorbeeld Kladblok wilde openen, kon ik de volgende opdracht uitvoeren om Kladblok op het tweede bureaublad te starten:
vdesk 2 notitieblokAls u het nummer weglaat, wordt het op een nieuwe desktop gestart:
vdesk notitieblokMaar dit is omslachtig om regelmatig te doen, dus we raden aan de optionele installatiefunctie te gebruiken om het hulpprogramma rechtstreeks in het contextmenu te plaatsen:
vdesk -installWanneer je nu met de rechtermuisknop op een bestand klikt, zie je een nieuwe actie genaamd Openen in nieuwe virtuele desktop, wat precies doet wat het zegt. Om er vanaf te komen, voert u gewoon het tegenovergestelde commando uit:
vdesk -uninstall4. Leer de sneltoetsen
Misschien is de eenvoudigste manier om uw productiviteit met virtuele desktops te maximaliseren, gewoon de sneltoetsen te leren voor het toevoegen, verwijderen en schakelen tussen open desktops. Het is veel sneller en handiger dan het gebruik van de muis, punt.
We hebben de sneltoetsen voor Virtual Desktop 5 sneltoetsen voor hoofdtaakweergave en virtuele desktopsVirtuele desktops zijn een effectieve manier om uw productiviteit te verhogen. Hier leest u hoe u de sneltoetsen van Taakweergave kunt gebruiken om een professional te worden. Lees verder eerder, maar voor het geval u niet bekend bent, volgt hier een kort overzicht:
- Win + Ctrl + D: Maak een nieuwe virtuele desktop.
- Win + Ctrl + F4: Sluit het huidige virtuele bureaublad.
- Win + Ctrl + Rechts: Schakel over naar de volgende virtuele desktop.
- Win + Ctrl + Links: Schakel over naar de vorige virtuele desktop.
- Win + Tab: Open de taakweergave.
Persoonlijk vind ik deze snelkoppelingen niet erg, maar ik heb veel gebruikers horen klagen over hoe ongemakkelijk en / of intuïtief ze kunnen zijn. Als dat je beschrijft, dan zou je moeten overwegen om te installeren VirtualDesktopManager (instructies staan in Tip # 1).
Met deze applicatie krijg je nog twee snelkoppelingen:
- Ctrl + Alt + Rechts: Schakel over naar de volgende virtuele desktop.
- Ctrl + Alt + Links: Schakel over naar de vorige virtuele desktop.
Soms wordt het niet geregistreerd, misschien omdat een andere toepassing het al gebruikt, in welk geval u naar de instellingen kunt gaan en de alternatieve snelkoppelingen kunt gebruiken:
- Shift + Alt + Rechts: Schakel over naar de volgende virtuele desktop.
- Shift + Alt + Links: Schakel over naar de vorige virtuele desktop.
Deze sneltoetsen zijn in ieder geval de beste manier om de controle over uw desktops te maximaliseren 7 manieren om uw Windows-bureaublad te organiseren en te bedienenUw Windows-bureaublad is veelzijdiger dan u denkt. U kunt een aantal trucs en tools gebruiken om alles netjes te houden en dingen sneller gedaan te krijgen. Lees verder . Negeer ze met het gevaar van uw kantoorproductiviteit.
5. Organiseer uw desktops op functie
Deze laatste tip beantwoordt ook de veelgestelde vraag: "Waarom zou ik eigenlijk virtuele desktops gebruiken?" Zelfs als de functie cool klinkt, weten veel mensen niet hoe ze deze productief moeten gebruiken. Als dat je beschrijft, blijf dan lezen.
Virtuele desktops zijn niet zo handig als het hebben van meerdere monitoren, waardoor u al uw desktops tegelijk kunt zien. Dus in plaats van virtuele desktops te gebruiken als een manier om dat te doen uitbreiden uw desktop, moet u ze zien als manieren om organiseren uw bureaublad.
Hier is hoe ik persoonlijk mijn virtuele desktops heb ingesteld:
- Bureaublad 1 is gewijd aan ontspanning: surfen op het web, videogames, IRC en instant messengers, enz.
- Bureaublad 2 is gewijd aan hulpprogramma's: muziektoepassingen zoals Spotify, e-mailtoepassingen zoals Postbox en andere handige tools die ik misschien op de achtergrond wil gebruiken.
- Bureaublad 3 is toegewijd aan het werk: aparte browser vol onderzoekstabbladen, toepassingen voor het maken van aantekeningen en schrijven, enz.
Als ik aan het werk ben, blijf ik gefocust op Desktop 3. Al mijn "afleidende" applicaties staan op Desktop 1, dus ik zal minder snel verslappen of tijd verspillen. Als ik klaar ben met werken, schakel ik over naar Desktop 1, zodat ik kan relaxen en ontspannen.
En omdat Desktop 2 in het midden zit, ben ik altijd maar één scherm verwijderd van het controleren van mijn e-mail of het overslaan van een ander nummer. Vergeet ook niet dat apps alleen als 'actief' worden weergegeven in de taakbalk wanneer ze zijn geopend op het huidige bureaublad!
U hoeft uw desktops niet op exact dezelfde manier te organiseren, maar hopelijk geeft dit u een idee hoe u ze kunt instellen op een manier die uw productiviteit verhoogt.
Laat virtuele desktops uw leven gemakkelijker maken
Het duurt ongeveer een week dagelijks gebruik om echt vertrouwd te raken met de virtuele desktopworkflow, maar als je eenmaal over die eerste bult heen bent, vraag je je af hoe je het ooit zonder hebt gedaan.
Als u nog geen Windows 10 gebruikt, zijn er manieren om dit te doen download virtuele desktops op Windows XP, 7 en 8 Hoe u uw virtuele desktopruimte kunt vergrotenBen je overweldigd door alle vensters die je nodig hebt voor verschillende taken of banen? Als deze rommel in Windows u stress bezorgt, zijn virtuele desktops iets voor u. Lees verder . Het is echter leuker om het als een native functie te hebben, dus je moet serieus overwegen upgraden naar Windows 10 zolang het nog kan Doe dit voordat u een upgrade naar Windows 10 uitvoertOp 29 juli vervalt de gratis upgrade-aanbieding voor Windows 10. We laten u zien hoe u zich kunt voorbereiden op een soepele upgrade. Lees verder .
Hoe gebruik je virtuele desktops? Heb je nog andere interessante tips of trucs die we hebben gemist? Laat het ons weten in de reacties hieronder!
Joel Lee heeft een B.S. in computerwetenschappen en meer dan zes jaar professionele schrijfervaring. Hij is de hoofdredacteur van MakeUseOf.


