Advertentie
Je zou geen nieuwe smartphone kopen als er geen camera op stond. Dus wat heb je aan je iPhone als de camera niet werkt?
Hier zijn de meest voorkomende problemen die u kunt tegenkomen met uw iPhone-camera, samen met alles wat u kunt doen om ze op te lossen.
1. iPhone-camera toont een zwart scherm

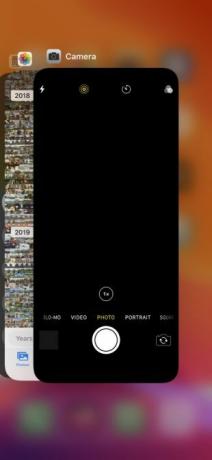
Als u de Camera-app start en een zwart scherm ziet, probeert u de volgende stappen om het te repareren:
- Zorg ervoor dat niets de cameralens blokkeert. Misschien heb je de hoes verkeerd omgedaan of zit er iets vast aan de achterkant van je iPhone.
- Probeer de officiële iPhone Camera-app in plaats van alternatieven van derden. Deze app is betrouwbaarder dan de alternatieven en werkt waarschijnlijk beter.
- Schakel in de Camera-app tussen de camera's aan de voor- en achterkant om te zien of beide werken of niet. Tik hiervoor op het camerapictogram aan de rechterkant van het scherm. Als slechts één camera werkt, kan dit op een hardwareprobleem duiden.
- Start de Camera-app opnieuw. Veeg hiervoor naar het midden van het scherm op een iPhone X of hoger of dubbelklik op de Home-knop op een iPhone 8 of eerder. Sluit vervolgens de Camera-app door deze van de bovenkant van het scherm te schuiven.
- Schakel uw iPhone uit door de zijknop ingedrukt te houden (samen met de volumeknop op de iPhone X en hoger) en schuif vervolgens om uit te schakelen. Wacht 30 seconden voordat u nogmaals op de zijknop drukt om uw iPhone opnieuw op te starten. Als dat niet werkt, forceer je iPhone opnieuw op te starten Hoe een iPhone opnieuw opstarten te forceren en naar de herstelmodus te gaanHier leest u hoe u het opnieuw opstarten forceert en de iPhone-herstelmodus gebruikt om uw apparaat te herstellen. Dit werkt ook voor iPad en iPod touch! Lees verder in plaats daarvan.
2. iPhone-foto's zijn wazig of onscherp

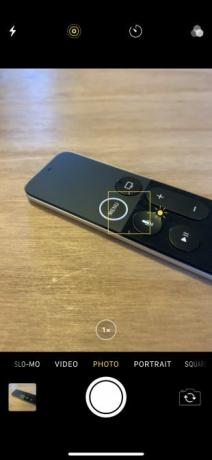
Als de foto's die u met uw iPhone-camera maakt wazig of onscherp zijn, probeert u deze oplossingen:
- Zorg ervoor dat zowel de camera aan de voorkant als aan de achterkant schoon zijn. Veeg vlekken of vingerafdrukken weg met een droge microvezeldoek. Als u vuil of puin achter het glas ziet, breng uw iPhone dan naar een Apple Store of erkende serviceprovider voor reparatie.
- Verwijder alle metalen of magnetische iPhone-hoesjes en camera-accessoires. Ze kunnen de optische beeldstabilisatie op een iPhone 6S Plus, iPhone 7, iPhone X of latere iPhones verstoren. Dit kan verklaren waarom de camera niet werkt.
- Als de Camera-app zegt AE / AF-vergrendeling tik boven aan het scherm op een lege ruimte om autofocus weer in te schakelen. Mogelijk hebt u per ongeluk de focus vergrendeld door in de Camera-app te tikken en vast te houden.
- Houd uw hand stil terwijl u op de ontspanknop tikt. Soms is het gemakkelijker om op een van de volumeknoppen te drukken om in plaats daarvan stabiele foto's te maken. Wees voorzichtig in het donker als de sluiter langer open moet blijven.
3. iPhone Cameraflits werkt niet
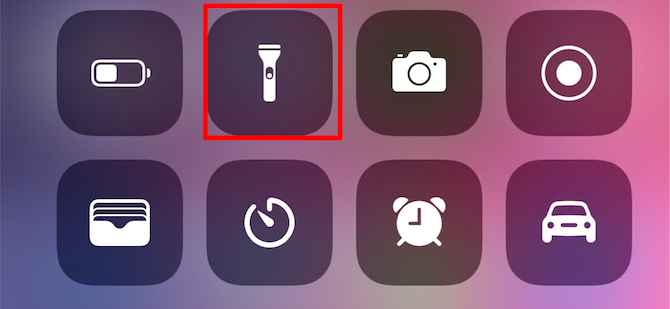
Hoewel de meeste foto's er zonder flits beter uitzien, heb je soms dat extra licht nodig voor donkere omgevingen. Als je iPhone-flitser niet werkt, probeer dan deze tips:
- Test de LED op uw iPhone door zaklamp inschakelen De zaklamp van uw telefoon in- en uitschakelenU kunt de zaklamp van uw telefoon op verschillende manieren in- en uitschakelen. Hier is hoe de zaklamp op Android en iPhone te openen. Lees verder van het Control Center.
- Zorg ervoor dat u de flitser instelt op Aan of Auto in de Camera-app. Tik hiervoor op het bliksempictogram links op het scherm om je flitsopties te bekijken (je kunt de flitser niet gebruiken voor panoramafoto's of time-lapse-video's).
- Wees voorzichtig met het gebruik van de flitser voor lange video's of in warme omgevingen. Als uw iPhone te heet wordt, kan deze de flitser volledig uitschakelen totdat deze weer is afgekoeld.
4. iPhone-foto's worden verkeerd omgedraaid


Dit probleem kan vaak optreden wanneer u uw iPhone horizontaal draait om een landschapsgerichte foto te maken. Nadat u de foto hebt gemaakt, keert deze terug naar de portretstand in uw fotobibliotheek. Probeer deze tips om het te repareren:
- Open Control Center op uw iPhone en tik op het slotpictogram met een cirkel eromheen om Rotation Lock uit te schakelen.
- Veeg omlaag vanuit de rechterbovenhoek op een iPhone X of hoger of veeg omhoog vanaf de onderkant van het scherm op een iPhone 8 of eerder om het Control Center te openen.
- Voordat je een foto maakt, moet je even controleren of de pictogrammen in de Camera-app naar hun nieuwe horizontale oriëntatie zijn gedraaid. Als dit niet het geval is, draait u uw iPhone heen en weer totdat ze dit doen.
- U kunt uw foto's altijd later bewerken via de Foto's-app of een andere apps voor het bewerken van iPhone-afbeeldingen van derden De 8 beste gratis apps voor het bewerken van foto's en afbeeldingen op de iPhoneWilt u foto's op uw iPhone bewerken? Hier zijn de beste gratis apps voor alle niveaus van fotograaf, met alles van filters tot HDR. Lees verder .
- Als je je afvraagt waarom je selfies altijd gespiegeld lijken, is dat gewoon hoe Apple de camera aan de voorzijde heeft ontworpen. De camera werkt als een spiegel, maar de foto draait om alsof iemand hem voor je heeft gemaakt.
5. De camera-app ontbreekt of blijft hangen
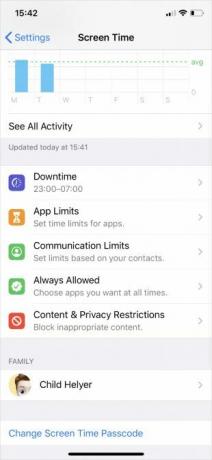
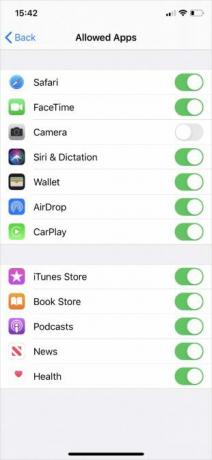
Als u de Camera-app niet op uw startscherm kunt vinden of als de app vastloopt wanneer u tussen camera's schakelt, kan dit te wijten zijn aan uw iPhone-beperkingen. Je kunt dit bekijken via de instellingen voor Schermtijd:
- Ga naar Instellingen> Schermtijd> Inhouds- en privacybeperkingen.
- Tik op Toegestane apps en voer je toegangscode voor de schermtijd in als je die hebt.
- Zorg ervoor dat u de Camera app op; de schakelaar moet groen zijn.
6. Algemene softwarefixes voor iPhone-camera's
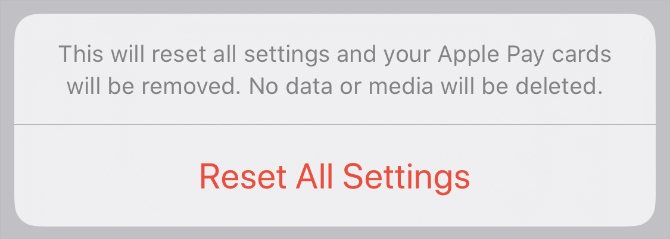
Als u andere vreemde dingen ervaart terwijl uw iPhone-camera niet werkt, is het een goed idee om enkele algemene tips voor het oplossen van softwareproblemen te proberen. Test je iPhone-camera opnieuw na elk van de onderstaande tips.
- Sluit alle apps op uw iPhone.
- Start uw apparaat opnieuw op.
- Werk iOS bij door te gaan naar Instellingen> Algemeen> Software-update.
- Ga naar Instellingen> Algemeen> Reset> Reset alle instellingen. Hiermee wordt uw inhoud (zoals foto's of apps) niet verwijderd, maar worden al uw iPhone-instellingen gereset.
- Tenslotte, reset je iPhone in de fabriek Hoe Factory Reset je iPhone en iPadVraag je je af hoe je je iPhone of iPad in de fabriek kunt resetten? Hier leest u hoe u gemakkelijk een back-up kunt maken van de gegevens van uw iOS-apparaat, deze opnieuw kunt instellen en herstellen. Lees verder en stel het in als een nieuw apparaat. Dit wist alles en is het laatste redmiddel, maar zou softwareproblemen moeten oplossen die de werking van uw iPhone-camera verhinderen.
7. Algemene hardwarefixes voor iPhone-camera's

Als je alles hierboven hebt geprobeerd en je iPhone-camera aan de voor- of achterkant nog steeds niet werkt, heb je misschien een hardwareprobleem. Probeer de onderstaande stappen voor probleemoplossing om het probleem te verhelpen:
- Controleer nogmaals of de camera niet wordt gehinderd door een hoes of sticker.
- Zorg ervoor dat de cameralens geen vlekken, vuil of vuil bevat. Vegen en vingerafdrukken moeten gemakkelijk worden weggeveegd met een microvezeldoek.
- Neem contact op met Apple Support om een hardwarereparatie in de Apple Store of bij een erkende Apple-serviceprovider te regelen. Als uw iPhone buiten de garantie valt, moet u deze reparatie mogelijk zelf betalen.
Ga terug naar het maken van geweldige foto's met uw iPhone
Deze tips behandelen de meest voorkomende redenen waarom uw iPhone-camera mogelijk niet werkt. Als je je exacte probleem niet hebt gezien, hebben de algemene tips je hopelijk geholpen de camera toch te repareren. Anders moet u mogelijk met Apple praten over een hardwarereparatie.
Zodra je camera weer werkt, ontdek je hoe beheers je camera-instellingen voor je iPhone 8 iPhone-camera-instellingen die u moet beheersen om betere foto's te makenAls u foto's maakt met uw iPhone, zijn dit de belangrijkste iPhone-camera-instellingen die u moet weten voor betere foto's. Lees verder om betere foto's te maken. Op die manier kunt u ervoor zorgen dat elke foto perfect wordt belicht en mooi is samengesteld.
Dan schrijft tutorials en handleidingen voor probleemoplossing om mensen te helpen het meeste uit hun technologie te halen. Voordat hij schrijver werd, behaalde hij een BSc in geluidstechnologie, begeleidde reparaties in een Apple Store en gaf hij Engels op een basisschool in China.

