Advertentie
Microsoft Word blijft belangrijk.
Het wordt links en rechts uitgedaagd concurrerende kantoorsuites De 7 beste gratis alternatieven voor Microsoft OfficeMicrosoft Office is de koning van kantoorsuites, maar dat betekent niet dat het de juiste voor u is. Hier zijn enkele andere kantoorsuites die u misschien beter vindt! Lees verder , maar tot nu toe heeft het alle stoten gepareerd om aan te blijven als de koning van productiviteitsapps. U bent vandaag misschien gelukkiger met een andere productiviteitssuite, maar kunt u het ontkennen superioriteit van Microsoft Word Is het nieuwe LibreOffice een beter alternatief voor Microsoft Office?LibreOffice, een oude concurrent van Microsoft Office, heeft zojuist een make-over en belangrijke updates ontvangen. Nadat LibreOffice door de jaren heen werd tegengehouden door kleine bugs, heeft eindelijk de winnende formule gevonden? Lees verder op veel gebieden? Voor degenen onder ons die nog niet zijn gesprongen - elke productiviteitstruc op Word
10 verborgen functies van Microsoft Word die uw leven gemakkelijker zullen makenMicrosoft Word zou niet de tool zijn die het is zonder zijn productieve functies. Hier zijn verschillende functies die u elke dag kunnen helpen. Lees verder doet er toe. Elke seconde geschoren draagt bij aan het comfort van het gebruik voor onze dagelijkse behoeften.Het leven kan gemakkelijker worden gemaakt met de juiste tip en trick. Hier zijn tien veelvoorkomende (maar essentiële) Microsoft Word-routines om dit te bewijzen.
Verander het thema
Laten we beginnen met een veel voorkomende klacht. Het uiterlijk van Word 2013 veranderen is natuurlijk een subjectieve keuze, maar ik heb gemerkt dat het gebruik van een donker thema de "witheid" van de software helpt compenseren. En de relatieve vlakheid van het lint. Word 2013 biedt u twee dingen om aan te passen en het uiterlijk naar wens aan te passen. Ik vind de Donker thema beter voor focus.
1. Ga naar Bestand> Opties> Algemeen.
2. Verander de Office achtergrond en de Office-thema om uw voorkeuren weer te geven.

(Je kunt ook naar Account> Office-achtergrond | Office-thema's.)
Wanneer u de hele dag aan een document werkt, past u de instellingen voor helderheid en contrast van uw monitor aan om de ogen minder te belasten.
Gebruik tabkiezers om tekst uit te lijnen
Inspringingen en tabstops instellen is een van de meer essentiële routines voor professioneel ogende documenten. Ik ben vaak verrast door het gebrek aan bewustzijn over deze eenvoudige maar krachtige functie. Inspringingen en tabstops zijn een kenmerk van typemachines, Word heeft het gewoon eenvoudiger te implementeren gemaakt.
Ik steel deze uitstekende video van GCFLearnFree die je laat zien hoe je inspringingen en tabstops kunt instellen in een Word-document.
In plaats van meerdere keren op de Tab-toets te drukken, kunt u met één enkele druk op de tab de datums de volgende keer dat u uw cv ontwerpt gemakkelijker op elkaar afstemmen. Dankzij tabstops is het eenvoudiger om de elementen van een briefhoofd uit te lijnen. Meestal zijn de naam en de aanduiding links uitgelijnd en het adres rechts uitgelijnd.
Gebruik het dialoogvenster Tabblad voor nauwkeurigere tabposities. Dubbelklik op de liniaal om de weer te geven Paragraaf uitlijningsdialoog. Of, Lint> Pagina-indeling> Alinea.
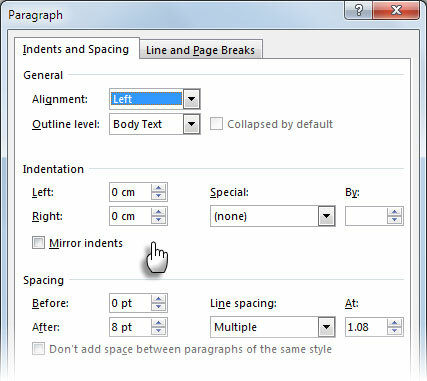
Opmerking: De balktabstop is er niet één in technische zin omdat het niet helpt bij het positioneren van tekst. Het voegt een verticale lijn in op de locatie van het tabblad - meestal in het midden van een pagina en strekt zich uit over de hele lengte van het tekstblok.
Gebruik de uitbreidingsmodus om te selecteren zonder een hapering
Dit is een veelvoorkomend dagelijks probleem bij het selecteren van grote tekstblokken. Er is een groot document en er moet een enorm tekstblok worden geselecteerd. Je doet je gebruikelijke selectiespullen met een muisscroll. Maar wacht - de pagina's scrollen zo snel dat je het punt mist waarop je moest stoppen.
Gebruik de Breid de selectiemodus uit voor meer naadloze tekstselecties. Druk op F8 om de Extend Mode op te roepen. Nu kunt u het eerste woord selecteren en vervolgens de pijltoetsen gebruiken om uw selectie te "uitbreiden". De eerste druk op F8 start de modus op het cursorpunt. Druk er een tweede keer op en het huidige woord is geselecteerd. Een derde druk selecteert de huidige zin. Een vierde druk op F8 selecteert de huidige alinea en een vijfde keer selecteert het hele document. Als u een zoekopdracht uitvoert, wordt de selectie uitgebreid met de instantie van het woord.

druk op Shift + F8 om in de omgekeerde richting te gaan.
Klik Esc of de Selectie uitbreiden in de statusbalk om de modus uit te schakelen.
Tel onderweg uw woorden
Besteed aandacht aan het aantal woorden. Als je bent het schrijven van een professioneel rapport Professionele rapporten en documenten maken in Microsoft WordDeze gids onderzoekt de elementen van een professioneel rapport en beoordeelt de structurering, styling en afronding van uw document in Microsoft Word. Lees verder , het bijhouden van de score helpt u niet alleen bij het plannen van uw output, maar ook bij uw productiviteit. Word laat zien hoeveel pagina's, woorden, tekens, alinea's en regels er in uw document staan. U kunt het onderstaande scherm op twee manieren openen:
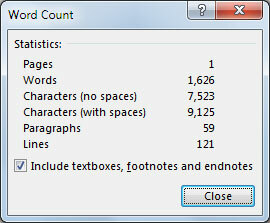
1. Ga naar Lint> Controleren> Aantal woorden.
2. Klik één keer op het aantal woorden in de statusbalk.
Als u het aantal woorden niet ziet in de statusbalk, klikt u met de rechtermuisknop op de statusbalk en klikt u vervolgens op Aantal woorden.

Je kunt ook het totale aantal woorden tellen in selecties die niet naast elkaar staan. Selecteer de eerste sectie, houd vervolgens CTRL ingedrukt en selecteer extra secties.
Gebruik AutoCorrectie voor tekstvervanging
AutoCorrectie is bedoeld voor de typefouten die u maakt. Maar u kunt de autocorrectietabel gebruiken voor uw eigen gebruik tekst expander systeem Wat is tekstuitbreiding en hoe kan het u helpen tijd te besparen?Als u uzelf zelfs maar een klein deel van de tijd die u aan typen besteedt, kunt besparen, kunt u elke week uren aan tijd besparen. Dat is precies waar tekstuitbreiding voor is. Lees verder binnen Word. Een eenvoudig voorbeeld: u kunt uw initialen gebruiken met uw naam. Wanneer u de initialen typt, wordt deze door Word automatisch vervangen door de volledige naam.

Gebruik de sneltoets - ALT + T, dan nog een druk op EEN om de autocorrectietabel onderweg te openen. Bouw uw eigen bibliotheek met "shortcut keywords" op. Ik gebruik liever zoekwoorden die ik normaal niet verkeerd zou typen. Als ik bijvoorbeeld 'phN' typ, wordt mijn telefoonnummer vervangen.
Schakel slimme offertes uit en wees webvriendelijker
Microsoft Office gebruikt een gekrulde versie van aanhalingstekens genaamd "Smart Quotes", een functie voor fysiek afdrukken. Terwijl u in een Office-programma typt, worden rechte aanhalingstekens automatisch vervangen door slimme aanhalingstekens. Het ziet er goed uit, maar slimme aanhalingstekens spelen niet goed met HTML en tools voor het publiceren van webcontent zoals WordPress. Schakel ze uit als ze je lastig vallen.
Ga naar Bestand> Opties> Controle> AutoCorrectie-opties> AutoOpmaak tijdens typen> Vervangen tijdens typen> Schakel het selectievakje 'Rechte aanhalingstekens ”met“ slimme aanhalingstekens ” selectievakje.

Gemakkelijk.
Ga verder waar je was gebleven met hervatten lezen
De functie Hervatten lezen in Word en PowerPoint 2013 onthoudt uw laatste drie posities waarin u wijzigingen heeft aangebracht. Wanneer u een document opent, helpt een klein bladwijzerpictogram u verder te gaan met werk en verder te gaan waar u de vorige keer was gebleven. Het wordt weergegeven als een pop-up aan de rechterkant.

Klik erop en ga naar de laatste bewerkingslocatie. De functie is gesynchroniseerd tussen locaties en apparaten als u zich aanmeldt met een Microsoft-account.
Gebruik "Alles opslaan" om alle geopende documenten tegelijk te sluiten
Microsoft heeft een paar oplossingen voor alle multitaskers die er zijn. U kunt meerdere documenten openen en eraan werken, maar ze een voor een sluiten kan een hele klus zijn. De opdrachten Alles opslaan en Alles sluiten zijn twee van de verschillende "verborgen" opdrachten die beschikbaar zijn in Office. Voeg ze als volgt toe aan de werkbalk Snelle toegang:
1. Gebruik de vervolgkeuzepijl op de werkbalk Snelle toegang en ga naar Meer opdrachten.
2. Op de Woordopties dialoogvenster selecteren Alle opdrachten van de Kies opdrachten uit keuzelijst.
3. Blader door de alfabetische lijst totdat u de Sluit alles commando, selecteer het en klik op Toevoegen om het aan de rechterkant op te nemen.

Blader op dezelfde manier naar beneden en voeg ook de toe Bewaar alles commando naar de Quick Access Toolbar commandolijst.
Maak altijd automatisch een reservekopie
Een blik op de opmerkingen die we in ons artikel hebben gekregen hoe u Microsoft Word-documenten kunt herstellen Hoe u een niet-opgeslagen Microsoft Word-document binnen enkele seconden kunt herstellenBent u een Microsoft Office-document kwijtgeraakt waaraan u werkte? Hier leest u hoe u het niet-opgeslagen concept kunt herstellen en uw werk kunt herstellen. Lees verder onthult het belang van het behoud van iemands harde werk. Niet-opgeslagen artikelen zijn een probleem dat u kunt oplossen. Maar waarom zou u de zaken tot die toestand laten komen als u niet alleen uw documenten opslaat met een snelle snelkoppeling (CTRL + S) maar ook automatisch reservekopieën maken?
Train je spiergeheugen voor de snelkoppeling. Volg deze stappen om automatische back-ups in te stellen:
1. Klik Bestand> Opties> Geavanceerd> Scrol omlaag naar het gedeelte met de naam Sparen.
2. Selecteer Maak altijd een reservekopie. Klik OK.

Wanneer u nu een document opslaat nadat u deze instelling hebt geselecteerd, houdt Word een back-up van het origineel in dezelfde map waarin u het origineel opslaat. Dit is handiger in samenwerkingsteams voor het ophalen van de vorige versie van een document.
U kunt een macro gebruiken om de back-up naar een andere locatie over te brengen en verder te beveiligen. Als alternatief is de Sla het huidige document op twee invoegtoepassingen op voor Word 2007 tot 2013 lijkt een goede gok. Het is ontworpen als een oplossing met één klik om een echte back-up van uw huidige document op te slaan op een tweede locatie naar keuze.
Print het op één pagina
Deze handige printtip is niet alleen voor de milieuvriendelijke onder ons. Het is ook voor die irritante tijden waarin de laatste paar regels van een document naar de volgende pagina gaan. Je wilt niet dat ze dat doen. Ga naar de verborgen functie die u helpt het terug te brengen tot één pagina. De Passend verkleinen commando was standaard beschikbaar in versies vóór Word 2010. In Word 2010 en 2013 moet u het opnieuw weergeven door de werkbalk Snelle toegang aan te passen.
1. Klik op de vervolgkeuzepijl in het werkbalkgebied Snelle toegang en kies Meer opdrachten.
2. In de Kies opdrachten vervolgkeuzelijst, selecteer Alle opdrachten.
3. Blader door de lijst naar de Eén pagina verkleinen commando.
4. Klik op de Toevoegen knop en klik vervolgens op OK.

U zou nu de opdracht op de werkbalk Snelle toegang moeten zien. Eén pagina verkleinen verkleint de lettergrootte van het document tot het punt dat het op één pagina minder past dan het zou gebruiken.
Vertel ons uw routines om het leven gemakkelijker te maken
Stel je voor: ik heb niet eens de kleine dingen aangeraakt die het gebruik van tabellen gemakkelijker maken. Of degene die ervoor zorgen dat u met beeldinvoegingen werkt. Dat is in een notendop het verhaal van ons dagelijks leven doorgebracht met Microsoft Word. Het is de Simson van productiviteit op kantoor 10 eenvoudige Office 2013-tips die u productiever zullen makenMS Office-vaardigheden blijven verankerd in de meest voorkomende vaardigheden waar werkgevers naar op zoek zijn. Wees dus slimmer met deze tien eenvoudige Office 2013-tips en neem meer vrije tijd rond de waterkoeler. Lees verder apps en we zijn er bij lange na niet mee bezig.
Laten we beter worden. Vertel ons uw dagelijkse Word-routines. Welke functies en snelkoppelingen gebruikt u bijna als gewoonte?
Saikat Basu is de adjunct-redacteur voor internet, Windows en productiviteit. Na het verwijderen van het vuil van een MBA en een tienjarige marketingcarrière, is hij nu gepassioneerd om anderen te helpen hun verhaalvaardigheden te verbeteren. Hij let op de ontbrekende komma in Oxford en heeft een hekel aan slechte screenshots. Maar ideeën over fotografie, Photoshop en productiviteit kalmeren zijn ziel.