Advertentie
Meldingen kunnen zeer nuttig zijn - zorg ervoor dat u nooit een e-mail, bericht of herinnering mist. Aan de andere kant doen maar heel weinig mensen de moeite om de meldingen van hun smartapparaat correct in te stellen. Het betekent dat de belangrijke dingen worden overstemd in een zee van advertenties en onbelangrijke Pinterest-updates.
Laptops waren vroeger veilig voor het probleem, maar dat begint te veranderen. Microsoft introduceerde een (veelgeprezen) universeel meldingscentrum met hun Release van Windows 10 Releasedag voor Windows 10: alles wat u moet wetenDe definitieve versie van Windows wordt op 29 juli uitgebracht, maar veel dingen blijven vaag. We hebben de antwoorden verzameld op de meest gestelde vragen rond Windows 10 en de release ervan. Lees verder , en nu krijgen Google ook hun Chromebooks aan boord.
Hier bekijken we hoe u de meldingen van uw Chromebook effectief kunt beheren.
Meldingen volledig uitschakelen
Soms moet je alle meldingen uitschakelen. Misschien omdat je je probeert te concentreren op een belangrijk werkproject, misschien omdat je het gewoon wilt
relaxen met YouTube Ontdek The Sound Of Nature op YouTubeDe natuur is het beste medicijn. Natuurlijke geluiden kunnen angst, stress en pijn verminderen. Als je naar muziek luistert op YouTube terwijl je aan het werk bent of klusjes doet, zorg dan dat de natuur ook een onderdeel van je dag wordt. Lees verder en vergeet de buitenwereld, of misschien omdat je probeert te voorkomen dat Google Now je de score vertelt van de sportgame die je hebt opgenomen om later te bekijken.Gelukkig heeft Google het gemakkelijk gemaakt om alle meldingen uit te schakelen.
Navigeer eenvoudig naar de meldingsvak in de rechterbenedenhoek van uw scherm en klik erop. U krijgt al uw meldingen te zien die nog niet zijn gewist.
Onder de lijst met meldingen ziet u drie pictogrammen. Een ervan lijkt op een tandwiel, een van hen bestaat uit drie horizontale lijnen en een ervan is een afbeelding van een bel met een diagonale lijn erdoorheen.
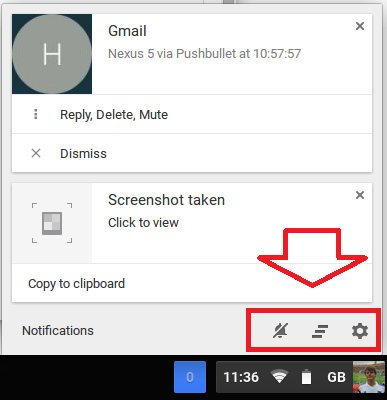
Klik op de bel en je zult zien dat het oranje wordt. Dat is het! U bent nu vrij van meldingen totdat u ze opnieuw inschakelt (wat u kunt doen door opnieuw op de bel te klikken en deze weer grijs te maken).
(Tip: je ziet het meldingenvak alleen als je gelezen of ongelezen meldingen hebt. Als je alle bestaande meldingen hebt gewist door op de drie horizontale lijnen te klikken, kun je eenvoudig een nieuwe maken door een screenshot te maken (houd CTRL en F5 / CTRL ingedrukt en de Windows-knop)).
Beheer individuele app-meldingen
Sommige apps zullen je meer lastig vallen dan andere. Evenzo zijn de meldingen van sommige apps belangrijker dan andere. U wilt er altijd zeker van zijn dat u op de hoogte wordt gehouden van nieuwe e-mails, maar weet dat uw De teksteditor van Chromebook Vier van de beste teksteditors voor uw ChromebookMis je een eenvoudige teksteditor op het besturingssysteem van je Chromebook? Hoewel Google zijn native app heeft geschrapt, zijn er nog steeds alternatieven beschikbaar. Lees verder is bijgewerkt naar de nieuwste versie is minder belangrijk.
Gelukkig bieden Chromebooks een eenvoudige manier om de essentiële dingen van de rommel te scheiden.

Nogmaals, je moet naar je gaan meldingenvak in de hoek rechtsonder. Volg onze hint hierboven als je het niet ziet.
In plaats van op de bel te klikken, moet u deze keer wel klik op het tandwielpictogram. Hiermee heb je toegang tot de instellingen van het Berichtencentrum.
Er verschijnt een lijst met alle apps die u op uw apparaat hebt geïnstalleerd. Om te voorkomen dat een bepaalde app je updates stuurt, vink je het selectievakje ernaast uit.
Houd er rekening mee dat sommige apps de moeite waard zijn om ingeschakeld te blijven, gezien hoe zelden ze u lastigvallen.
Beheer website-meldingen
In Chrome 42 introduceerde Google eindelijk websitemeldingen in de Chrome-browser en bij uitbreiding in Chromebooks. Het maakte deel uit van dezelfde update die dat toestond Dropbox en OneDrive worden geïntegreerd in uw Bestanden-app Toegang krijgen tot Dropbox- en OneDrive-bestanden op uw ChromebookHet is nu mogelijk om uw OneDrive- en Dropbox-accounts eenvoudig rechtstreeks in de app te integreren, zodat u uw bestanden kunt bekijken zonder dat u de respectievelijke webgebaseerde clients hoeft te gebruiken. Lees verder en bracht Google Now-updates en weermeldingen naar de App Launcher.
In de praktijk stelt de nieuwe functie elke website in staat om u rechtstreeks meldingen naar uw bureaublad te sturen, zelfs als de Chrome-browser op dat moment niet actief is. De meldingen worden niet automatisch ingeschakeld: wanneer je een site bezoekt die ze voor het eerst ondersteunt, ontvang je een prompt op het scherm waarin je wordt gevraagd of je ze wilt inschakelen.
Sites zoals eBay, Facebook en Pinterest leidden de leiding, maar er komen nu elke dag nieuwe sites bij. Het kan snel overweldigend worden.
Op een Chromebook kunnen ze momenteel worden beheerd via de browserinstellingen, hoewel verschillende rapporten suggereren dat dit in toekomstige builds waarschijnlijk zal veranderen. Open uw Chrome-browser en klik op de drie horizontale lijnen in de rechterbovenhoek. Dan klikken Instellingen> Geavanceerde instellingen weergeven> Instellingen voor inhoud> Meldingen.

Eenmaal daar kunt u ervoor kiezen om alle sites hun meldingen te laten zien, alle sites te blokkeren om ze te tonen of ze handmatig te beheren.
Andere meldingsalternatieven
Deze nieuwe wijzigingen weerspiegelen de duidelijke wens van Google om de Android-ervaring en de Chromebook-ervaring dichter bij elkaar te brengen. Desalniettemin wilt u misschien toch alle meldingsaanbiedingen van Google uitschakelen en in plaats daarvan uw eigen app van derden gebruiken.
We hebben gedekt enkele van de alternatieven Pushbullet zet je Android en pc op dezelfde golflengteOntdek hoe u uw Android perfect kunt synchroniseren met uw pc - push de meldingen van uw telefoon naar uw bureaublad, deel bestanden en nog veel meer! Lees verder in het verleden zeer gedetailleerd. Twee van de beste worden algemeen beschouwd als Pushbullet en AirDroid.
Beiden delen de meldingen van uw Android rechtstreeks met uw Chromebook (en elke andere pc) en bieden tal van andere functies, zoals het delen van bestanden en chatten.
Vind je de nieuwe Chromebook-configuratie leuk?
Wat is jouw mening over het nieuwe Chromebook-meldingscentrum? Vind je het leuk? Vind je het nuttig of laat je alles gewoon de hele tijd uitgeschakeld?
We zouden graag van je horen. Laat ons uw mening en feedback weten in de onderstaande opmerkingen.
Dan is een Britse expat die in Mexico woont. Hij is de hoofdredacteur van de zustersite van MUO, Blocks Decoded. Op verschillende momenten was hij de Social Editor, Creative Editor en Finance Editor voor MUO. Je vindt hem elk jaar op de CES in Las Vegas (PR-mensen, neem contact op!)


