Advertentie
Vindt u vaak dat u door pagina's met pictogrammen waadt, op zoek naar die bepaalde app? Er is een betere manier. Leer hoe u het startscherm van uw iPhone goed organiseert en gebruik een paar extra tips om elke keer de juiste app te vinden.
Hier zijn onze favoriete tips en trucs voor een productievere iPhone. Vergeet dat niet onze iPhone-cheatsheet heeft nog veel meer.
Onthoud: u kunt altijd zoeken met Spotlight
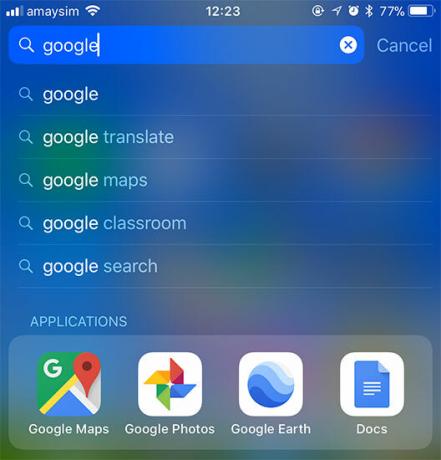
Dit is niet echt een organisatietruc, maar een superhandige manier om altijd de app te vinden waarnaar je op zoek bent (op voorwaarde dat je de naam ervan kunt onthouden).
Trek gewoon naar beneden op het startscherm om de zoekbalk weer te geven (of schuif naar links en tik op Zoeken) en typ de naam van de app.
Een ander alternatief is simpelweg vraag Siri om de app voor je te starten De hoofdlijst van elk Siri-commando en elke vraagSiri kan veel voor je doen, maar wist je dat ze zoveel kon? Hier is een uitputtende lijst met opdrachten die Siri zal nemen. Lees verder .
1. Reset uw startschermlay-out
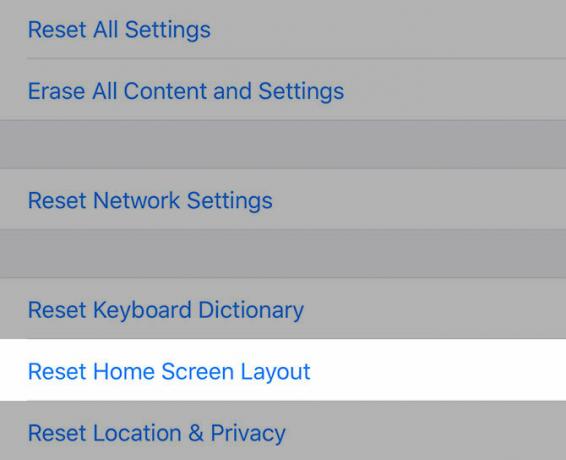
Gaat het echt mis? Begin opnieuw met een fris startscherm - precies zoals Apple het bedoeld heeft.
Ga naar Instellingen> Algemeen> Reset en kies Beginschermindeling opnieuw instellen. Hiermee worden alle standaardapps van Apple op je hoofdstartscherm geplaatst, met apps die je hebt gedownload en mappen die je op volgende schermen hebt gemaakt.
Hoewel de standaardlay-out misschien niet naar uw smaak is, is dit een behoorlijk handige manier om apps te scheiden en dingen opnieuw te ordenen op uw startscherm.
2. Kies een schema en blijf erbij
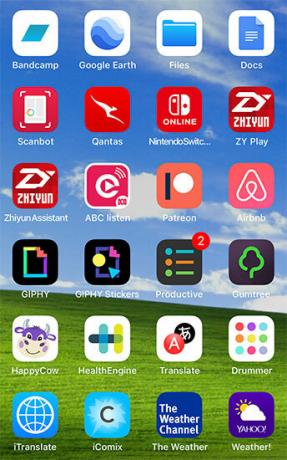
Het grootste hulpmiddel om productief te zijn op je iPhone is consistentie. U kunt app-sortering vanuit verschillende richtingen benaderen, maar ze werken alleen als u uw eigen regels afdwingt, zodat u kunt vinden wat u zoekt.
Voor enkele ideeën, overweeg om uw apps te organiseren:
- Alfabetisch: Geprobeerd en getest, maar kan resulteren in veel te veel startschermen als u geen mappen gebruikt. Overweeg om mapbakken te maken voor uw apps (bijvoorbeeld 'A-C' en 'D-F' enzovoort).
- Op kleur: Misschien werken je hersenen beter door kleuren te associëren. Een schema als dit kan Facebook, Twitter en LinkedIn allemaal gegroepeerd zien, terwijl WhatsApp, Berichten en Spotify aan de kant zitten.
- Door vereniging: Vergelijkbare apps naast elkaar plaatsen is een andere optie. Je zou een scherm kunnen hebben voor werktools zoals Slack, Evernote en OneDrive, sommige games op een andere en je belangrijkste Mail, Berichten en Safari vooraan en in het midden.
- Door actie: Dit geldt voor mappen. In plaats van te kiezen voor vage termen als "winkelen" of "nieuws", leidt u met een werkbaar werkwoord (bijv. luister, lezen, of kijk maar). Wanneer u vervolgens op zoek bent naar een app, hoeft u alleen maar het doel van de app te bepalen om snel de relevante map (en vergelijkbare applicaties) te vinden.
Houd bij het organiseren rekening met de weg gebaren kunnen u helpen om tussen apps te bewegen 9 Essentiële iPad-bewegingen die u nodig hebt om als een professional te vegenElke iPad-bezitter moet op de hoogte zijn van de verscheidenheid aan gebaren voor snellere navigatie. Beheers deze voor een hogere iPad-productiviteit. Lees verder .
3. Maak beter gebruik van mappen

Mappen zijn een beetje een allegaartje op iOS. Een van mijn favoriete manieren om ze te gebruiken, is door het nut van het iOS-dock te vergroten door er een map in te plaatsen.
De map blijft toegankelijk vanaf elk startscherm en het is een handige techniek om te gebruiken als je veel favoriete apps hebt waar je de hele tijd mee bezig bent.
Er is eigenlijk geen limiet aan het aantal mappen dat u in het dock kunt plaatsen, maar twee lijken een verstandige limiet. Dit deel van het startscherm is ontworpen voor apps zoals Berichten en Mail waarvan je merkt dat je er altijd snel toegang toe nodig hebt.

Mappen zijn een noodzakelijk kwaad als je veel apps hebt, maar ze maken het vaak niet erg gemakkelijk om dingen te vinden. Veel van dit komt door naamgevingsconventies, omdat het moeilijk is om veel apps te categoriseren. Het kan helpen om acties te gebruiken om uw mappen een naam te geven volgens onze bovenstaande tip, maar als u iets gemakkelijker wilt zien, waarom zou u dan geen emoji gebruiken?
Het ziet er niet alleen geweldig uit, het kan je ook je eigen naamgevingsconventies laten improviseren met smileys, dieren, eten en activiteiten. Je kunt specifieker worden met subcategorieën of meerdere emoji's gebruiken om app-groepen aan te duiden (bijvoorbeeld fietsen, wandelen en voetbal).
4. Maak een startscherm dat nuttig voor u is
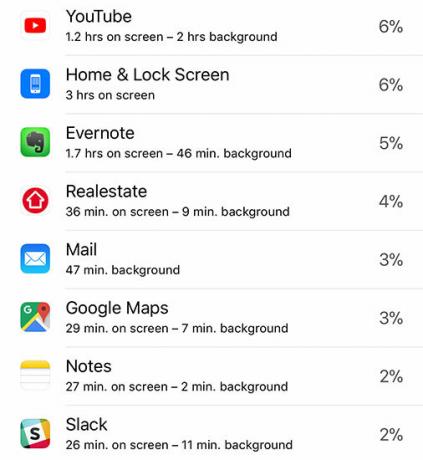
Dit klinkt waarschijnlijk voor de hand liggend, maar we gebruiken onze iPhones allemaal anders. Sommigen van ons lanceren elke dag dezelfde vier apps en gaan zelden van het pad af. Anderen downloaden mogelijk tien games per week. Misschien ben je een hardloper of fietser die regelmatig apps zoals Strava en Spotify gebruikt, maar niet elke dag.
Je eerste startscherm is voor je handigste apps. Het is het beste om mappen voor het tweede startscherm achter te laten, omdat je eerste startscherm met één tik toegang geeft tot de echt nuttige dingen.
Vraagt u zich af welke apps u het meest gebruikt? Instellingen> Batterij geeft een overzicht van het batterijgebruik per app. Tik op het klokpictogram om een overzicht te krijgen van hoe lang je elke app hebt gebruikt.
Je tweede scherm is een geweldige plek om mappen te plaatsen, omdat je er niet te veel swipes en tikken voor nodig hebt. Als je niet veel apps hebt, kun je mappen volledig verwijderen.
Duurt het te lang om een app consistent te starten? Verplaats die app dichter naar voren. Degradeer dingen die u niet langer gebruikt. Blijf uw startscherm ontwikkelen op basis van gebruik om het relevant en nuttig te houden. Misschien wil je wel voeg snelkoppelingen naar websites toe aan het startscherm van je iPhone Website-snelkoppelingen toevoegen aan het startscherm van de iPhoneHier leest u hoe u van elke website een app op uw iPhone kunt maken, zodat u rechtstreeks vanaf uw startscherm toegang hebt tot snelkoppelingen. Lees verder om snel toegang te krijgen tot uw favoriete sites.
Val niet in de val door apps zoals LinkedIn op uw startscherm te laten staan omdat u denkt dat u het bent echt zou moeten gebruik ze. Dit geldt ook voor het dok!
5. Verwijder dingen die u niet nodig heeft

iOS 11 introduceerde een veelgevraagde functie: stock-apps die je eindelijk kunt verwijderen! Met Apple kun je nu apps zoals Contacten en Aandelen downloaden uit de App Store, zodat je kunt verwijderen wat je niet wilt totdat je het echt nodig hebt. Nooit meer nutteloze apps in een "ongebruikte" map gooien. Verwijder ze gewoon!
Andere apps die u kunt verwijderen of op zijn minst in een map kunt begraven:
- Camera: Veeg omhoog om het Control Center weer te geven (of veeg naar links op het vergrendelscherm) om de camera te starten.
- Timer / Alarm / Wereldklok: Ook toegankelijk via het Control Center en ze zijn allemaal dezelfde app.
- Rekenmachine: Nogmaals, toegankelijk via het Control Center (ga naar Instellingen> Controlecentrum om te herschikken en meer toe te voegen).
- Contacten: De telefoon-app doet hetzelfde, het start je gewoon op een ander tabblad.
- Mail: Vooral handig als je Gmail of een ander gebruikt geweldige e-mailapp voor iOS De 6 beste iPhone-e-mailapps om uw inbox te organiserenWat is de beste e-mailapp voor iPhone? Dit zijn de beste iOS-e-mailclients om u te helpen uw inbox te beheren. Lees verder .
- Shazam: Je kunt Siri nu naar Shazam-muziek vragen!
Maar doe deze nog niet allemaal weg - uw De standaardapps van iPhone verbergen een aantal geweldige geheime functies.
Zodra u al uw apps heeft georganiseerd, moet u eens kijken welke apps bieden iPhone-widgets en kijk hoe u ze goed kunt gebruiken De 10 beste iPhone-widgets (en hoe u ze goed kunt gebruiken)Met iPhone-widgets hebt u in één oogopslag toegang tot app-informatie en kan zeer nuttig zijn. Hier zijn enkele van de beste iPhone-widgets. Lees verder .
Tim is een freelance schrijver en woont in Melbourne, Australië. Je kunt hem volgen op Twitter.