Advertentie
 Alt + Tab houdt meer in dan alleen op Alt + Tab te drukken om tussen vensters te schakelen. Er zijn verschillende verborgen sneltoetsen die de Alt + Tab-switcher sneller en gemakkelijker te gebruiken maken. Er zijn ook manieren om de Alt + Tab-switcher aan te passen, terug te keren naar de oude, klassieke Alt + Tab-switcher of de venstervoorbeelden uit te schakelen die verschijnen tijdens Alt + Tabbing.
Alt + Tab houdt meer in dan alleen op Alt + Tab te drukken om tussen vensters te schakelen. Er zijn verschillende verborgen sneltoetsen die de Alt + Tab-switcher sneller en gemakkelijker te gebruiken maken. Er zijn ook manieren om de Alt + Tab-switcher aan te passen, terug te keren naar de oude, klassieke Alt + Tab-switcher of de venstervoorbeelden uit te schakelen die verschijnen tijdens Alt + Tabbing.
U kunt zelfs verder gaan dan de Alt + Tab-switcher die bij Windows wordt geleverd en een Alt + Tab-switcher van derden installeren met een ander ontwerp, meer configureerbaarheid en extra functies.
Toetsenbord sneltoetsen
Als je op de meeste mensen lijkt, druk je waarschijnlijk gewoon op Alt + Tab en blijf je op de Tab-toets drukken totdat je het gewenste venster bereikt. Als je Alt + Tab op deze manier gebruikt, mis je veel handige sneltoetsen 25 coole Windows 7-toetsenbordtrucs die indruk zullen maken op uw vrienden Lees verder en andere trucs die u tijd kunnen besparen.
- Gebruik de pijltjestoetsen: Druk op de pijltoetsen terwijl de Alt + Tab-schakelaar beschikbaar is om eenvoudig het gewenste venster te selecteren. Als u een venster selecteert, wordt het zichtbaar, zodat u gemakkelijk het gewenste venster kunt vinden. Laat de Alt-toets los of druk op Enter om over te schakelen naar het geselecteerde venster.
- Alt + Tab in achteruit: Als u op Alt + Tab drukt en per ongeluk voorbij het venster gaat dat u wilt selecteren, hoeft u niet herhaaldelijk op de Tab-toets te drukken om door alle geopende vensters te bladeren. Gebruik de sneltoets Alt + Shift + Tab om vensters in omgekeerde volgorde te selecteren.
- Gebruik de muis: De Alt + Tab-schakelaar kan ook met een muis worden gebruikt. Klik met uw muis op een van de miniaturen om het venster te activeren. Als u de muisaanwijzer op een miniatuur plaatst, wordt het venster zichtbaar.
- Gebruik Alt + Tab zonder de Alt-toets ingedrukt te houden: Om Alt + Tab te gebruiken zonder de Alt-toets de hele tijd ingedrukt te houden, drukt u tegelijkertijd op de Alt + Ctrl + Tab-toetsen. U kunt dan alle toetsen loslaten en de Alt + Tab-schakelaar blijft zichtbaar. Gebruik de pijltoetsen en Enter-toets of de muis om het gewenste venster te selecteren.
- Sluit de Alt + Tab Switcher: U kunt op de Escape-toets drukken om de Alt + Tab-switcher te sluiten zonder naar een ander venster te schakelen. Dit kan handiger zijn dan het venster zoeken waarmee u bent begonnen als u besluit dat u niet van venster wilt wisselen.
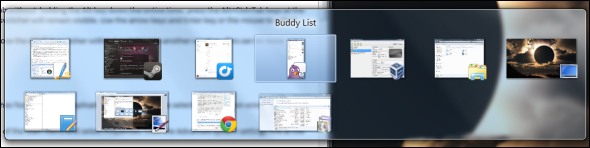
Venstervoorbeelden uitschakelen
Als het je niet bevalt hoe Alt + Tabbing door vensters constant van focus wisselt tussen vensters in de achtergrond, het geselecteerde toepassingsvenster markeren en alle andere vensters verbergen, dat kan uitschakelen "Aero Peek Aero-effecten inschakelen en oplossen in Windows 7 Lees verder .”
Klik hiervoor op de knop Start en klik met de rechtermuisknop Computer aan de rechterkant van het menu Start en selecteer Eigendommen. Klik op de Geavanceerde systeeminstellingen link aan de linkerkant van het venster.
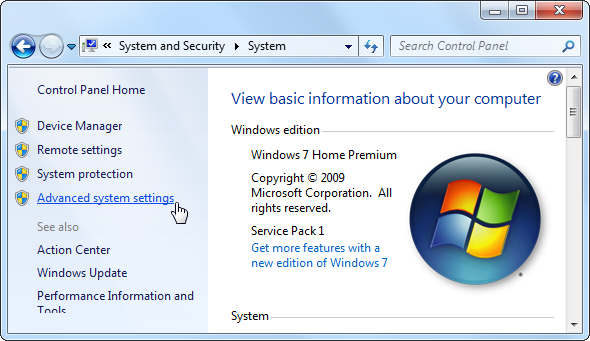
Klik op de Instellingen knop onder prestatie en schakel het selectievakje uit Schakel Aero Peek in checkbox. Klik OK en je kunt Alt + Tab door je geopende vensters zonder dat Windows de focus op de achtergrond verandert.
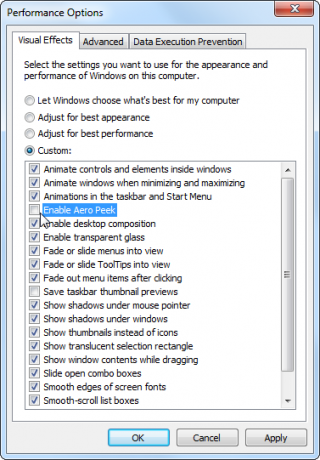
Klassieke Alt + Tab Switcher
Als je de nieuwe Alt + Tab-switcher van Windows 7 niet leuk vindt en de klassieke Alt + Tab-switcher verkiest zonder transparantie of miniaturen, kun je deze nog steeds gebruiken op Windows 7.
Om de oude Alt + Tab-schakelaar te activeren, houdt u de linker Alt-toets ingedrukt, drukt u kort op de rechter Alt-toets terwijl u de linker Alt-toets ingedrukt houdt en drukt u vervolgens op Tab. De klassieke Alt + Tab-switcher verschijnt; je kunt nu Alt + Tab gebruiken zoals je zou doen bij oudere versies van Windows.
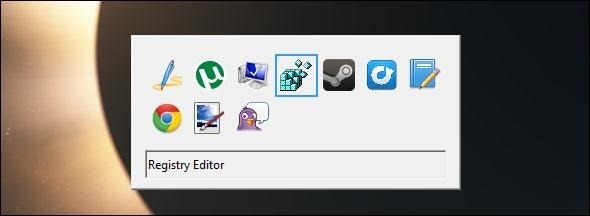
Als u deze Alt + Tab-switcher verkiest boven de nieuwere, kunt u de nieuwe taakwisselaar voor Windows 7 uitschakelen en in plaats daarvan de klassieke gebruiken. Open hiervoor de Register-editor - klik op Begin, typ regediten druk op Enter om het te openen.
Navigeer naar de volgende registersleutel in de register Registry Cleaner gebruiken: maakt het echt een verschil?Advertenties voor registeropschoonprogramma's zijn overal op internet te vinden. Er is een hele branche die erop uit is om onervaren computergebruikers te overtuigen dat hun register moet worden gerepareerd en dat, voor tien eenvoudige betalingen van $ 29,95, hun ... Lees verder editor:
HKEY_CURRENT_USER \ Software \ Microsoft \ Windows \ CurrentVersion \ Explorer \
Klik met de rechtermuisknop in het rechterdeelvenster, wijs Nieuw aan en selecteer DWORD-waarde.
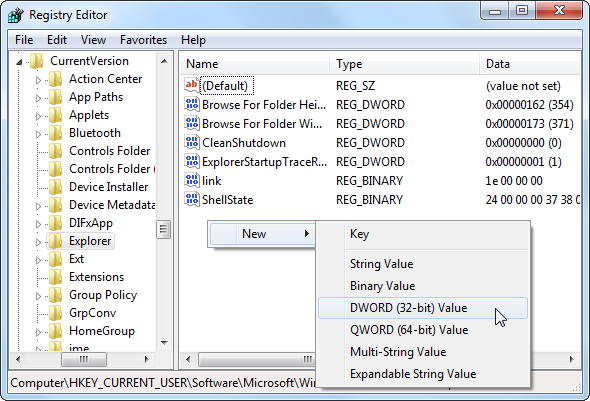
Geef de waarde een naam AltTabSettings dubbelklik er vervolgens op en voer een waarde van 1 in.
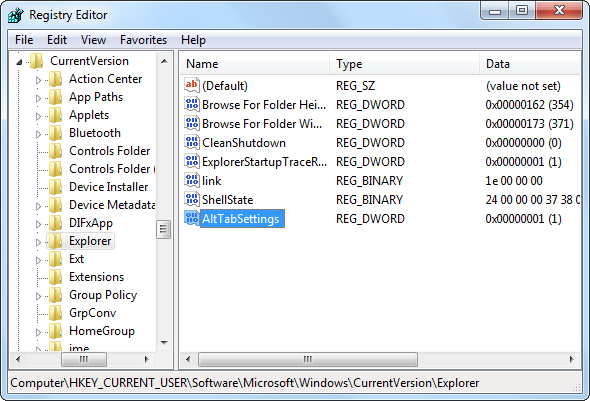
Je ziet nu de klassieke Alt + Tab-switcher wanneer je Alt + Tab gebruikt. Als u de nieuwe Alt + Tab-switcher opnieuw wilt gebruiken, klikt u met de rechtermuisknop op de AltTabSettings-waarde in uw register en verwijdert u deze.
Gebruik een Alt + Tab Switcher van derden
U hoeft de Alt + Tab-switcher die Microsoft bij Windows levert niet te gebruiken. U kunt een vervanging van derden gebruiken, zoals VistaSwitcher, wat we hebben gedekt in het verleden Vista Switcher - Vervang de Alt-tab van Windows door iets coolers Lees verder . Laat u niet misleiden door de naam - terwijl VistaSwitcher oorspronkelijk was ontworpen voor Windows Vista, maar ook werkt op Windows 7 en biedt een andere interface met meer configureerbaarheid dan de standaard Alt + Tab switcher.
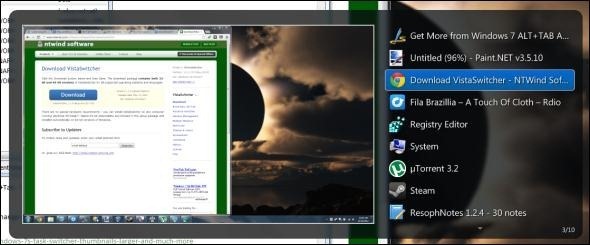
U kunt ook de Windows Key + Tab-snelkoppeling gebruiken om "Flip 3D", een 3D-vensterwisselaar, te activeren, maar Flip3D is meer een glimmende technische demo dan een handige functie. Het wordt zelfs door zo weinig gebruikers gebruikt dat Microsoft dat is het verwijderen in Windows 8 Wat ontbreekt er in Windows 8?In Windows 8 zijn veel functies verwijderd die in de loop der jaren essentieel zijn geweest voor Windows, waaronder de Start-knop, het Start-menu en Windows Aero. We hebben de neiging om ons te concentreren op de nieuwe functies ... Lees verder .
Download onze gratis voor meer informatie over het beheersen van Windows 7 Ultieme gids voor Windows 7 De Windows 7: Ultimate GuideAls je bang bent om te upgraden van Vista of XP omdat je denkt dat het totaal anders is dan je gewend bent, lees dan deze nieuwe gids. Lees verder .
Gebruik je andere Alt + Tab-vervangingen of tweaks van derden? Laat een reactie achter en deel ze!
Chris Hoffman is een techblogger en een allround technologieverslaafde die in Eugene, Oregon woont.

