Advertentie
De Contacten-app stuurt informatie naar de Mail-, Berichten- en Agenda-apps op uw Mac, dus als u deze nauwkeurig bijhoudt, kan uw leven gemakkelijker worden. Zorgvuldige organisatie en een veilige back-up kunnen u helpen productief te blijven, terwijl de cloud alles synchroon houdt.
Daarom kun je je contacten het beste met je Mac ordenen en iCloud de wijzigingen naar je iOS-apparaten laten pushen. Vandaag gaan we een paar manieren bekijken om de contacten van je Mac op te schonen en een back-up te maken, inclusief het herstellen van iCloud.
Uw contactarchief exporteren
Het eerste dat u moet doen, is ervoor zorgen dat er een lokale kopie van uw contacten is geback-upt. Hoewel iCloud kopieën van uw revisies van de afgelopen 30 dagen bewaart, is het verkrijgen van een snapshot-kopie voordat u wijzigingen aanbrengt de meest betrouwbare back-up die u kunt hebben.
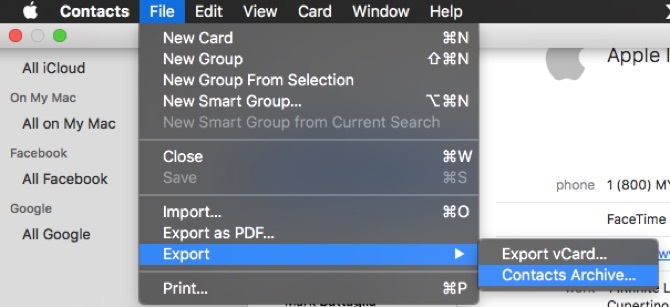
Al uw contacten exporteren naar een bestand met de naam a Contacten Archief. De bestand is opgemaakt als .ABBU File-Extensions.org: een encyclopedie voor bestandsextensies Lees verder
en bevat al uw contactgegevens. Deze stap zorgt ervoor dat alle wijzigingen die we aanbrengen volledig lokaal op de Mac worden geback-upt.Als je zeker wilt weten dat je contacten in iCloud staan, ga dan door de Allemaal op mijn Mac groep en sleep de groep die u wilt migreren naar de Allemaal iCloud groep. Daarna creëert elke wijziging die u aanbrengt in Contacten een herstelpunt in iCloud dat 30 dagen wordt vastgehouden.
Duplicaten opruimen
Het aantal apps en services dat u het recht kunt geven om naar uw contacten te schrijven via Mac OS en iOS, kan u veel onnodige contactenvermeldingen opleveren. Mogelijk hebt u ook contactgegevens via uw simkaart overgebracht toen u uw iPhone voor het eerst kocht, en nu heeft iCloud al deze samengevoegd.
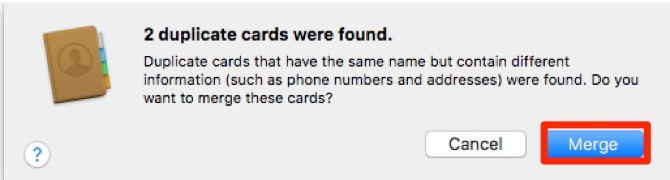
De eerste stap is om erachter te komen hoe vaak je vriend Bob in je telefoon zit en de dubbele vermeldingen te verwijderen. Apple heeft dit tot een eenvoudige taak gemaakt. Ga gewoon naar de Kaart menu en selecteer het item: Zoek naar duplicaten. Selecteer in het menu dat verschijnt Samenvoegen in de pop-up om de dubbele vermeldingen te combineren.
Bekijk de wijzigingen en zorg ervoor dat het proces alleen daadwerkelijke dubbele vermeldingen combineert. Als je eenmaal hebt bevestigd, gaan we verder.
Snelle schoonmaak
Ga door en vind de kaarten voor mensen die je niet meer nodig hebt in je contacten. Gezien het feit dat Facebook en Gmail kan beide massa-importen doen De zoektocht naar de perfecte Mac Desktop Gmail-clientHeb je een desktopclient nodig voor Gmail op je Mac? Dit zijn de beste die we konden vinden. Lees verder is de kans groot dat u nu een aantal mensen in uw contacten heeft die u nooit e-mailt, belt of sms't.
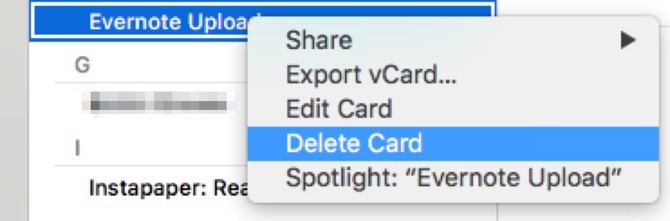
Op zijn minst heb je waarschijnlijk al die e-mailadressen in Evernote-stijl van de pre-extensiedagen van iOS. Deze verwijderen is eenvoudig, klik met de rechtermuisknop op de naam en selecteer Verwijderen.
Deze verwijderingen moeten uw lijst op zijn minst een beetje netter maken om naar te kijken, maar nu moeten we een onderzoek doen naar de gegevens die zijn opgeslagen op de contactkaarten zelf.
Kaarten bewerken
Aangezien mobiele nummers draagbaar zijn, is het niet waarschijnlijk dat u of uw vrienden telefoonnummers moeten wijzigen. Met zakelijke contacten, werknummers en e-mails krijg je mogelijk nog steeds veel externe gegevens.
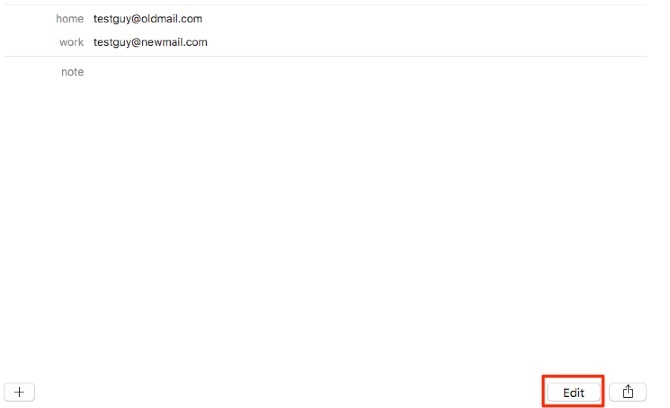
Klik door al uw contacten en bekijk de informatie daar. Wanneer u iemand vindt met extra gegevens die u moet verwijderen, klikt u op het tabblad Bewerken. Als je een veld wilt verwijderen, klik dan op de rode knop. Wees gewaarschuwd: er is geen bevestiging. Het verdwijnt meteen, dus controleer je werk voordat je klikt Gedaan.
Als u alleen informatie moet toevoegen, klik dan op + aan de linkerkant van de kaart en u kunt kiezen welk veld u wilt toevoegen. Misschien wilt u deze tijd nemen om toe te voegen fonetische uitspraken voor iedereen die u met Siri wilt bellen Hoe de manier te veranderen waarop Siri namen uitspreektSiri is geweldig, maar krijgt niet altijd de uitspraak van namen goed. Hier leest u hoe u dat kunt oplossen met één eenvoudige spraakopdracht. Lees verder aangezien je hier al binnen bent en elk item controleert.
Herstel uit de cloud
Als u per ongeluk enkele wijzigingen heeft aangebracht die u niet wilde, kunt u nog steeds uw gegevens terugkrijgen. Hopelijk heb je de bovenstaande stappen gevolgd om het contactenarchief te maken, maar iCloud heeft u nog steeds gedekt voor wijzigingen die in de afgelopen 30 dagen zijn aangebracht, Hoe de manier te veranderen waarop Siri namen uitspreektSiri is geweldig, maar krijgt niet altijd de uitspraak van namen goed. Hier leest u hoe u dat kunt oplossen met één eenvoudige spraakopdracht. Lees verder hoewel het slechts één back-up per dag lijkt te maken, worden alle wijzigingen die u in één dag hebt aangebracht, opgeslagen in één back-up.
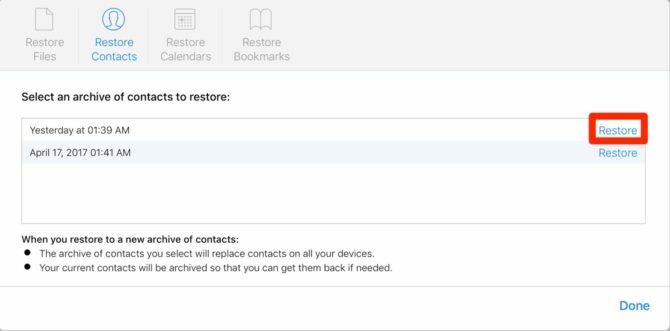
U kunt toegang krijgen tot deze back-up door in te loggen iCloud.com op internet. Klik op de startpagina op Instellingen. Scrol op de volgende pagina naar beneden. Onder Geavanceerd je zou de optie moeten zien Contacten herstellen.
Klik op de link en in de volgende pop-up ziet u de herstelpunten die op datum zijn gelabeld. Kies de datum waarnaar u wilt terugkeren en klik op Herstellen. Er verschijnt een pop-up met de waarschuwing dat u al uw contacten wilt overschrijven, maar uw huidige contacten worden gearchiveerd voor herstel. Klik Herstellen doorgaan.
Wanneer uw Mac vervolgens synchroniseert met iCloud, zou u uw contacten moeten zien herstellen naar de vorige staat.
Herstellen vanuit archief
Als u iCloud niet gebruikt, kan het contactenarchief dat we aan het begin hebben gemaakt uw contacten nog steeds opslaan. In de het dossier menu selecteren Importeren. Zoek het archief dat je eerder hebt gemaakt en open het.
Een pop-up vraagt u om te bevestigen dat u al uw bestaande contacten wilt vervangen door die in het archief. Klik Vervang alles, en het importeert al uw contacten terug in de app.
Als u iCloud gebruikt, kunt u een probleem tegenkomen waarbij de import wordt overschreven met de laatste synchronisatie van iCloud. Als u iCloud gebruikt om uw contacten te synchroniseren, is het misschien het beste om de methode in de laatste stap om te herstellen 3 manieren om gegevens te herstellen van back-ups van Time MachineHier zijn verschillende methoden voor het herstellen van uw Mac met behulp van Time Machine, inclusief wat u kunt doen bij het "zoeken naar back-ups van tijdmachines". Lees verder jouw contacten.
Regelmatig onderhoud en opruimen
Afhankelijk van de hoeveelheid tijd die u besteedt aan het werken met uw contacten, moet u mogelijk een meer regelmatige controle van Contacten uitvoeren. Onder Voorkeuren u kunt de basissjabloon voor nieuwe contacten bewerken, wat tijd kan besparen bij het toevoegen van nieuwe kaarten.
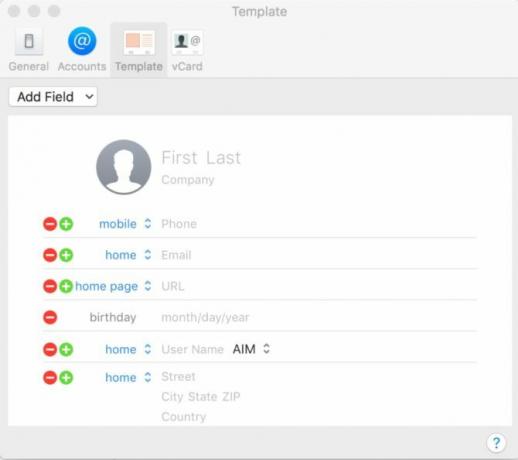
Contacten lijken misschien wat ouderwets, maar het staat nog steeds centraal bij het beheren van Facetime, Mail en Berichten op je Mac. OS X-berichten: gebruik Facebook, stop automatische emoji en meer tipsDe Berichten-app wordt vaak over het hoofd gezien ten gunste van robuustere IM-clients, maar het kan een fantastische manier zijn om contact te houden met mensen als je weet hoe je het goed moet instellen. Lees verder
Welke andere Mac-programma's en hulpprogramma's zijn volgens u ondergewaardeerd voor hoe belangrijk ze zijn voor uw workflow? Laat het ons weten in de comments.
Afbeeldingscredits: apdesign / Shutterstock
Michael gebruikte geen Mac toen ze verdoemd waren, maar hij kan in Applescript coderen. Hij heeft diploma's in informatica en Engels; hij schrijft al een tijdje over Mac, iOS en videogames; en hij is al meer dan een decennium een IT-aap overdag, gespecialiseerd in scripting en virtualisatie.

