Advertentie
Klaar om je OneNote-game op te zetten? Hier leest u hoe u meer uit ingesloten inhoud kunt halen.
Zoals de naam al doet vermoeden, is OneNote een geweldig stuk software om te bewaren al uw aantekeningen Hoe u alles overal in OneNote kunt opslaanMicrosoft OneNote is een krachtig hulpmiddel voor het maken van notities in vrije vorm. De unieke structuur van OneNote helpt u bij het verzamelen, ordenen en delen van uw aantekeningen. Dit zijn de beste manieren om overal informatie te verzamelen. Lees verder in een plaats. Maar waarom zou je daar stoppen? Als we aantekeningen maken, gaan ze over het algemeen over iets anders. Zou het niet geweldig zijn als we de inhoud waarop we reageren naast de aantekeningen die we maken, zouden kunnen opslaan?
OneNote maakt het ongelooflijk handig om media in en tussen onze aantekeningen in te sluiten, dus beperk je niet tot het geschreven woord. Profiteer optimaal van digitaal werken en verander OneNote in een informatief multimedia-plakboek.
1. Documenten afdrukken naar OneNote
Met OneNote is het toevoegen van notities aan een bestaand document een fluitje van een cent, vooral als u handschrift schrijft met een stylus. Het is gemakkelijk om een volledige digitale afdruk van uw document in te sluiten die u kunt markeren met notities en opmerkingen. U kunt dit zelfs doen vanuit vrijwel elk programma op uw pc.
Wanneer u OneNote installeert, krijgt uw pc de mogelijkheid om documenten rechtstreeks vanuit een afdrukdialoogvenster naar het programma te sturen. Het lijkt veel op afdrukken naar een PDF Afdrukken naar PDF vanaf elk platformWilt u een bestand naar PDF afdrukken? Het is gemakkelijker dan u misschien denkt, ongeacht welk apparaat u gebruikt. We hebben al uw opties samengevat. Lees verder .
Open om te beginnen het document dat u in uw notitieblok wilt insluiten. Ik heb ervoor gekozen om een pdf te openen met Google Chrome, maar dit proces is ook handig als je met PowerPoint-presentaties werkt.

Open eerst het afdrukdialoogvenster. Het exacte proces is afhankelijk van het programma dat u gebruikt, maar Ctrl + P zal waarschijnlijk het werk doen.

Kiezen Verzenden naar OneNote 2016 als uw printer en klik op Afdrukken. OneNote wordt geopend en het document wordt volledig geïmporteerd.
2. Sluit documenten in als bijlagen
Met OneNote kunnen gebruikers een document aan hun notitieblok toevoegen als bijlage waartoe ze naar believen toegang hebben. In combinatie met de samenwerkingstools van de software kunnen we deze functionaliteit gebruiken om een handige manier te creëren om bewerkingen op een gedeeld document bij te houden.
Maak eerst een tafel via de Tafel knop in de Invoegen tabblad. Ik heb vijf kolommen gebruikt, omdat ik ruimte wil hebben voor vijf stukjes informatie: de datum waarop een versie van het document is ingediend, het versienummer, de auteur, het bestand zelf en eventuele opmerkingen. Natuurlijk kunnen uw behoeften anders zijn.

Hierboven ziet u een werkende versie van de tabel die ik heb opgesteld. Vervolgens gaan we de vijfde en laatste herziening van ons document toevoegen. Klik om te beginnen met de rechtermuisknop op de koptekstrij en selecteer Tafel > Hieronder invoegen.
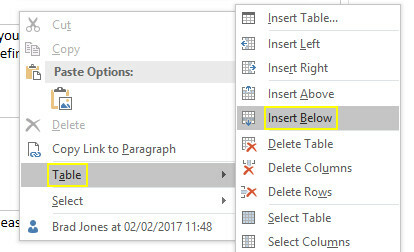
Dit zal een nieuwe rij toevoegen voor onze vijfde en laatste herziening. Om het document bij te voegen, klikt u in de juiste cel en selecteert u Bestandsbijlage van de Invoegen tabblad.

Zoek het bestand dat u wilt bijvoegen en klik vervolgens op Bijlage.

Nu hoeven we alleen de andere cellen in de rij in te vullen.

EEN gezamenlijke inspanning 8 gratis tools om online te werken en samen te werken vanuit uw huisThuiswerken kan dankzij de flexibiliteit een gemakkelijke installatie zijn. Maar online samenwerking met klanten en teams kan snel ingewikkeld en stressvol worden. We laten u gratis tools zien om een betrouwbare workflow te bouwen. Lees verder is vaak de beste manier om een groot project aan te pakken, maar organisatie staat centraal. Met een eenvoudige opzet als deze hebben alle bijdragers toegang tot elke iteratie van het document. Het is een geweldige manier om ervoor te zorgen dat niemand onbedoeld wordt weggegooid terwijl je vorderingen maakt, en het maakt het heel gemakkelijk om de meest recente versie bij te houden.
3. Audio transcriberen vanuit OneNote
Als je ooit een interview hebt moeten houden, weet je dat audio transcriberen kan een echte belemmering zijn. Of je nu werkt aan een academisch rapport of een stukje journalistiek, nauwkeurigheid is van het grootste belang. Dat betekent dat je toegang tot je audiobediening nodig hebt om terug te spoelen en opnieuw te luisteren - wat lastig kan zijn wanneer je een programma gebruikt om aantekeningen te maken en een ander om de opname af te spelen.
Sluit in plaats daarvan uw audiobestand rechtstreeks in uw OneNote-notitieblok in. Op die manier hoeft u tijdens het werken niet continu Alt-TAB te gebruiken tussen uw aantekeningen en uw opname. Ga om te beginnen naar de Invoegen klik op Bestandsbijlage en vind je audioclip.

Het bestand wordt in uw notitieblok ingevoegd. Op het eerste gezicht lijkt het misschien op de bijlagen waarmee we eerder werkten, maar met OneNote kunnen we ook het afspelen regelen.
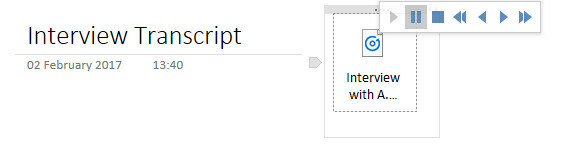
Klik op de bijlage en je zou toegang moeten krijgen tot de basisaudiobediening. Hoewel er een actief audio-element in gebruik is, zou u ook een moeten zien Afspelen tabblad toegevoegd aan het lint.
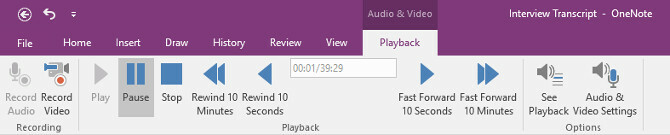
Vanaf hier kunt u een bepaald tijdstempel opgeven om naar te scrollen en snel vooruit of terug te spoelen met een vooraf gedefinieerde duur. 10 seconden terug springen kan erg handig zijn tijdens transcriptie, dus het is de moeite waard om de snelkoppeling te onthouden Ctrl + Alt + Y dus u kunt dit doen zonder uw vingers van het toetsenbord te halen.
4. Sluit een YouTube-video in voor later gebruik
Het is gemakkelijk sluit een YouTube-video in in OneNote: kopieer en plak de link en je ziet de speler verschijnen. U kunt echter veel meer kilometers uit deze functionaliteit halen als u een bepaald tijdstempel in de clip insluit.
Stel je voor dat je aantekeningen maakt bij een lezing of een instructievideo die je online bekijkt. Misschien wil je de aandacht vestigen op een bepaalde passage zonder de woorden van de spreker letterlijk uit te typen. Je kunt ook een lange video opsplitsen in secties, zodat je aantekeningen over een bepaald onderwerp het bijbehorende deel van de video kunnen vergezellen.
Hier leest u hoe u dit soort framework in gebruik kunt nemen. Kopieer en plak eerst de URL van uw gewenste video in OneNote.

Zoals je kunt zien, is de standaard insluiting behoorlijk kaal: we krijgen de titel van de video en een speler eronder. Het is vermeldenswaard dat we de titel kunnen verwijderen en de video als zijn eigen element kunnen behouden. Ik ga een werkruimte opzetten waar we aantekeningen kunnen maken.
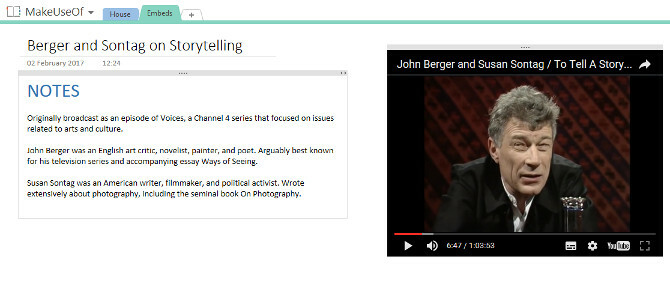
Hierboven afgebeeld is een omgeving waarin ik de video kan bekijken terwijl ik aantekeningen maak, niet veel verschillend van de hierboven beschreven methode van interviewtranscriptie. Ik heb een punt in de video gevonden dat ik later wil bewaren, dus ik ga direct in mijn notities linken naar de tijdstempel.
Om dit te doen, pauzeer ik de video wanneer deze het juiste punt bereikt. Vervolgens klik ik met de rechtermuisknop op de speler en selecteer Kopieer de video-URL op dit moment.
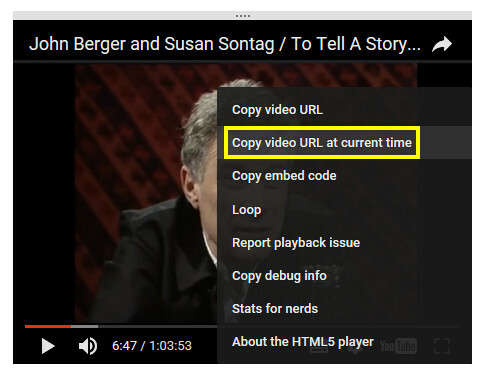
Nu moeten we gewoon gebruiken Ctrl + V om de video onder onze aantekeningen te plaatsen.

Het lijkt misschien op de originele video, maar zodra je begint met afspelen, begint het op het punt dat je eerder hebt geselecteerd. We hebben nu een werkende link naar het tijdstempel, maar we zouden het een beetje netter kunnen samenvoegen in onze aantekeningen.

Met dit soort notities kunnen we het exacte gedeelte van een video bepalen dat relevant is. Als we een clip vinden die een plekje waard is in onze OneNote-notebook, is het de moeite waard om een minuutje te besteden om ervoor te zorgen dat het gemakkelijk toegankelijk is - het scannen van een video voor het relevante gedeelte is niet leuk!
OneNote Supercharged
Zoals we hierboven hebben aangetoond, kan OneNote een aantal handige trucs doen met mediabestanden. Als je de bovenstaande tips leuk vond, bekijk dan onze OneNote-gids De enige OneNote-gids die u ooit nodig zult hebbenOneNote is een krachtige notitie-app. Het is platformonafhankelijk en goed geïntegreerd in Microsoft Office. Lees deze handleiding om een OneNote-professional te worden! Lees verder voor meer geweldige inzichten.
Kent u een andere handige manier om media in OneNote in te bedden? Laat het ons weten in de comments!
Beeldcredits: MaLija via Shutterstock.com
Engelse schrijver momenteel gevestigd in de VS. Vind me op Twitter via @radjonze.

