Advertentie
Weinig computerproblemen zijn zo frustrerend als een pc die weigert op te starten. Als uw systeem niet eens kan initialiseren, is het moeilijk om vooruitgang te boeken bij het lokaliseren van de oorzaak van het probleem.
Er is natuurlijk geen reden tot wanhoop als uw Windows 10-pc niet opstart. Zelfs als het er somber uitziet voor uw pc, kunt u tal van oplossingen proberen voordat het echt niet meer te repareren is. Windows 10 biedt verschillende methoden om het opstartproces te regelen en er zijn een paar eenvoudige technieken die u zelf kunt uitvoeren.
Met een beetje geluk zou deze gids moeten helpen de boosdoener te vinden achter de onwil van je computer om op te starten.
1. Probeer de veilige modus van Windows
De meest bizarre oplossing voor opstartproblemen met Windows 10 is de veilige modus. Het is een alternatief opstartschema dat uw computer opstart met een minimum aan software. Het gewijzigde opstartproces kan driver- en softwareproblemen omzeilen. Het rare is soms het opstarten van de computer in Veilige modus kan opstartproblemen oplossen
. Het is me niet duidelijk welke processen in de veilige modus worden uitgevoerd, maar de ervaring heeft me geleerd dat dit een effectieve en gemakkelijke oplossing is.Als uw computer echter niet opstart, heeft u mogelijk problemen naar de veilige modus gaan Opstarten in de veilige modus op Windows 10Heeft u opstartproblemen met Windows? Veilige modus is een ingebouwde functie voor het oplossen van problemen met Windows 10 die u eerst moet proberen. Lees verder . Er zijn twee relatief eenvoudige manieren om erin te komen.
Methode 1: Ga naar de veilige modus vanuit het Windows-herstel
De meeste niet-opstartbare computers 'hangen' (of gaan niet verder) het Windows-startscherm. (Raadpleeg onze voor andere Windows-problemen gids voor het oplossen van problemen met Windows Windows-probleemoplossing voor dummiesWindows neemt veel rotzooi voor problemen buiten zijn controle. Lees meer over de grootste problemen die mensen verkeerd vastzetten op Windows en hoe u ze daadwerkelijk kunt oplossen. Lees verder .)
Vanaf hier kunt u de computer dwingen naar de veilige modus te gaan door het opstartproces driemaal achter elkaar te onderbreken, waardoor het Windows-herstel automatisch wordt geactiveerd. Van de Kies een optie herstelvenster, kies Los problemen op, vervolgens Geavanceerde opties, en dan Opstartinstellingen.
Vanuit Opstartinstellingen kunt u de computer opnieuw opstarten in Veilige modus, met internet ingeschakeld of uitgeschakeld. Beide opties zouden moeten werken.
Methode 2: Veilige modus met een Windows 10 herstelschijf
Als u de veilige modus niet kunt openen, moet u een Windows 10 USB-herstelschijf maken. De herstelschijf bevat de Windows 10-herstelomgeving, die vroeger toegankelijk was door tijdens het opstarten op F8 te tikken. Helaas heeft Microsoft besloten deze functie te elimineren.
Het maken van een herstelschijf vereist dat je een andere Windows 10-computer en een USB-schijf hebt met minimaal 512 MB opslag. Als je een systeemback-up wilt maken (je ziet een optie om een back-up te maken van systeembestanden op de herstelschijf), heb je 16 GB opslagruimte nodig.
Lancering Configuratiescherm> Maak een herstelschijf.
Volg daarna de begeleide instructies.
Nadat u de herstelschijf hebt gemaakt, kunt u uw computer alleen opstarten als u deze hebt ingeschakeld USB-drives als opstartbaar vanaf de POST De opstartvolgorde op uw pc wijzigen (zodat u kunt opstarten vanaf USB)Leer hoe u de opstartvolgorde van uw computer kunt wijzigen. Het is belangrijk voor het oplossen van problemen en het aanpassen van instellingen, en het is een stuk eenvoudiger dan je denkt. Lees verder milieu, ook wel bekend als UEFI of BIOS Wat is UEFI en hoe houdt het u veiliger?Als je onlangs je pc hebt opgestart, heb je misschien de afkorting "UEFI" opgemerkt in plaats van BIOS. Maar wat is UEFI? Lees verder . Nadat u USB-schijven als opstartbaar hebt ingeschakeld, plaatst u de schijf in uw computer en start u opnieuw op (mogelijk moet u op de resetknop drukken of de aan / uit-knop een paar seconden ingedrukt houden).
2. Controleer uw batterij
Als u een laptop gebruikt, kunnen batterijproblemen opstartproblemen veroorzaken. Het is de moeite waard om een alternatieve oplaadkabel te testen om te zien of dit het probleem oplost. Controleer of de kabel werkt door deze uit te proberen op een andere laptop. Verwijder vervolgens de batterij van uw systeem en sluit het apparaat aan op een stroombron.
Als u de batterij verwijdert, kunt u ontdekken of een hardwareprobleem de schuld is. De sleutel hier is om ervoor te zorgen dat u slechts één element tegelijk test. Als stroomproblemen het opstarten belemmeren, is het van cruciaal belang dat u weet of de batterij, de oplaadkabel of een ander onderdeel moet worden vervangen.
3. Koppel al uw USB-apparaten los
Een serieus probleem met Windows 10-updates is dat uw computer soms niet opstart vanwege een conflict met een USB-apparaat. U kunt dit probleem oplossen door alle USB-apparaten (en alle andere onnodige randapparatuur) los te koppelen en de computer opnieuw op te starten.
Als uw computer op hetzelfde laadscherm blijft, lost het verwijderen van alle USB-apparaten automatisch het probleem op. Soms moet u de computer mogelijk opnieuw opstarten.
4. Schakel snel opstarten uit
Er zit een instelling in je BIOS of UEFI Snel opstarten waarmee Windows 8 en nieuwere besturingssystemen zeer snel kunnen opstarten door stuurprogramma's vooraf te laden. Helaas kunnen Windows-updates de Fast Boot-compatibiliteit verbreken. Gelukkig kan Fast Boot worden in- en uitgeschakeld via uw BIOS.
De methode om het BIOS / UEFI-scherm te openen verschilt per computer. Raadpleeg onze voor instructies over hoe u de juiste manier voor uw computer kunt vinden gids voor het vinden van het UEFI / BIOS van een computer Hoe het BIOS in Windows 10 (en oudere versies) in te voerenOm in het BIOS te komen, druk je meestal op het juiste moment op een specifieke toets. Hier leest u hoe u het BIOS op Windows 10 opent. Lees verder . Voor de meeste mensen tikt u op de Verwijderen sleutel tijdens het opstarten moet de POST-omgeving activeren. Twee andere veelgebruikte sleutels zijn mogelijk F2 en Ontsnappen.
Na het invoeren van het BIOS of UEFI maakt de Fast Boot-optie normaal gesproken deel uit van de Geavanceerd opties, hoewel het overal kan zijn.
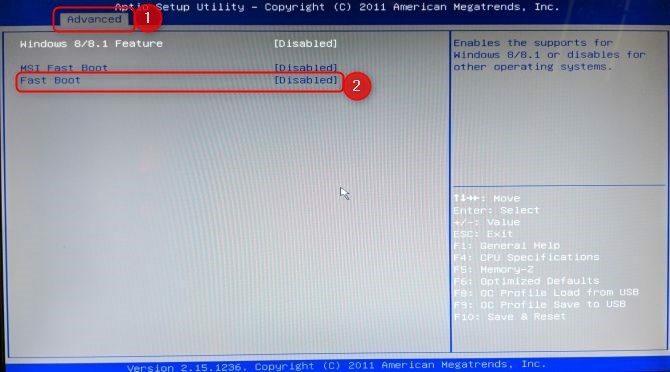
Als u geen Fast Boot-vermelding ziet, is uw computer gemaakt vóór 2013 omdat ze geen Fast Boot-optie bevatten.
5. Probeer een malwarescan
Malware is een belangrijke oorzaak van een niet-opstartbare computer. De gebruikelijke methode om malware aan te pakken die opstartproblemen veroorzaakt, is een antimalwareprogramma dat kan opstarten vanaf een USB- of dvd-station. Sommige bedrijven bieden deze software gratis aan, zoals de reddings-cd van BitDefender. Een van mijn favorieten is AVG Rescue CD [Broken Link Removed] (deze kan ondanks de naam op een USB-station worden geïnstalleerd).
Nadat u de cd op een USB-station hebt afgebeeld, kunt u de getroffen computer opstarten met het station erin geplaatst. Als u de computer hebt ingesteld om op te starten vanaf de reddingsschijf, wordt deze gestart in de AVG-reddingsomgeving. Voer vervolgens de malwarescan uit.
Downloaden: AVG Rescue CD (gratis)
6. Start op naar de opdrachtpromptinterface
Als je computer niet goed kan opstarten, kan hij eigenlijk helemaal niet veel doen. Het kan echter nog steeds mogelijk zijn om rechtstreeks op te starten vanaf de opdrachtprompt om het scala aan mogelijkheden uit te breiden. Met deze interface kunt u meer procedures voor probleemoplossing uitvoeren en misschien zelfs uw probleem oplossen. Je moet Windows 10 op een hebben opstartbare schijf of USB-drive Hoe Windows 10-installatiemedia te makenOngeacht hoe u bij Windows 10 bent aangekomen, er is een manier om uw eigen installatiemedia te maken. Vroeg of laat heb je het misschien nodig. Laat ons u tonen hoe u voorbereid kunt zijn. Lees verder om de procedure uit te voeren, dus gebruik een andere computer om dat in te stellen voordat u begint.
Start uw systeem op om op te starten vanaf de opdrachtprompt. Let tijdens het initialiseren op details van een combinatie van toetsen waarmee u dit kunt doen voer het BIOS in Hoe het BIOS in Windows 10 (en oudere versies) in te voerenOm in het BIOS te komen, druk je meestal op het juiste moment op een specifieke toets. Hier leest u hoe u het BIOS op Windows 10 opent. Lees verder . Deze informatie wordt meestal geleverd naast het logo van de leverancier.
Navigeer naar de Bagageruimte tabblad en maak van het USB- of dvd-station het eerste opstartbare apparaat. Uw keuze hier hangt af van waar uw exemplaar van Windows 10 zich bevindt. Nogmaals, de details van dit proces kunnen van systeem tot systeem verschillen, dus raadpleeg de instructies op het scherm.
Plaats vervolgens de schijf of het station met Windows 10 in uw systeem, sla uw configuratie op en start uw pc opnieuw op.

Gebruik desgevraagd uw toetsenbord om op te geven dat u wilt opstarten met de schijf of het station. Voer de gevraagde taal, valuta en invoervoorkeuren in en selecteer vervolgens Repareer je computer op het volgende scherm. Selecteer vervolgens Los problemen op > Geavanceerde opties > Opdrachtprompt, je zou dan een venster moeten zien om commando's in te voeren.
7. Gebruik Systeemherstel of Opstartherstel
Als u Windows 10 al opstart vanaf een schijf of schijf, is het de moeite waard om een aantal hulpprogramma's te gebruiken die beschikbaar zijn als onderdeel van het proces. Nadat u vanaf de schijf hebt opgestart zoals hierboven beschreven, krijgt u toegang tot opties waarmee u uw pc weer op de rails kunt krijgen. Kijk uit voor links naar Systeemherstel en Opstartherstel op de Geavanceerde opties scherm.
Systeemherstel is een hulpprogramma waarmee u dit kunt doen terug naar een vorig herstelpunt Een systeemherstelpunt makenSysteemherstel helpt u uw Windows-systeem terug te draaien om negatieve wijzigingen ongedaan te maken. Hier leest u hoe u op elk moment een systeemherstelpunt kunt maken. Lees verder toen uw computer normaal werkte. Het kan opstartproblemen verhelpen die zijn veroorzaakt door een door u aangebrachte wijziging, in plaats van een hardwarefout.
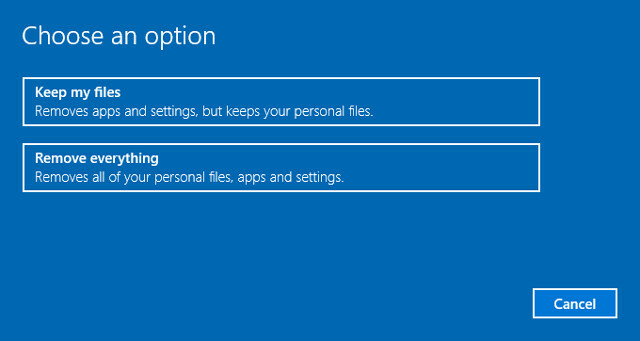
Opstartherstel is een algemene probleemoplosser voor problemen die voorkomen dat Windows opstart. Als u de bron van uw opstartproblemen moeilijk kunt vinden, is het een goed idee om het hulpprogramma uit te voeren voor het geval er een oplossing kan worden gevonden.
8. Wijs uw stationsletter opnieuw toe
Een systeem waarop meer dan één schijf is geïnstalleerd, kan opstartproblemen veroorzaken voor Windows 10-gebruikers als de schijfletter van hun besturingssysteem (OS) onbedoeld niet is toegewezen. U kunt dit probleem echter met een minimum aan gedoe oplossen door op te starten naar de opdrachtpromptinterface.
Start op naar een opdrachtpromptvenster zoals hierboven uitgelegd en voer het volgende in om het hulpprogramma voor schijfpartities uit te voeren:
diskpartZodra dit is gebeurd, voert u in lijstvolume om details af te drukken van alle volumes die momenteel zijn aangesloten op uw systeem.
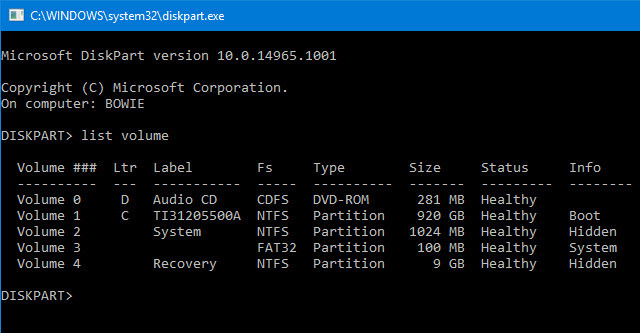
Vanaf hier kunt u de gebruiken selecteer en brief toewijzen opdrachten om de juiste letter opnieuw toe te wijzen aan een niet-toegewezen volume. Als ik bijvoorbeeld de letter E aan het audio-cd-volume in de bovenstaande afbeelding wil toewijzen, zou ik eerst "selecteer volume 0" invoeren en vervolgens "toewijzing letter = E" invoeren om het proces te voltooien.

Wees zoals altijd heel voorzichtig bij het aanbrengen van wijzigingen in de opdrachtprompt. Hier fouten maken kan snel verdere problemen veroorzaken vanaf uw pc.
9. Ontwijk de Windows 10 Bootloader
Als u problemen ondervindt bij het maken van een nieuwe installatie van Windows 10, kunt u de nieuwe versie van het hulpprogramma voor bootloader tegenkomen. Dit kan soms interfereren met pogingen om een bestaande OS-installatie te bereiken die op een andere schijf aanwezig is.
Gelukkig is er een relatief eenvoudige manier om deze situatie te verhelpen. Start op naar de opdrachtpromptinterface en voer het volgende in:
bcdedit / set {default} bootmenupolicy legacyStart uw computer opnieuw op en u zou moeten merken dat de verouderde bootloader-interface de iteratie van Windows 10 heeft vervangen. U zou geen verdere problemen moeten hebben om de Veilige modus van Windows 10 te openen of toegang te krijgen tot uw bestaande OS-installatie.
10. Probeer een hulpprogramma van derden
Uitzoeken wat precies de oorzaak van het probleem is, is het meest uitdagende onderdeel van het oplossen van opstartproblemen. Als uw systeem niet eens kan opstarten, is het moeilijk om het probleem te diagnosticeren. Er werd echter een hulpprogramma van derden gebeld Boot reparatie schijf heeft misschien meer succes.
Boot Repair Disk is een open-source reddingsschijf die u kunt gebruiken om automatisch problemen op te sporen en op te lossen die voorkomen dat uw pc opstart. Het is heel gemakkelijk te gebruiken: u hoeft alleen maar te selecteren of u een 32-bits of 64-bits versie van Windows Wat is het verschil tussen 32-bits en 64-bits Windows?Wat is het verschil tussen 32-bits en 64-bits Windows? Hier is een eenvoudige uitleg en hoe u kunt controleren welke versie u heeft. Lees verder . De test en eventuele fixes worden automatisch uitgevoerd, hoewel er opties zijn die een betere controle mogelijk maken.
Het biedt geen garanties om uw pc te repareren, maar het kan mogelijk wel verborgen problemen opsporen.
11. Fabrieksinstellingen
We gaan op dit moment in op de moeilijkere en destructieve reparatieopties. Afgezien van een fabrieksreset, zijn de moeilijkere opties het herstellen en vernieuwen van uw computer. Elk heeft zijn eigen voordelen en zwakke punten. Als je alle andere opties hebt geprobeerd, ben je waarschijnlijk gefrustreerd.
Ga voor een fabrieksreset. Je raakt sommige apps en andere gegevens kwijt, maar je kunt ervoor kiezen sommige van je bestanden te bewaren. EEN Fabrieksreset van Windows 10 Fabrieksinstellingen herstellen Windows 10 of Systeemherstel gebruikenOntdek hoe Systeemherstel en Fabrieksinstellingen u kunnen helpen om eventuele Windows 10-rampen te overleven en uw systeem te herstellen. Lees verder (Microsoft verwijst naar dit proces als "reset") herstelt de computer naar de standaardstatus.
12. Reparatie-update ("In-Place Upgrade")
De reparatie-installatie is vergelijkbaar met een fabrieksreset, behalve op één grote manier: het installeert uw computer volledig opnieuw. Helaas moet je het hele Windows-besturingssysteem downloaden en heb je een functionele Windows-computer met internetverbinding nodig.
Deze methode vereist dat je een functionele computer, een dvd- of USB-station en een internetverbinding hebt. Min of meer, u moet de Windows USB / DVD Download Tool downloaden en uitvoeren en deze gebruiken om een opstartbaar installatieprogramma te maken.
Deze methode is vrij complex, maar ik kan een video aanbevelen:
Opstartproblemen met Windows 10: opgelost!
Het oplossen van opstartproblemen met Windows 10 is erger dan in Windows 7, dankzij het verwijderen van een gemakkelijk toegankelijke veilige modus. (Ja, je leest het goed, Microsoft heeft de F8-optie verwijderd om in de veilige modus op te starten om ons 2 seconden te geven sneller opstarten.) Daarom is het extra belangrijk dat u een 16 GB flashdrive gebruikt om een systeemherstel te maken rijden.
Uw opstartproblemen eindigen daar mogelijk niet. Vervolgens kan het de beurt zijn aan los trage opstartproblemen op in Windows 10. En zorg ervoor dat u ons artikel bookmarkt veelvoorkomende problemen als Windows niet correct wordt geïnstalleerd Windows wordt niet correct geïnstalleerd? 5 tips om alle veelvoorkomende problemen op te lossenKrijgt u fouten wanneer u Windows probeert te installeren? Hier zijn enkele veelvoorkomende oplossingen en hulp voor specifieke fouten. Lees verder , voor het geval u besluit tot een nieuwe installatie.
Kannon is Tech Journalist (BA) met een achtergrond in internationale aangelegenheden (MA) met de nadruk op economische ontwikkeling en internationale handel. Zijn passies zijn gadgets uit China, informatietechnologieën (zoals RSS) en productiviteitstips en -trucs.


