Advertentie
Screenshots maken is een eenvoudige maar belangrijke computervaardigheid die alle gebruikers zouden moeten hebben. En hoewel je hopelijk een favoriete tool hebt voor het maken en bewerken van screenshots, zit je soms vast en vraag je je af hoe je een screenshot in Microsoft Paint kunt bewerken.
Hoewel het niet ideaal is, laten we u zien hoe u eenvoudige schermbewerkingen in MS Paint uitvoert. Het is goed om te weten of u zich op de computer van een vriend bevindt of een computer waar u niets kunt installeren.
De basis van het maken van een screenshot op Windows
Voordat we kijken hoe u een screenshot op uw pc kunt bewerken, moet u eerst weten hoe u een screenshot kunt krijgen. De meest eenvoudige methode is Microsoft Paint.
Druk eerst op de Print Screen sleutel (die kan worden afgekort als PrtScn of iets dergelijks op uw toetsenbord) om alles op uw bureaublad naar het klembord te kopiëren. Als u meerdere monitoren heeft en alleen een screenshot wilt maken van het huidige scherm, drukt u op Alt + PrtScn in plaats daarvan.
Open vervolgens Microsoft Paint. U kunt dit eenvoudig doen door het menu Start te openen en te typen verf om ernaar te zoeken.
Zodra je Paint hebt geopend, druk je gewoon op Ctrl + V (de universele snelkoppeling naar Plakken ) om de schermafbeelding in Paint te plaatsen. Als u de uitvoer van het printscherm niet hoeft te bewerken, kunt u gewoon op drukken Ctrl + S (of ga naar Bestand> Opslaan als) om de te openen Sparen dialoogvenster en geef uw afbeelding een naam.
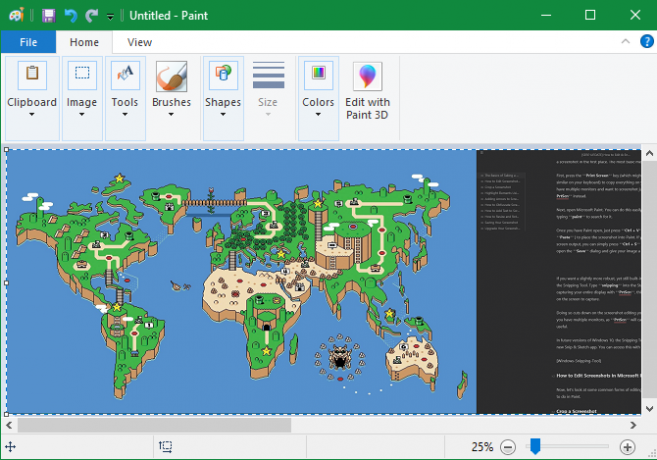
Als je een iets robuustere, maar nog steeds ingebouwde manier wilt om een screenshot te maken, probeer dan de Snipping Tool. Type knippen in het menu Start om het te vinden. In plaats van je hele scherm vast te leggen met PrtScn, hiermee kunt u een gebied of venster op het scherm selecteren om vast te leggen. Als u dit doet, vermindert u de bewerking van het screenshot die u later doet.
In toekomstige versies van Windows 10 wordt de functionaliteit van de Snipping Tool verplaatst naar de nieuwe Snip & Sketch-app. Je hebt hier toegang toe via de snelkoppeling Win + Shift + S.
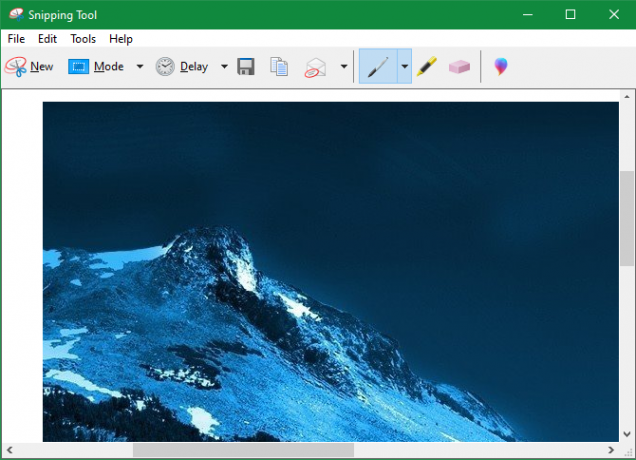
Schermafbeeldingen bewerken in Microsoft Paint
Laten we nu eens kijken naar enkele veelvoorkomende vormen van het bewerken van een screenshot die u moet weten in Paint. Dit laat zien hoe een screenshot op Windows 10 kan worden bewerkt, maar de methoden werken ook in eerdere versies.
Hoe een screenshot bij te snijden
De kans is groot dat als je een heel venster in je screenshot hebt vastgelegd, je niet alles wilt laten zien. Bijsnijden is hiervoor een makkelijke oplossing.
Kies een om een screenshot bij te snijden Selecteer gereedschap vanaf het bovenste lint. Als je dat niet ziet, dubbelklik dan op de Huis tabblad om het open te pinnen.
De standaard is rechthoekige selectie; klik op de pijl hieronder om dat te veranderen. Sleep uw muis over het gebied dat u wilt behouden en klik vervolgens op Bijsnijden knop op de bovenste balk om de afbeelding te verkleinen tot alleen die selectie.
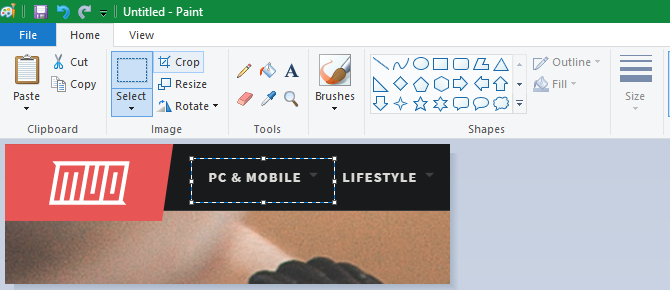
Als je liever vanaf de randen bijsnijdt, pak je een van de witte vakken aan de onderkant, rechterkant of rechterkant van het canvas in Paint. U kunt dit slepen om eenvoudig ongewenste stukjes van de randen af te knippen. Als je in plaats daarvan de randen naar buiten sleept, maak je het canvas groter.
Markeer elementen met behulp van vakken
Een gemakkelijke en niet-opdringerige manier om bepaalde delen van uw screenshot te markeren, is met behulp van kaders. Paint heeft dit ingebouwd op de Vormen sectie van het lint.
Selecteer eerst de optie rechthoek of afgeronde rechthoek. Vervolgens onder Overzicht, Kiezen Effen kleur En instellen Vullen naar Geen vulling. Kies een Grootte voor de dikte van de omtrek en kies een kleur rechts daarvan. Rood is over het algemeen een goede kleur om de aandacht te trekken.
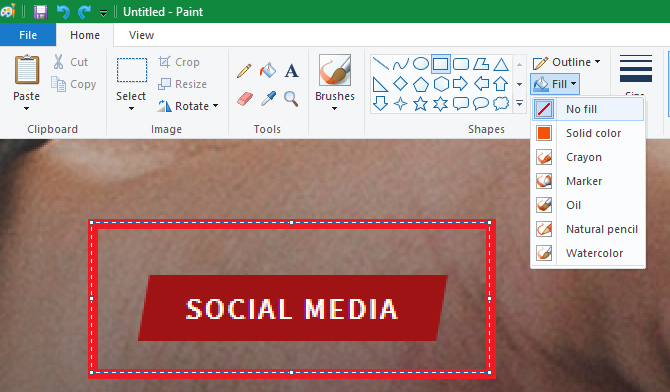
Vanaf daar is het net zo eenvoudig als het vak tekenen waar u maar wilt. Houden Verschuiving terwijl je tekent om een perfect vierkant te maken. Nadat je het hebt geplaatst, kun je de witte vakken aan elke kant gebruiken om de vorm te wijzigen. druk op Ctrl + Z ongedaan te maken en het opnieuw te proberen als u het verkeerd plaatst.
Pijlen toevoegen aan screenshots
Als een vak niet geschikt is, kunnen pijlen u helpen iets in een screenshot aan te geven. Omdat ze ook in de Vormen menu, ze werken op precies dezelfde manier.
Selecteer een van de vier pijlen op basis van de richting die u nodig heeft en kies vervolgens een lijndikte en kleuren daarvoor. Met pijlen wil je misschien een Effen kleur onder Vullen om de pijl beter zichtbaar te maken. Verf zal gebruiken Kleur 2 als vulkleur, dus stel deze in op dezelfde als Kleur 1 voor een uniforme pijl.
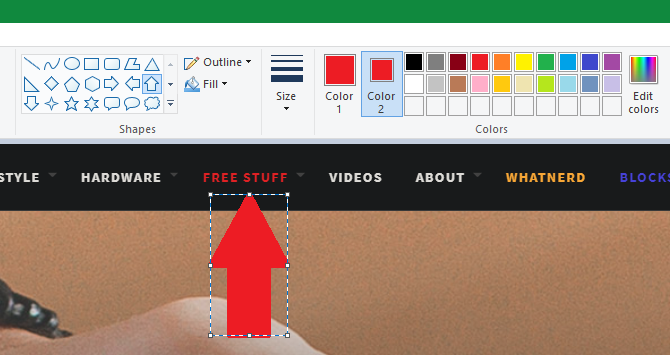
Gebruik net als een doos je muis om de pijlvorm te tekenen. Houden Verschuiving om het symmetrisch te houden.
Schermafbeeldingen verbergen met Paint
Schermafbeeldingen bevatten vaak gevoelige informatie, zoals serienummers of foto's van vrienden, die u wilt verwijderen voordat u ze deelt. Paint heeft geen oplossing met één klik voor vervaging of pixelvorming, maar u kunt het handmatig doen.
De eenvoudigste manier om dit netjes te doen is met de Selecteer hulpmiddel om het gebied te markeren dat u wilt verdoezelen. Pak een van de kleine handvatten in de hoek van de afbeelding, verklein de selectie en laat los. Wijzig vervolgens met dezelfde handgreep de selectie naar de oorspronkelijke grootte.
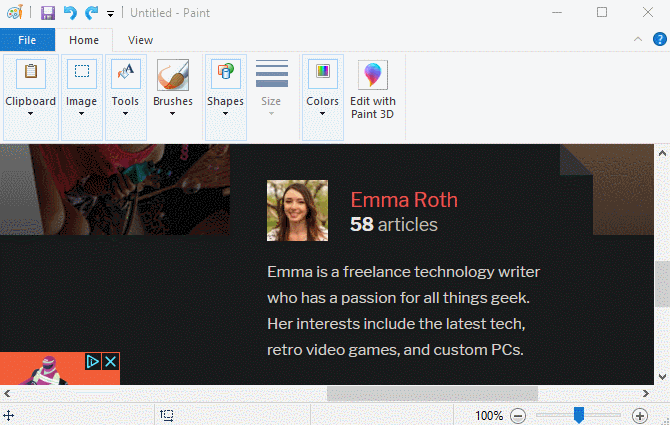
Nadat u dit hebt gedaan, moet de tekst of afbeelding onherkenbaar worden gepixeld. Hoe kleiner je het maakt, hoe waziger het wordt. Als u niet tevreden bent, drukt u op Ctrl + Z en herhaal het proces volledig, of herhaal het gewoon op de licht vervaagde tekst om het verder te verwarren.
Als je deze methode niet leuk vindt, kun je een rechthoek of iets anders uit de gebruiken Vormen gereedschap en teken eenvoudig over de gevoelige delen om ze te blokkeren. Gebruik voor het beste resultaat het pipetgereedschap om de doos dezelfde kleur te geven als de achtergrond.
Tekst toevoegen aan screenshots
Soms moet u wat tekst op een screenshot plaatsen voor extra instructies. Verf maakt dit gemakkelijk met de Tekst tool, weergegeven door een EEN op het lint. Selecteer het en klik vervolgens op je afbeelding waar je wat tekst wilt plaatsen.
Zodra u klikt, ziet u een tekstvak en kunt u meteen beginnen met typen. Standaard is het ingesteld op een kleine lettergrootte die u waarschijnlijk niet kunt zien, dus u wilt de Tekst tabblad dat op het lint verschijnt om wijzigingen aan te brengen.
Hier kunt u het lettertype en de grootte aanpassen, kiezen of de achtergrond transparant of ondoorzichtig is en de tekstkleur wijzigen. Druk op om de eigenschappen van bestaande tekst te wijzigen Ctrl + A om alles eerst te selecteren en maak dan uw aanpassingen. Klik en sleep het vak rond uw tekst om het te verplaatsen, of gebruik indien nodig de grepen om het formaat te wijzigen.
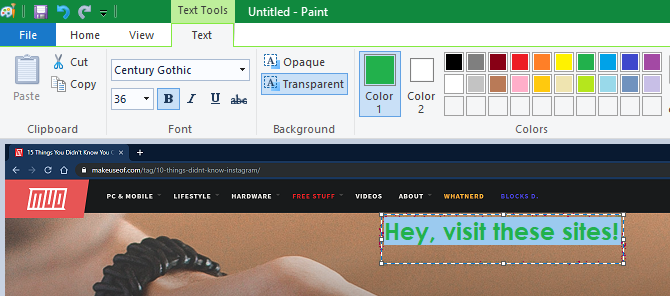
Wees voorzichtig tijdens dit proces, want zodra u uit het tekstvak klikt, zal Paint het permanent plaatsen. Je kunt het hierna niet meer verplaatsen, dus je moet op drukken Ctrl + Z en probeer het opnieuw als u het niet op de juiste plaats heeft.
Hoe u uw schermafbeeldingen kunt verkleinen en roteren
Wilt u meer ruimte maken voor uw screenshot of wilt u de volledige afbeelding aanpassen? Je kunt de Formaat wijzigen en Draaien knoppen op de Beeld sectie hiervoor.
Met de beeldverhouding behouden vakje aangevinkt, de Formaat wijzigen tool kunt u de afbeelding verkleinen zonder aanzienlijk kwaliteitsverlies. U kunt ervoor kiezen om het formaat te wijzigen als een percentage of door absolute pixels.
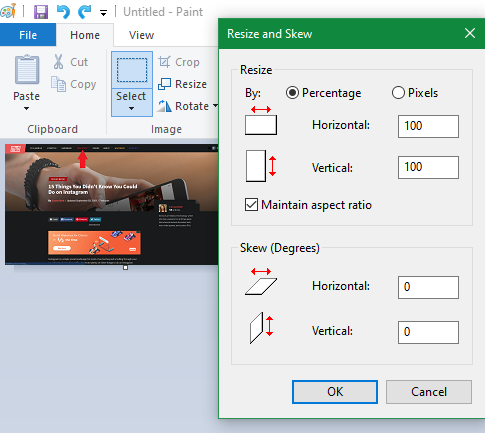
De Draaien en Scheve tools zijn niet zo handig voor het bewerken van screenshots, maar ze zijn wel beschikbaar als je ze nodig hebt.
Uw schermafbeelding opslaan
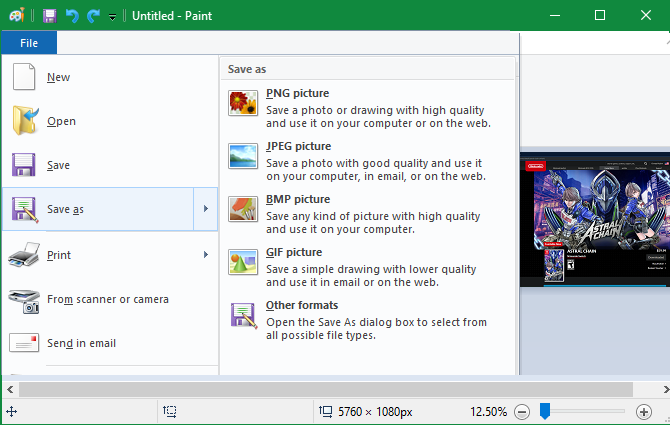
Als je klaar bent met bewerken, is de laatste stap het opslaan van je screenshot. Zoals de meeste afbeeldingseditors, biedt Paint u verschillende opties voor het bestandsformaat.
Over het algemeen kun je vasthouden aan PNG of JPEG. PNG-afbeeldingen zijn van hogere kwaliteit, maar nemen meer ruimte in beslag. JPEG-afbeeldingen zijn ruimtebesparend, maar zijn vaak onderhevig aan vervorming.
Tenzij u de absoluut kleinste bestandsgrootte nodig heeft, raden we aan om screenshots als PNG op te slaan voor de beste kwaliteit. U kunt altijd een JPEG-kopie maken om later te delen.
Upgrade uw Screenshot-bewerking
We hebben de basis bekeken van hoe je screenshots op je pc kunt bewerken met MS Paint. Hoewel het bruikbaar is als je geen andere opties hebt, raden we zeker aan om over te schakelen naar betere tools voor het maken en bewerken van screenshots als je er vaak mee werkt.
Superieure schermhulpmiddelen bieden u meer methoden voor het vastleggen van uw scherm en maken veelvoorkomende bewerkingen, zoals versluiering, veel eenvoudiger.
Kijk even naar de beste screenshot-tools voor Windows De beste tools om screenshots te maken in WindowsMaak je vaak screenshots? Upgrade uw tool naar een tool die aan uw behoeften voldoet. We hebben verschillende gratis tools getest en de beste gepresenteerd voor gebruiksgemak, bewerken en delen van screenshots. Lees verder en de beste gratis alternatieven voor Microsoft Paint 7 gratis alternatieven voor Microsoft PaintMicrosoft heeft MS Paint stopgezet ten gunste van Paint 3D. Niet onder de indruk? We hebben gratis Microsoft Paint-alternatieven gevonden voor al uw behoeften op het gebied van het bekijken en bewerken van afbeeldingen. Lees verder voor upgrades op beide fronten.
Beeldcredits: omihay / Shutterstock
Ben is adjunct-redacteur en de gesponsorde postmanager bij MakeUseOf. Hij heeft een B.S. in computerinformatiesystemen van Grove City College, waar hij cum laude afstudeerde en cum laude afstudeerde. Hij helpt graag anderen en is gepassioneerd door videogames als medium.