Advertentie
De omvang van pc-harde schijven is de afgelopen jaren exponentieel toegenomen. Waar je tien jaar geleden geluk had als je 40 GB schijfruimte had, is vandaag 1 TB opslag bijna normaal.
Desalniettemin is het nog steeds mogelijk om onvoldoende geheugen te hebben. De toepassingsgroottes worden groter en als u een oudere machine of een kleine netbook gebruikt, kunt u snel uw geheugenlimiet bereiken. Zelfs als u niet in de buurt bent van het vullen van uw harde schijf, kan het vrijmaken van wat schijfruimte de algehele prestaties van uw computer ten goede komen.
Veel tools van derden kunnen schijfruimte vrijmaken 6 manieren om ruimte vrij te maken op uw Windows-computerRommel kan een grote domper zijn op de productiviteit. Na verloop van tijd gaan bestanden verloren, worden programma's ongebruikt en plotseling zit je eens zo ruime harde schijf vol met nutteloze dingen en moet je hem opruimen ... Lees verder , maar lees verder om erachter te komen hoe u waardevolle schijfruimte kunt terugwinnen met de eigen tools van Windows.
Schijf opruiming
Schijfopruiming is de ingebouwde tool van Windows voor het verwijderen van onnodige oude bestanden. Je Prullenbak, Temp-mappen en andere willekeurige systeembestanden nemen mogelijk gigabytes aan vrije ruimte in beslag - en het is veilig om die bestanden te verwijderen.
Schijfopruiming uitvoeren is eenvoudig. Zoek en open 'Schijfopruiming' via de zoekbalk in het menu Start of de Charms-balk van Windows 8. Selecteer in het nieuwe venster het station dat u wilt opruimen en klik op OK, en uw machine begint te berekenen hoeveel ruimte kan worden bespaard door de stofzuiger uit te voeren. Dit proces duurt enkele minuten.
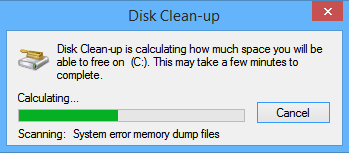
Als het klaar is, krijgt u een scherm te zien met verschillende categorieën en de hoeveelheid onnodige ruimte die elk in beslag neemt. Markeer de selectievakjes naast de categorieën die u wilt verwijderen en klik op ‘OK’.
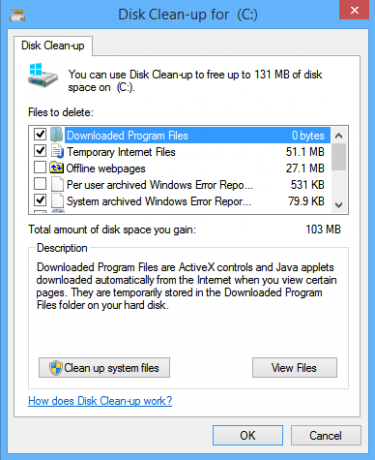
Of klik op ‘Systeembestanden opschonen’. Als u dit doet, kunt u verouderde bestanden van eerdere installaties van Windows, oude systeemherstelpunten en verschillende systeemlogbestanden verwijderen. Als u hebt bijgewerkt vanaf een eerdere versie van Windows, kunt u mogelijk tot wel 1 GB aan ruimte besparen door dit proces te voltooien.
Gevorderde gebruikers kunnen dat manipuleren Schijfopruiming Hoe u automatisch Windows 7 schoonhoudt van verouderde bestandenWindows heeft een manier om virtueel stof te verzamelen, een omstandigheid die in Windows 7 niet aanzienlijk is veranderd. Deze verouderde bestanden nemen ruimte in beslag en dragen bij aan de fragmentatie van de harde schijf. Hoewel geen van beide is ... Lees verder door de instellingen te wijzigen en een taak te plannen.
Verwijder onnodige applicaties
Naarmate uw computer ouder wordt, krijgt u onvermijdelijk verschillende apps en programma's geïnstalleerd die niet langer nodig zijn. Het kunnen oude versies van games zijn, eerdere edities van productiviteitssuites of software waarvan je dacht dat je ze zou proberen, maar die je uiteindelijk niet leuk vond.
Op de hoogte blijven van uw geïnstalleerde programma's is een essentieel onderdeel van het gezond en snel houden van uw pc. Om ongewenste of onnodige apps te verwijderen, moet je dat doen zoek en open ‘Programma's en onderdelen’ via de zoekbalk in het Start-menu of de Windows 8 Charms-balk. Zodra het is geopend, ziet u een lijst met alle programma's die op uw computer zijn geïnstalleerd. De lijst kan worden gesorteerd op bestandsgrootte, zodat u precies kunt zien hoeveel ruimte door elk programma in beslag wordt genomen (let op, niet alle programma's zullen een waarde vermelden).

Nadat u de lijst heeft gesorteerd, kunt u bovenaan beginnen en eerst de grootste ongebruikte programma's verwijderen. Wees zoals altijd voorzichtig - als u niet zeker weet wat een programma doet, moet u advies inwinnen bij de verschillende online bronnen.
Comprimeer uw bestanden
Windows gebruikt een NTFS-bestandssysteem, dat een ingebouwde bestandscompressiefunctie biedt. Met deze functie kunt u bestanden die u niet vaak gebruikt, comprimeren, terwijl u ze desgewenst toch normaal kunt openen.
Opgemerkt moet worden dat gecomprimeerde bestanden iets langer duren om te openen. Als je een krachtige computer hebt, is het verschil niet merkbaar, maar als je een langzame centrale verwerkingseenheid (CPU) hebt, wordt compressie niet aanbevolen.
Compressie is vooral handig voor MS Office-documenten die u moet bewaren, maar zelden geopende, oude PDF's en grote afbeeldingsbestanden. U mag geen muziek- of videobestanden comprimeren omdat deze bestanden normaal gesproken al in een gecomprimeerd formaat zijn opgeslagen. Evenzo mag u Windows-systeembestanden en andere programmabestanden niet comprimeren, dit vertraagt uw computer en kan andere processen beschadigen.

Om een bestand of map te comprimeren, moet je het eerst vinden in ‘Bestandsverkenner’. Eenmaal gevonden, klik er met de rechtermuisknop op en selecteer ‘Eigenschappen’ en vervolgens ‘Geavanceerd’. Vink het vakje aan naast 'Inhoud comprimeren om schijfruimte te besparen' en klik op 'OK'. Als u besluit om een map te comprimeren in plaats van een bestand, zal Windows u vragen of u ook de submappen en bestanden wilt comprimeren.
Het proces ongedaan maken is even eenvoudig: navigeer gewoon terug naar het venster met geavanceerde kenmerken en schakel hetzelfde vakje uit.
Verminder de ruimte die wordt gebruikt voor systeemherstel
Hoewel Systeemherstel is niet veilig Systeemherstel werkt niet? 5 Fixes voor Windows 7 en 10Systeemherstel bespaart uw pc een ramp. Maar wat als het systeemherstel u in de steek liet? We hebben de oplossing. Lees verder , kunt u de configuratie van uw systeem terugzetten naar een eerder tijdstip. Het is een manier om systeemwijzigingen op uw computer ongedaan te maken, zonder dat dit gevolgen heeft voor uw persoonlijke bestanden, zoals e-mail, documenten of foto's.
Hoewel dit een belangrijk beschermingsniveau is tegen onverwachte veranderingen veroorzaakt door slechte stuurprogramma's, registersleutels, systeembestanden en geïnstalleerde programma's, gebruiken de back-ups begrijpelijkerwijs veel schijfruimte.
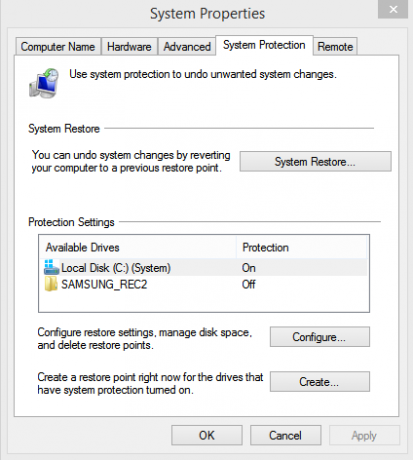
Om de hoeveelheid geheugen die wordt gebruikt voor het maken van herstelpunten te verminderen, open je ‘Configuratiescherm’ door te zoeken in het menu Start of in de Charms-balk, selecteer ‘Systeem’ en klik op ‘Systeembeveiliging’ in het menu aan de linkerkant.
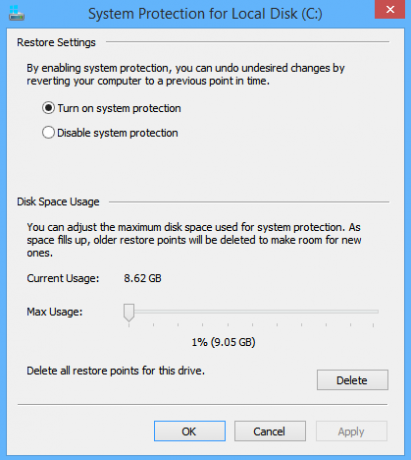
Zodra het nieuwe venster wordt geopend selecteer het tabblad 'Systeembescherming' en klik vervolgens op configureren. U krijgt een venster te zien met ‘Schijfruimtegebruik’ en een glijdende schaal. Versleep de schuifregelaar om meer of minder ruimte te gebruiken.
Gebruik de online opslag van OneDrive of een externe harde schijf
Dit ligt voor de hand, maar het is nog steeds verrassend hoeveel mensen al hun bestanden op hun lokale computer bewaren. Hoewel het normaal is om oude foto's en persoonlijke documenten te verzamelen, kijken maar heel weinig mensen er vaak genoeg naar om te rechtvaardigen dat ze al die ruimte op hun hoofdcomputer gebruiken.
Overweeg in plaats daarvan een externe harde schijf of te gebruiken een cloudgebaseerde oplossing. De eigen cloudgebaseerde oplossing van Microsoft, Een schijf (voorheen SkyDrive), is geïntegreerd in alle Windows 8-machines. Wanneer u een bestand of map opslaat, kunt u dit doen vind OneDrive in de linkerkolom met locaties SkyDrive voor Windows 8: de cloudopslag en de moderne app voor bestandsverkennerHeb je Windows 8? Dan heb je SkyDrive en in combinatie met een Microsoft-account krijg je 7GB gratis opslagruimte. SkyDrive is een cloudopslagoplossing en doet ook dienst als moderne bestandsverkenner. Lees verder op jouw computer. Ze bieden gratis 7 GB, maar als dit niet genoeg is, biedt Google Drive gebruikers 1 TB opslag voor $ 9,99 per maand.
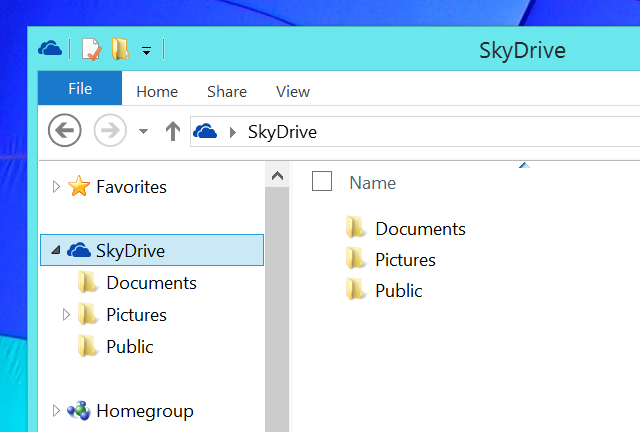
Bent u meer geïnteresseerd in een externe harde schijf, een Seagate 1 TB externe harde schijf is beschikbaar op Amazon voor $ 69,99, terwijl een enorme Het 4 TB-model is beschikbaar voor slechts $ 150,39 (bekijk onze gids voor enkele van de beste externe harde schijven die u kunt kopen De beste externe harde schijven die u zou moeten kopen [Gadget Corner]Ah, de externe harde schijf. Deze onbezongen held van de gadgetwereld is te vinden op bijna elk nerds bureau, meestal weggestopt achter een monitor of gevuld in een la. Toch is het geweldig ... Lees verder ). Je zou ook discreet kunnen zijn vergroot de opslag van Window een externe SD-kaart Hoe de opslagruimte op Windows 8.1-apparaten met SD-kaarten te vergrotenWindows 8.1-apparaten, zelfs de tablets, zijn volledige pc's en ondersteunen vaak SD-kaarten. Ze zijn geweldig voor het extern opslaan van bibliotheken, downloads en SkyDrive-bestanden. We laten u zien hoe u de extra opslagruimte het beste kunt gebruiken. Lees verder , tenzij u er een krijgt met een hoge overdrachtssnelheid, ziet u mogelijk niet voldoende resultaten voor dagelijks gebruik.
Opslagruimten zijn een goede manier om uw bestanden te beheren als u voor deze methode kiest. Het zijn virtuele schijven die worden weergegeven in Verkenner, die, afhankelijk van hoe u ze instelt, de prestaties kunnen verbeteren, uw bestanden kunnen beschermen tegen schijffouten en de opslagefficiëntie kunnen verbeteren. Om een opslagruimte te creëren, zoek naar 'opslagruimten' in de Charms-balk en klik op het pictogram. Deze functie is niet beschikbaar in Windows 7 en eerder.

Jouw tips?
Onthoud dat als al het andere faalt, je kunt proberen vergroot de schijfgrootte door een oude harde schijf te gebruiken Schijfruimte vrijmaken zonder in Windows op te startenKunt u niet meer opstarten in Windows vanwege de beperkte schijfruimte? U kunt eenvoudig ruimte vrijmaken zonder in het besturingssysteem op te starten met behulp van de juiste tools. We laten je zien hoe. Lees verder vanaf een ongebruikte computer of toegang tot uw oude computer via Linux. Dit is geen gemakkelijke onderneming en wordt niet aanbevolen, tenzij u zeer ervaren bent. Het verwijderen van alle bestanden en informatie van een oude harde schijf is eenvoudig en u hoeft zelfs geen computer aan te zetten!
Hoe bespaar je schijfruimte? Gebruik je tools van derden of vertrouw je op de ingebouwde functies van Microsoft? Heb je ooit geen geheugen meer en ben je gedwongen enkele van onze tips op te volgen? Laat het ons weten in de reacties hieronder.
Dan is een Britse expat die in Mexico woont. Hij is de hoofdredacteur van de zustersite van MUO, Blocks Decoded. Op verschillende momenten was hij de Social Editor, Creative Editor en Finance Editor voor MUO. Je vindt hem elk jaar op de CES in Las Vegas (PR-mensen, neem contact op!)