Advertentie
Je hebt je pc opgestart of uit de slaapstand gehaald. Maar om de een of andere reden is er geen geluid. Je wordt niet begroet door de Windows-bel wanneer je inlogt of er is geen geluid bij je video's.
Wat is het probleem? Dit kan een probleem zijn met de audio-instellingen of met de luidsprekers zelf. Als je een headset gebruikt, kan het probleem daarmee zijn.
Hier leest u hoe u het geluid op uw computer kunt corrigeren wanneer uw luidsprekers niet meer werken.
Geen geluid uit de luidsprekers van uw computer?
Een pc gebruiken zonder geluid is een vreemde ervaring; je merkt pas hoe belangrijk geluid is als het weg is.
U verliest in wezen een deel van uw pc-ervaring, met name schokkend bij het bekijken van video's, het spelen van games of het luisteren naar muziek.
Dus wat is het antwoord?
Er kunnen verschillende dingen worden gecontroleerd, van per ongeluk gedempte audio tot defecte luidsprekers. Mogelijk hebt u zelfs een headset aangesloten die u bent vergeten.
Als een eenvoudige herstart niets oplost, zijn hier verschillende mogelijke problemen en een oplossing voor elk.
Heb je audio gedempt?
Een van de gemakkelijkste manieren om zonder audio in Windows te eindigen, is door per ongeluk het geluid te dempen.
Dit kan gemakkelijk gebeuren door gewoon op de verkeerde knop of sneltoets te drukken. Het kan zelfs gebeuren door het systeemvolume te veel te verlagen.
Om het dempen van uw audio op te heffen, begint u met het afspelen van een audio- of videobestand. Dit helpt je te zien dat de audio weer werkt.
Identificeer vervolgens de mute-knop op uw toetsenbord en tik erop. Op een toetsenbord in multimediastijl zal dit meestal bovenaan staan, naast andere afspeelknoppen.
Gebruikt u een laptop? De mute-functie wordt meestal gevonden door op te drukken Fn en de daarbij behorende F sleutel.
Controleer de luidsprekeraansluiting
Controleer vervolgens de luidsprekeraansluiting op uw pc (een laptop heeft meestal zijn eigen audio).

Of u nu een bedrade hoofdtelefoon of een set luidsprekers met uw pc gebruikt, ze worden op de computer aangesloten met een traditionele 3,5 mm-aansluiting. Deze moet worden aangesloten op de audio-uitgang.
Het correct aansluiten van de aansluiting op de juiste poort is van vitaal belang om wat ruis uit uw computer te halen. Op oudere systemen bevindt zich een microfoonpoort naast de luidspreker- / hoofdtelefoonaansluiting. Daarom is het de moeite waard om de tijd te nemen om ervoor te zorgen dat je speaker niet als een gigantische microfoon fungeert!
Opmerking: In moderne systemen delen met name laptops, microfoons en headsets dezelfde multifunctionele poort.
Bij desktop-pc's die zijn uitgerust met geluidskaarten die niet in het moederbord zijn geïntegreerd, moet u ook controleren of dit apparaat correct is geplaatst. Dit betekent het openen van de behuizing en het identificeren van de geluidskaart, gevonden in een van de PCI- of PCI-e-slots.
Als de kaart correct op het moederbord is bevestigd en de voedings-LED verschijnt wanneer de pc wordt opgestart, zou alles in orde moeten zijn. Als u echter de audio-ingang aan de voorkant van uw pc-behuizing hebt gebruikt, controleer dan of deze intern aan de geluidskaart is bevestigd.
Nog steeds geen geluid uit uw luidsprekers? Controleer de kracht!
Als u externe luidsprekers gebruikt, moet u ook controleren of deze zijn ingeschakeld. Een kleine rode of groene LED moet aangeven dat de luidsprekers stroom krijgen. Controleer of ze ook op het lichtnet zijn aangesloten.
Als hier alles in orde is en er nog steeds geen geluid is, is het de moeite waard om de luidsprekers op een ander apparaat aan te sluiten. Dit kan een andere pc zijn, of zelfs een telefoon of tablet. Zolang het een geschikte audiopoort heeft, zou u uw pc-luidsprekers of hoofdtelefoon moeten kunnen aansluiten.
Controleer of HDMI-audio is geselecteerd
Sommige HD-schermen ondersteunen geen audio via een HDMI-kabel, zelfs niet als de kabel dat wel doet. Als zodanig kan er een scenario zijn waarin u een HDMI-scherm gebruikt dat geen audio afspeelt.
De oplossing hiervoor is om een audiokabel van de pc naar het beeldscherm te leiden, waarbij u ervoor zorgt dat de audio-aansluiting is aangesloten op de audio-in-poort van het beeldscherm.
U moet ook in Windows bevestigen dat HDMI-audio is geselecteerd. Doe dit door te openen Instellingen (Windows-toets + I) > Toegankelijkheid> Audio> Andere geluidsinstellingen wijzigen en het selecteren van de Afspelen tabblad.
Als een HDMI-audioapparaat op uw pc is aangesloten, zou u de optie moeten zien Digitaal uitvoerapparaat (HDMI). Selecteer dit en klik onderaan het venster op Standaard instellen.
Audio moet nu worden afgespeeld op uw HDMI-tv.
Controleer uw Windows Audio Device Drivers
Alle controles uitgevoerd op uw hardware en bekabeling, en nog steeds geen geluid uit uw computerluidsprekers? Dan is het tijd om naar een softwareoplossing te kijken.
Mogelijk heeft een Windows Update ervoor gezorgd dat de stuurprogramma's van uw geluidskaart niet werken. De oplossing hier is om uw stuurprogramma's bij te werken of terug te draaien naar een eerdere instelling.
Toegang tot uw hardware via Apparaatbeheer. Vind dit door met de rechtermuisknop te klikken Begin en selecteren Apparaat beheerder. Uitbreiden Geluids-, video- en gamecontrollers identificeer vervolgens uw audioapparaat. Dit is typisch Intel (R) Display Audio tenzij je gespecialiseerde audio hardware hebt.
Klik met de rechtermuisknop op het apparaat en selecteer Stuurprogramma bijwerken. De bijgewerkte driver moet dan worden geïnstalleerd. Zo niet, gebruik dan de Apparaat verwijderen optie eerst, dan Actie> Scannen op hardwarewijzigingen om te vragen om een nieuwe driver te installeren.

Dezelfde oplossing kan worden gebruikt om USB-stuurprogramma's bij te werken als u een USB-headset of USB-geluidskaart gebruikt.
Kan een Bluetooth-headset het probleem zijn?
Wanneer een kabel op uw computer is aangesloten, is het duidelijk dat er een apparaat is aangesloten. Met Bluetooth is het echter gemakkelijk te vergeten.
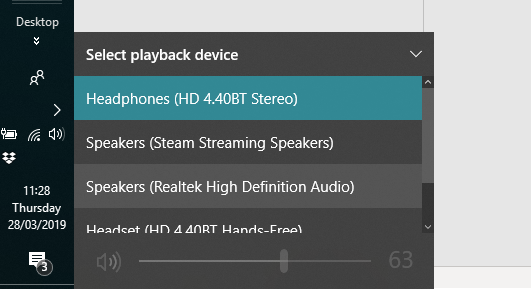
Ik gebruik bijvoorbeeld een Bluetooth-hoofdtelefoon met mijn laptop. Als ik ze niet gebruik, herinner ik me niet altijd dat ik het afspeelapparaat moet verwisselen. Het resultaat is dat audio naar de headset wordt gestreamd, niet naar de luidsprekers van mijn computer.
Dus als u een Bluetooth-headset gebruikt, vergeet dan niet om het apparaat uit te schakelen of los te koppelen van uw computer wanneer het niet in gebruik is. Neem ook even de tijd om op het luidsprekerpictogram in het systeemvak te klikken en een andere audio-uitgang te kiezen.
Uw computerspeakers werken gewoon niet
Je hebt de instellingen voor dempen en volume van je luidsprekers en de integriteit van de luidsprekeraansluiting gecontroleerd. Ze zijn ingeschakeld en correct aangesloten op uw computer. Je hebt zelfs de apparaatstuurprogramma's gecontroleerd en gecontroleerd of de luidsprekers op een ander apparaat werken.
Zo ver gekomen en er is nog steeds geen audio? Nou, het lijkt erop dat het tijd is om wat te vinden nieuwe luidsprekers voor uw pc.
Natuurlijk kun je de tijd nemen om je luidsprekers te laten repareren, maar tenzij het topstukken van audiogoud zijn, is het waarschijnlijk goedkoper om gewoon een nieuwe set te kopen.
Heb je het geluid van je computer terug?
Inmiddels zou de audio op uw computer moeten werken. Je speakers schallen met de nieuwste items in je iTunes-bibliotheek, een nieuwe filmtrailer of zelfs een videogame. Natuurlijk zijn luidsprekeraudio-problemen niet beperkt tot Windows 10, dus hier is hoe veelvoorkomende geluidsproblemen op macOS oplossen.
Het is ongebruikelijk dat luidsprekers of headsets falen, maar het gebeurt wel van tijd tot tijd. Maar als Windows-geluidsproblemen nog steeds hoofdpijn veroorzaken, is het tijd om onze te controleren Tips voor het oplossen van geluidsproblemen in Windows 10 7 stappen om geluidsproblemen op Windows 10 op te lossenAls Windows 10 geen geluid heeft, controleer dan uw geluidsinstellingen, audiostuurprogramma's en codecs. We laten u zien hoe u uw geluid terug kunt krijgen. Lees verder .
Beeldcredits: klyuchnikovart / Shutterstock
Christian Cawley is adjunct-redacteur voor beveiliging, Linux, doe-het-zelf, programmeren en technische uitleg. Hij produceert ook The Really Useful Podcast en heeft uitgebreide ervaring met desktop- en softwareondersteuning. Christian is een medewerker van het Linux Format-tijdschrift en is een Raspberry Pi-knutselaar, Lego-liefhebber en retro-gamingfan.