Advertentie
Eens was LogMeIn de go-to remote desktop-service. Maar TeamViewer is altijd het superieure alternatief geweest, vooral sindsdien LogMeIn beëindigde hun freemium-model Google Glass Movies, Android Malware, LogMeIn logt uit [Tech News Digest]FBI wil je niet Glassen in bioscopen, Beats Music wordt gelanceerd, Android-malware neemt toe, Music Timeline laat een veranderende smaak zien, LogMeIn betaalt alleen en Spotify steelt ons hart. Lees verder .
Als je nieuw bent bij TeamViewer, is het een uitstekend, veelzijdig en gratis programma (voor privégebruik) met een intuïtieve interface. Toegegeven, ze hebben premium functies waar je naar kunt upgraden, maar als we de ins en outs van TeamViewer verkennen, zul je ontdekken dat het "basis" gratis programma heeft alles wat je nodig hebt in een externe desktopclient 4 Remote Desktop-apps om bestanden op te halen in Windows en daarbuitenMicrosoft heeft onlangs de "Fetch" -functie van SkyDrive verwijderd. Hier laten we u zien hoe u op afstand toegang hebt tot bestanden op en vanaf verschillende apparaten, waaronder Mac, Linux, iOS en Android. Lees verder .

Het komt zelden voor dat één programma overal voor werkt, maar TeamViewer doet precies dat: Mac, Linux, pc, iOS, Android, Windows Phone, Windows 8 / RT. Dus wat u en uw klanten / vrienden / familie ook gebruiken, TeamViewer is all-inclusive.
Meerdere gelijktijdige sessies op afstand
Of u nu meerdere mensen moet helpen of toegang wilt tot een tweede computer terwijl u iemand anders helpt, met de functie voor meerdere sessies kunt u dat doen. In de linkerbovenhoek ziet u een "+", die binnen hetzelfde venster een nieuwe sessie met tabbladen start.

Neem sessies op voor later bekijken
Vaak wilt u misschien een sessie herzien om iets te onthouden of om naar terug te verwijzen wanneer u dat bent hielp iemand met technische ondersteuning 7 manieren om ervoor te zorgen dat de pc van uw dierbaren nooit gerepareerd hoeft te wordenBent u technische ondersteuning voor uw familie of vrienden? Ontvang je paniekerige telefoontjes omdat ze malware hebben geïnstalleerd of op de een of andere manier hun computer kapot hebben gemaakt en ze je nodig hebben om het te repareren? Dit kan zijn... Lees verder . Ga terwijl je verbonden bent naar "Extra's" en "Opnemen" in de werkbalk bovenaan. Dan zie je drie opties: Start, Pauze en Stop. Terwijl een opname bezig is, verschijnt er een "REC" -symbool (zoals op die ouderwetse videobanden) in de rechterbovenhoek van het venster. Na het stoppen van de opname wordt u gevraagd het sessiebestand op te slaan.
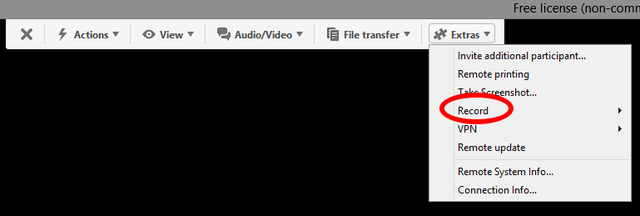
Het videobestand wordt geopend en afgespeeld door TeamViewer en kan zelfs worden geconverteerd naar andere videoformaten.
Naadloze bestandsoverdracht

Hoewel er een aantal uitstekende manieren zijn om bestanden te delen, maakt het gebruik van een constant medium dit veel eenvoudiger, vooral als je ermee werkt mensen die "computer analfabeet" zijn 10 Handige bronnen over de basis voor de computer analfabeet Lees verder . Ga hiervoor naar de TeamViewer-werkbalk en vervolgens naar "Bestandsoverdracht". U krijgt twee opties te zien: ‘Bestandsoverdracht’ (toegang tot bestanden om te delen vanaf uw pc) en ‘Bestandsvak’ (bestanden slepen en neerzetten om te delen).

Wilt u een bestand verzenden, maar wilt u geen gedoe met het verbinden met een andere machine? Ga terug naar het primaire TeamViewer-scherm alsof u verbinding op afstand zou maken, maar vink in plaats daarvan de optie "Bestandsoverdracht" aan en klik vervolgens op "Verbinding maken met partner". Verplaats de bestanden eenvoudig door ze te slepen en neer te zetten.

De derde optie is om naar het venster Computers en contacten te gaan, met de rechtermuisknop op de gebruiker / computer te klikken die u ook een bestand wilt sturen en op het pictogram "paperclip" te klikken.
Pas visuele instellingen aan

Verschillende visuele instellingen kunnen worden aangepast om het gevoel te geven dat u daadwerkelijk de computer gebruikt waarmee u op afstand verbinding maakt, of om de snelheid te optimaliseren en de resolutie te verlagen voor langzamere verbindingen. U kunt dit doen door naar "View" te gaan in de TeamViewer-werkbalk (terwijl verbonden). U krijgt verschillende opties te zien: 'Kwaliteit', 'Schaling', 'Schermresolutie', evenals 'Gehele bureaublad weergeven', 'Achtergrond verwijderen' en andere. Let ook op de knop "Volledig scherm" onder het menu "Extra's".
Tekst-, audio- en videochat voor snelle communicatie

Er is geen reden om een chatclient van derden te downloaden of de persoon te bellen - de geïntegreerde chatfunctie van TeamViewer zorgt voor het gedoe. Dit verschijnt in de rechterbovenhoek van het scherm en kan standaard worden geminimaliseerd. Klik gewoon op de kleine "pijl" en het chatvenster wordt uitgevouwen. Vanaf hier kunt u onmiddellijk tekstchat of audio- / videogesprek met de persoon gebruiken.
Externe toegang via telefoon of tablet
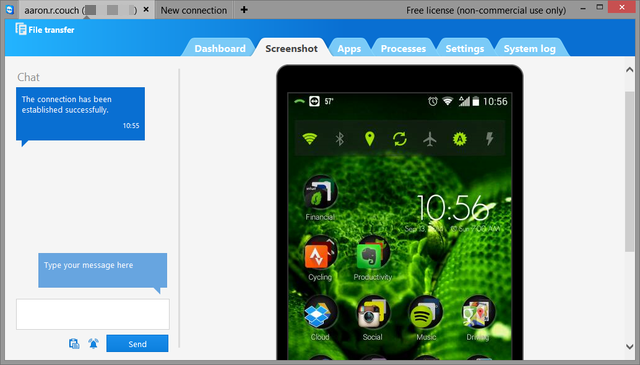
Je zit vast. Je hebt je laptop niet, maar je hebt dat bestand nodig nu! het is nog nooit zo eenvoudig geweest met de apps van TeamViewer voor bijna elk mobiel platform: Android, iOS, Windows Phone en Windows 8. Je kunt het gebruiken om bestanden te openen en de computer van jezelf of iemand anders te bedienen. De mobiele interface is niet alleen veelzijdig en toegankelijk, maar ook eenvoudig en intuïtief te bedienen.
TeamViewer Remote Control-app voor Android
Meer TeamViewer-apps voor AndroidTeamViewer Remote Control-app voor iOS
Meer TeamViewer-apps voor iOSTeamViewer Remote Control-app voor Windows Phone
TeamViewer Remote Control-app voor Windows 8 / RT
Deel slechts één venster

Misschien wil je een presentatie 5 Powerpoint-tips om uw presentatievaardigheden 's nachts te verbeterenJe stapt op naar het podium. Je handpalmen zijn bezweet, je hart klopt en net als je op het punt staat je mond te openen en te spreken, wordt je geest leeg. Hulp nodig? Lees verder , of hulp nodig hebben enkel en alleen binnen een specifiek programma. Als je niet je hele computer wilt laten zien, kun je op de dubbele pijl in de rechterbovenhoek van klikken ieder venster terwijl TeamViewer actief is en selecteer het contact waarmee u het venster wilt delen.
Account aanmaken
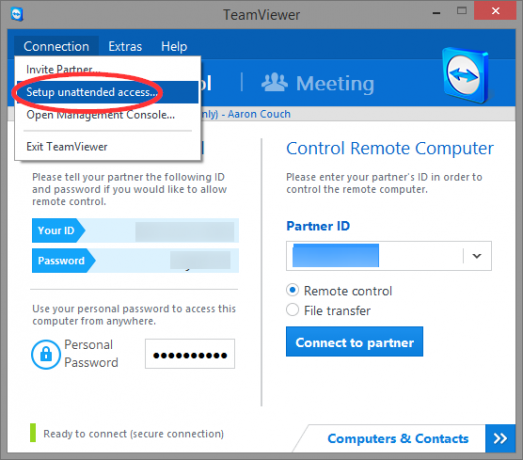
Klinkt eenvoudig, maar een van de handigste manieren waarop TeamViewer je kan helpen, is als je een account aanmaakt. Kun je TeamViewer zonder één gebruiken - dat is natuurlijk het mooie. Maar met een account kunt u een persoonlijk wachtwoord instellen, inloggen op een van uw TeamViewer-apparaten en nog veel meer.
Om dit te doen, gaat u naar "Verbinding" in de rechterbovenhoek van het TeamViewer-venster en klikt u op "Onbeheerde toegang instellen". Volg de instructies naar voor een computernaam en wachtwoord en je bent klaar!

Gebruik uw browser

Kan TeamViewer toegankelijker worden? Ja, dat kan - via elke browser. Log gewoon in en je hebt toegang tot al je contacten of je eigen apparaten. U krijgt dezelfde functionaliteit voor afstandsbediening, maar allemaal in uw browser - superhandig als u toegang tot uw apparaat nodig heeft of iemand vanaf een openbare computer of op het werk moet helpen.
Ontdek de opties

Hoewel TeamViewer geweldig werkt met de standaardinstellingen, moet u, om er het maximale uit te halen, echt alle opties bekijken. Ga naar Extra's> Opties en blader door de verschillende zijtabbladen van Algemeen tot Geavanceerd.
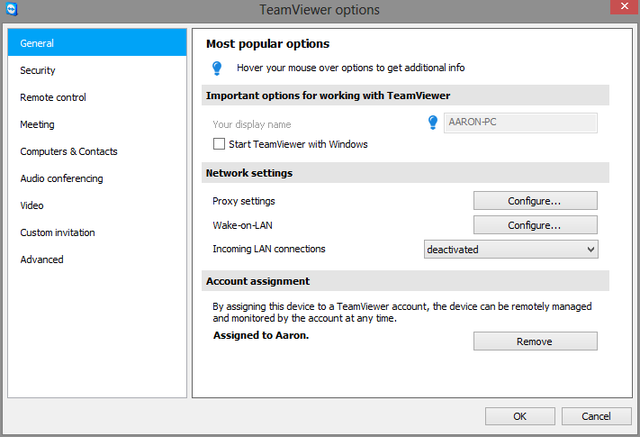
Kortom: geef TeamViewer een kans
Of je TeamViewer nu al een tijdje gebruikt, maar niet op de hoogte was van een aantal van deze functies, of je was op zoek naar een oplossing voor je behoeften op het gebied van afstandsbediening, TeamViewer is er een van, zo niet de het beste service voor toegang op afstand beschikbaar De 7 beste software voor schermdeling en externe toegangHet delen van uw Windows-scherm heeft veel voordelen. Gebruik deze gratis tools om schermen te delen of om op afstand toegang te krijgen tot een andere computer. Lees verder . Hopelijk helpen deze tips je om nog meer uit TeamViewer te halen.
Is TeamViewer de oplossing voor jou geweest? Welke andere tips en suggesties heb je om de gebruikerservaring te verbeteren?
Aaron is afgestudeerd als dierenartsassistent, met zijn voornaamste interesses in natuur en technologie. Hij geniet van het verkennen van het buitenleven en fotografie. Als hij niet door de interwebs schrijft of zich overgeeft aan technologische bevindingen, kan hij op zijn fiets de berghelling af bombarderen. Lees meer over Aaron op zijn persoonlijke website.


