Advertentie
 Met muziek gekocht bij de iTunes Store is het niet altijd duidelijk wat je wel of niet kunt doen. Dit komt grotendeels door het doolhof van DRM-beperkingen en het ontwerp van iTunes, dat duidelijk gericht is op het beheren van je bestanden in de applicatie in plaats van in Finder.
Met muziek gekocht bij de iTunes Store is het niet altijd duidelijk wat je wel of niet kunt doen. Dit komt grotendeels door het doolhof van DRM-beperkingen en het ontwerp van iTunes, dat duidelijk gericht is op het beheren van je bestanden in de applicatie in plaats van in Finder.
Een van de dingen die je kunt doen - en het blijkt vrij eenvoudig - is om je iTunes Store-aankopen te kopiëren van de ene iTunes van de Mac naar de andere. We laten u zelfs vier verschillende manieren zien waarop u dit kunt doen.
Houd er rekening mee dat de bestanden die op deze manier zijn gekopieerd nog steeds DRM-beveiligd zijn. U kunt echter wel autoriseren tot vijf computers om je iTunes Store-aankopen daarop te beheren en ervan te genieten. Dit kan handmatig worden gedaan door uw Apple ID in te voeren iTunes ’Store -> Autoriseer deze computer.
1. Gebruik iTunes Home Sharing
iTunes wordt geleverd met een handige functie genaamd Huis delen. Eenmaal ingeschakeld, zendt dit uw iTunes-bibliotheek uit via uw thuisnetwerk, wat betekent dat andere computers door de nummers op uw computer kunnen bladeren en deze kunnen afspelen in hun respectieve versies van iTunes.
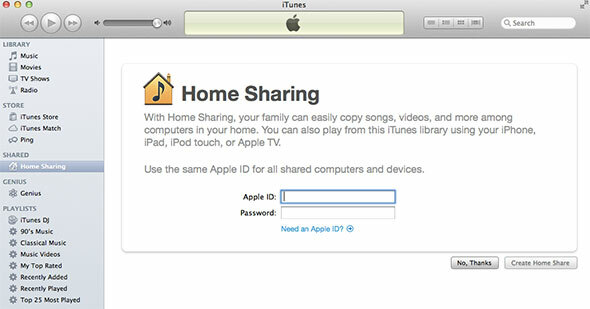
Selecteer om het in te schakelen Huis delen in de linkerzijbalk in iTunes en voer je Apple ID in. Herhaal dit proces op alle computers die deelnemen aan Home Sharing, allemaal met dezelfde Apple ID. Op deze manier kunt u maximaal vijf computers toevoegen.
Zodra u deelneemt aan een sessie voor het delen van thuis, kunt u eenvoudig nummers van de ene iTunes-bibliotheek naar de andere slepen en neerzetten, en dat is wat u wilt doen om uw aankopen tussen computers te kopiëren.
2. Kopieer de bestanden met externe media
Het bovenstaande is misschien de gemakkelijkste manier om uw aankopen tussen computers te kopiëren, maar u kunt uw muziek overzetten zonder te vertrouwen op mooie iTunes-functies. In plaats daarvan kunt u uw bestanden gewoon kopiëren met externe media zoals een externe harde schijf, een flashstation of een gegevens-cd of dvd.
Je iTunes-bibliotheek bevindt zich in Gebruiker> Muziek> iTunes> iTunes Media> Muziek, waar uw muziek gewoonlijk wordt georganiseerd in een artiest> albumhiërarchie. U kunt ook snel een enkelvoudig nummer in iTunes vinden door er met de rechtermuisknop op te klikken en te selecteren Weergeven in Finder.

Kopieer uw aankopen naar uw externe media en selecteer, nadat u deze in de doelcomputer heeft geplaatst, het hele lot en sleep ze naar het iTunes-toepassingsvenster of -pictogram. Hiermee worden al die nummers die je hebt geselecteerd toegevoegd aan die iTunes-bibliotheek.
3. Deel de bestanden via een lokaal netwerk
Je raadt het misschien. Als het handmatig kopiëren van bestanden werkt met een USB-flashstation, werkt dezelfde techniek via het netwerk. De waarheid is dat het kopiëren van een groot aantal bestanden via uw thuisnetwerk waarschijnlijk langzamer gaat dan het gebruik van een flashstation, maar het is minder gedoe om in te stellen.

Wat dit een aparte vermelding waard maakt, is de geweldige functionaliteit voor het delen van netwerken die is ingebed in uw OS X-installatie.
Gedeelde mappen zijn al heel lang beschikbaar, maar in recente versies van OS X, AirDrop is toegevoegd als alternatief. Elke gebruiker op een netwerk met AirDrop geselecteerd in Finder kan elkaar zien. Bestanden delen van de ene computer naar de andere wordt dan net zo eenvoudig als het slepen en neerzetten van uw bestanden op het pictogram van de andere computer.
4. Gebruik een iOS-apparaat en iTunes
Als je ten slotte een iPhone of ander iOS-apparaat hebt dat is gesynchroniseerd met je muziekbibliotheek, is er een nog eenvoudigere manier om je media tussen verschillende Mac-computers te verplaatsen. Na het autoriseren van de andere computer met uw Apple ID, sluit u uw iOS-apparaat aan.
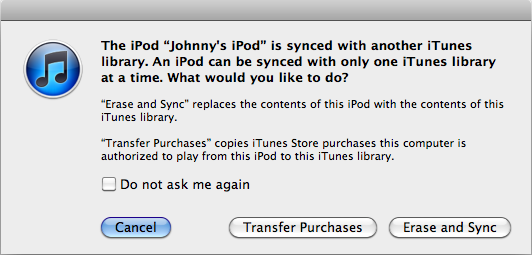
Er verschijnt een pop-up - hierboven afgebeeld - die u kunt gebruiken om uw iOS-apparaat te wissen en te synchroniseren met die computer (niet wat u wilt doen), maar ook om uw aankopen over te zetten. Als u voor de laatste optie kiest, worden uw aankopen eenvoudig naar die Mac gekopieerd.
Heeft u nog andere tips in petto? Heeft u hulp nodig bij een van de bovenstaande? Geef je mening in de comments onder het artikel!
Ik ben een schrijver en student computerwetenschappen uit België. Je kunt me altijd een plezier doen met een goed artikelidee, boekaanbeveling of receptidee.


