Advertentie
De standaard Photos-app van Windows 10 kan de meeste fotobewerkingstaken gemakkelijk aan.
Als je een Windows 10-pc gebruikt, kom je misschien in de verleiding om een van je favorieten te installeren en te gebruiken fotobewerkingsprogramma's 10 eenvoudig te gebruiken fotobewerkingsprogramma's voor beginnende fotografenAls Adobe Lightroom te ingewikkeld voor je lijkt, bekijk dan deze eenvoudig te gebruiken fotobewerkingsprogramma's voor beginners. Lees verder en stel het in als uw standaardprogramma Standaard apps en instellingen wijzigen in Windows 10Hier leest u hoe u standaardprogramma's in Windows 10 kunt wijzigen als u niet tevreden bent met hoe het besturingssysteem zich out of the box gedraagt. Lees verder .
Voordat u ze installeert, moet u eerst de standaard opgeven Windows 10 Foto's-app proberen omdat het een aantal minder bekende functies bevat van programma's waar u anders naar toe zou kunnen gaan. Veel van deze functies kunnen gemakkelijk over het hoofd worden gezien, tenzij u weet waar u ze kunt vinden.
Bekijk onze handige tips voor verbeter uw foto's 13 tips om uw foto's snel te verbeterenGoede foto's en slechte foto's worden niet bepaald door camera's, maar door fotografen. Hier zijn 13 tips die je foto's snel zullen verbeteren. Lees verder .
1. Voeg andere mappen toe aan de app
Zoek naar en open de app Foto's op uw Windows 10-pc. Standaard bevat de app alle foto's in uw map Afbeeldingen, evenals de foto's die zijn opgeslagen in uw OneDrive-account.
Klik op om foto's toe te voegen die zijn opgeslagen in een andere map op uw pc Instellingen klik linksonder op + Voeg een map toe selecteer onderaan de map die u aan de app wilt toevoegen en klik vervolgens op Voeg deze map toe aan Afbeeldingen.
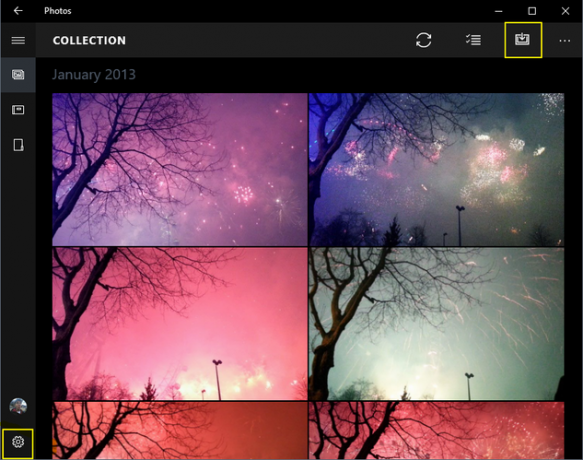
2. Importeer bestanden van een externe schijf
Vaak moet je foto's toevoegen van een externe bron, zoals een geheugenkaart of pen drive. Om dat te doen, plaatst u de schijf in uw pc en klikt u op Pictogram importeren rechtsboven. De app detecteert je schijf en alle foto's worden standaard aangevinkt. Klik Doorgaan met om ze te importeren. Op het volgende scherm zie je de optie om de foto's van je schijf te verwijderen.
3. Lokaliseer snel de gewenste foto's
De app slaat al je foto's op op basis van de datum waarop ze zijn gemaakt (met je foto's ’ EXIF-gegevens Wat EXIF-fotogegevens zijn, hoe u deze kunt vinden en hoe u deze kunt begrijpenVrijwel elke digitale camera die tegenwoordig beschikbaar is, legt EXIF-gegevens vast binnen elke foto die u maakt. De gegevens zijn handig om je fotografie te verbeteren en kunnen ook best interessant zijn, vooral als je een nerd bent. Lees verder ). De Verzameling sectie bovenaan bevat al deze foto's gerangschikt op datum (in omgekeerde chronologische volgorde). Klik op de datum bovenaan om andere maanden te zien waarop je snel kunt klikken om naar te springen.
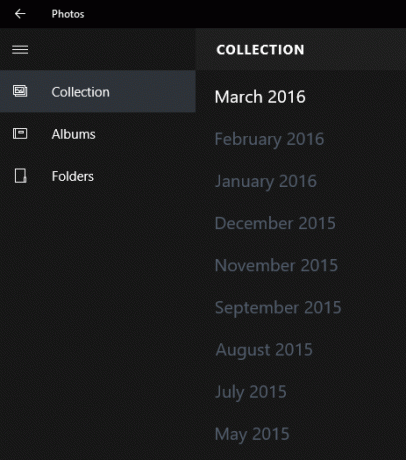
Klik op om foto's te vinden die u onlangs hebt geüpload Albums sectie en klik vervolgens op Laatste import.
4. Verwijder, kopieer of deel meerdere foto's in één keer
Met de handige batchselectiefunctie van de app kun je meerdere foto's in één keer verwijderen, kopiëren of delen. Vink alle bestanden aan waarnaar u een actie wilt uitvoeren en selecteer vervolgens de relevante optie rechtsboven. Om foto's te delen, moet je ervoor zorgen dat je bent geïnstalleerd en ingelogd bij compatibele apps, waaronder Outlook, Facebook of Twitter.
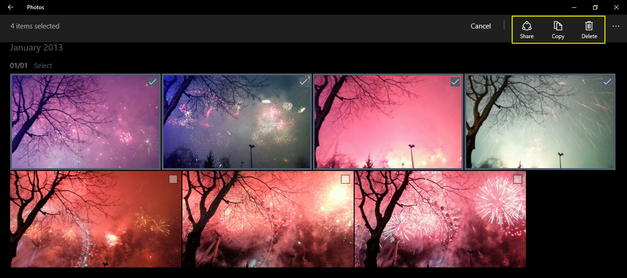
Foto's die u per ongeluk verwijdert, kunnen worden hersteld vanuit de Prullenbak van uw pc.
5. Speel afbeeldingen in een map af als een diavoorstelling
Sluit voor dit punt de app Foto's.
Om al uw afbeeldingen in een map als diavoorstelling af te spelen, opent u gewoon de eerste afbeelding. Als u een pop-up ziet die u vraagt welk programma u wilt gebruiken, selecteert u Foto's, dan klikken OK. Raak nu de F5 toets op uw toetsenbord en al uw foto's worden afgespeeld als een diavoorstelling. U kunt ook de links en rechter pijl toetsen om tussen bestanden te navigeren.
6. Verbeter uw foto met één klik
De meeste goede fotobewerkingsprogramma's (zelfs apps) hebben fixopties met één klik. Dit analyseert in feite uw afbeelding en past er basisfixes op toe. Deze omvatten het scherper maken van een wazig beeld, het verbeteren van de helderheid, het contrast enzovoort van de foto.
Om deze oplossingen toe te passen met de app Foto's, open je een foto die je wilt verbeteren en klik je op Pictogram bewerken rechtsboven. Hier bevinden zich de beste bewerkingsfuncties van de app. Klik op de Enhance optie rechtsboven om de één klik oplossing aan je foto.

Net als bij alle andere functies in de Bewerken gebruik de opties rechtsboven als u een wijziging ongedaan wilt maken, uw afbeelding wilt opslaan of een kopie ervan wilt opslaan. U kunt de voor- en na-effecten van een wijziging ook vergelijken door de Vergelijken optie aangeklikt. Als u geen muis gebruikt, houdt u de ingedrukt CTRL + / toetsen om uw laatste wijziging te vergelijken.
7. Rode ogen bijsnijden, draaien en verwijderen
De onderstaande opties Verbeteren (rechtsboven) kunt u snel basisbewerkingen uitvoeren, waaronder het roteren, bijsnijden en rechtzetten van uw foto. We zijn uitgelicht gratis tools voor het verwijderen van rode ogen RediGone: gratis online tool voor het verwijderen van rode ogen Lees verder , maar met de app Foto's kun je dit met één klik doen. Retoucheren kunt u snel oneffenheden of puistjes verwijderen en wegen gladder maken.
8. Filters toevoegen
De app Foto's is geen Instagram als het gaat om het toevoegen van filters, maar het bevat wel een behoorlijke mix van zes filters die je foto's dynamischer kunnen maken. Klik Filters aan de linkerkant om ze te openen.
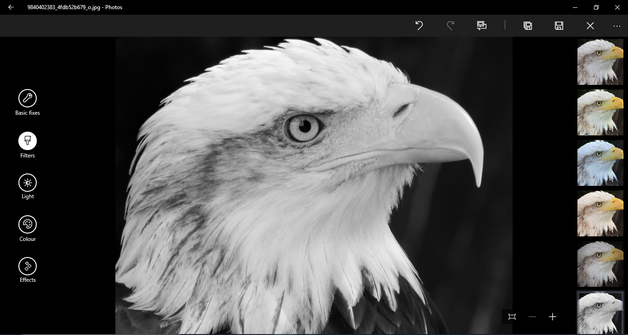
Bekijk deze gratis websites om effecten aan uw foto's toe te voegen 10 sites om geweldige effecten aan uw foto's toe te voegenVroeger moest je een ervaren Photoshop-gebruiker zijn als je geweldige effecten aan je foto's wilde toevoegen. Niet meer, bekijk deze 10 geweldige web-apps. Lees verder .
9. Verhoog uw helderheid, contrast en temperatuur
Klik op de Licht sectie aan de linkerkant. Vanaf hier kunt u de helderheid, het contrast, de hooglichten en de schaduwen van uw foto aanpassen door op elke optie te klikken en deze naar links of rechts te verplaatsen (zoals een ronde schuifregelaar). Klik op dezelfde manier Kleur aan de linkerkant om je temperatuur, tint, verzadiging en kleurintensiteit aan te passen.
10. Voeg selectieve aandacht toe
Selectieve focus is een briljante tool voor fotobewerking en is het belangrijkste domein van DSLR-camera's. Voor iedereen die niet weet wat het is, kunt u zich concentreren op een object op de voorgrond / achtergrond, terwijl u de rest van de afbeelding licht vervaagt. Lees een meer diepgaande versie van hoe focus werkt Hoe werkt autofocus eigenlijk?Autofocus is een kenmerk van moderne camera's dat gemakkelijk als vanzelfsprekend wordt beschouwd, maar heb je je ooit afgevraagd hoe het werkt? Hoe doet je smartphone het zo gemakkelijk? Lees verder .
Klik op om deze functie in de app Foto's te gebruiken Effecten linksonder en klik vervolgens op Selectieve aandacht aan de rechterkant. Je ziet een halve cirkel met vier stippen op je afbeelding. U kunt deze halve cirkel verplaatsen en op de vier stippen klikken en slepen om uw gebied in uw focus opnieuw vorm te geven. Klik op de cirkel om in te stellen hoe wazig de rest van je afbeelding eruitziet Vervagen pictogram selecteer rechtsboven een van de vijf opties (Sterkst naar Zwakst).
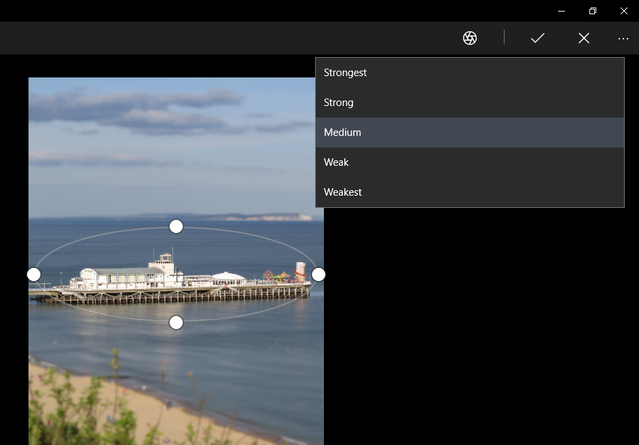
Met deze tools kunt u bijna alle fotobewerkingen uitvoeren die u nodig hebt zonder een programma van derden te installeren.
Zijn er functies die je graag in de app Foto's in de volgende grote Windows-update wilt zien? Welk fotobewerkingsprogramma gebruikt u het liefst en waarom?
Sherwin is een technologisch schrijver met interesse in Windows, Android, iOS en sociale media. Hij is ook een fervent sportfan en is meestal te zien / te volgen naar de nieuwste cricket-, voetbal- of basketbalspel.